6 лучших приложений для автоматизации клавиатуры и мыши
Привыкание к запоминанию и использованию ярлыков может занять некоторое время. Кроме того, если вы используете разные приложения с разными ярлыками, вам нужно будет выучить много команд.
Но что, если бы вы могли назначить клавишу или кнопку для запуска этих ярлыков за вас? Эти команды не потребуют от вас запоминания или даже нажатия нескольких клавиш.
Вот шесть способов сэкономить время, задав макрокоманды на клавиатуре и мыши.
1. Диспетчер клавиатуры Microsoft PowerToys.
Одна из самых мощных бесплатных утилит для Windows, которую вы можете найти, – это Microsoft PowerToys. Он предлагает множество функций, таких как палитра цветов, FancyZones и даже руководство по быстрым клавишам.
Диспетчер клавиатуры, когда он включен, позволяет вам переназначить клавишу для нажатия команд быстрого доступа. Например, вы можете установить для F12 значение CTRL + C, а для F11 – CTRL + V. Итак, вы можете нажать F12 и F11, чтобы выполнить команду, когда вы хотите скопировать и вставить что-нибудь.
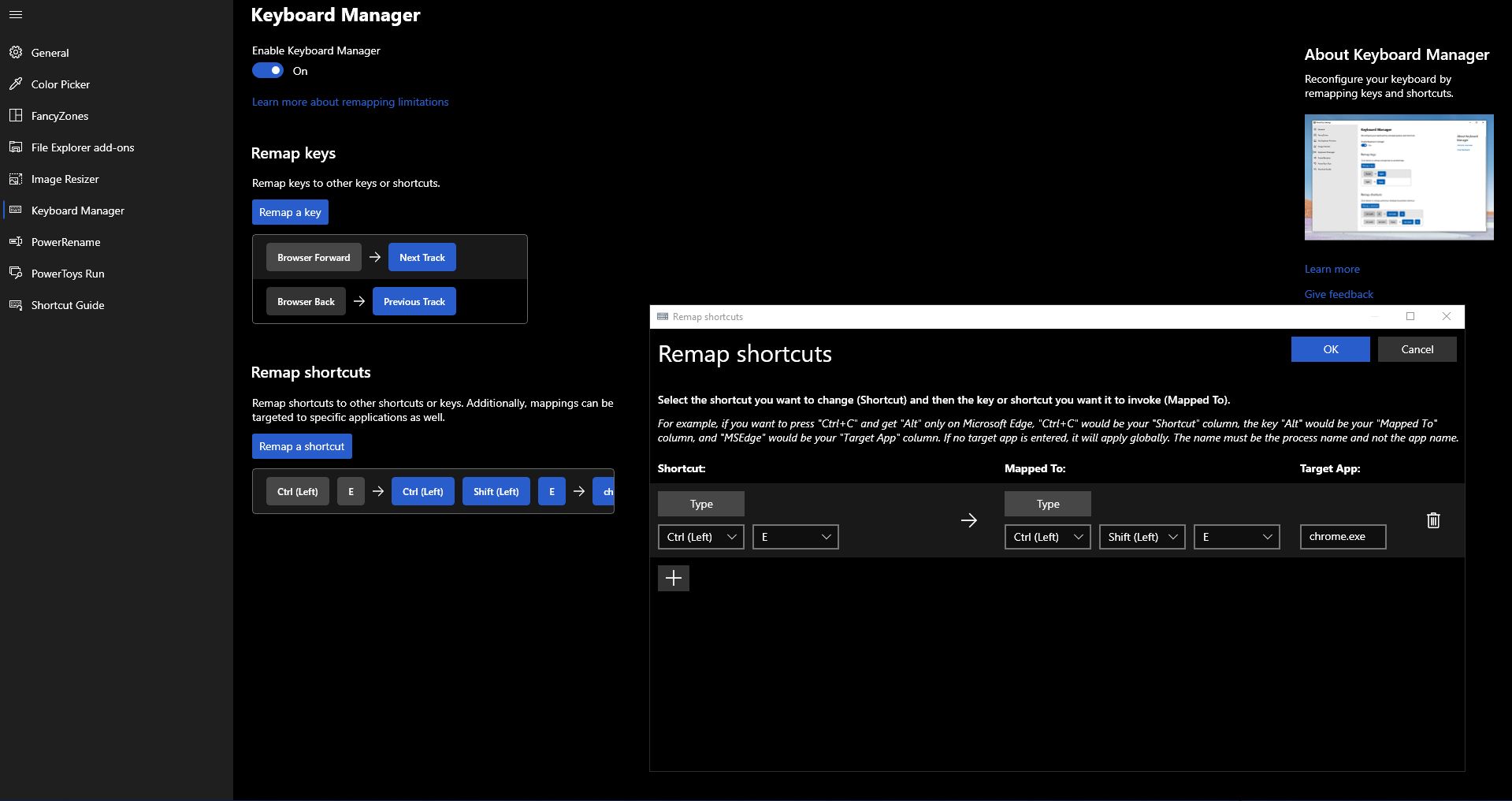
Вы также можете использовать этот инструмент для переназначения ярлыков. Например, CTRL + E центрирует выравнивание текста в Microsoft Word. Но если вы используете ту же команду в Документах Google в Chrome, вместо этого откроется панель поиска.
Переназначив CTRL + E на CTRL + Shift + E и назначив его для Chrome.exe, вы сможете использовать ярлыки, к которым вы привыкли. Это поможет избежать путаницы при использовании нового приложения.
Скачать : Microsoft PowerToys для Windows (бесплатно)
2. Настройки клавиатуры на Mac
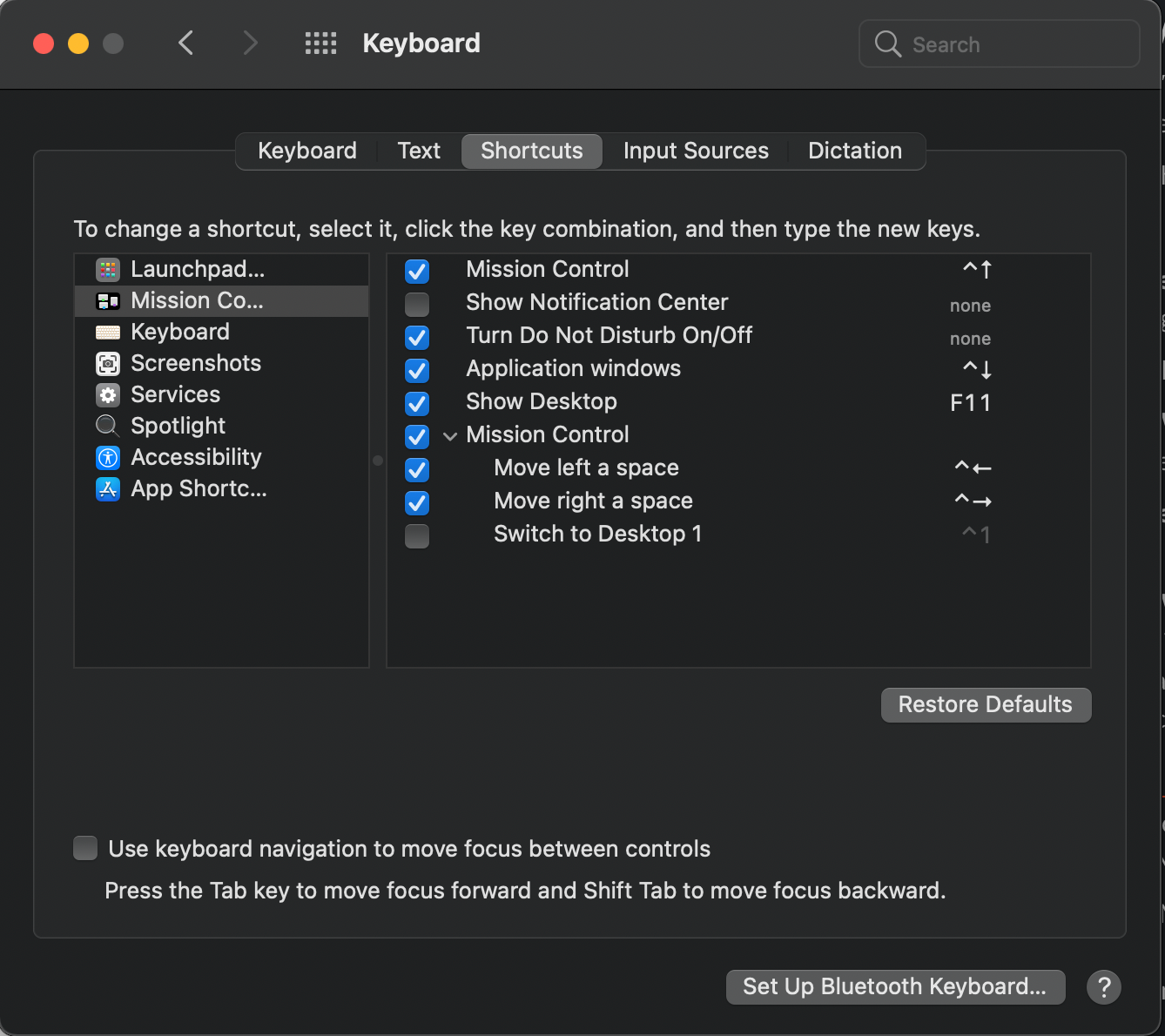
Вы можете назначить любое сочетание клавиш любой функции в Mac OS, если у него есть заголовок меню. Более того, эта функция есть в каждой Mac OS за последние десять лет.
Перейдя в Системные настройки> Клавиатура> Ярлыки , вы можете установить любой ярлык. Это активирует любой назначенный вами заголовок меню. Кроме того, у вас есть возможность установить его только для одного приложения или для всех.
Сохранив наиболее часто используемые функции, вы сэкономите время и силы. Вы можете сэкономить от 5 до 10 секунд, выбрав элемент в строке меню, а не ища его.
3. Управление кнопками X-Mouse
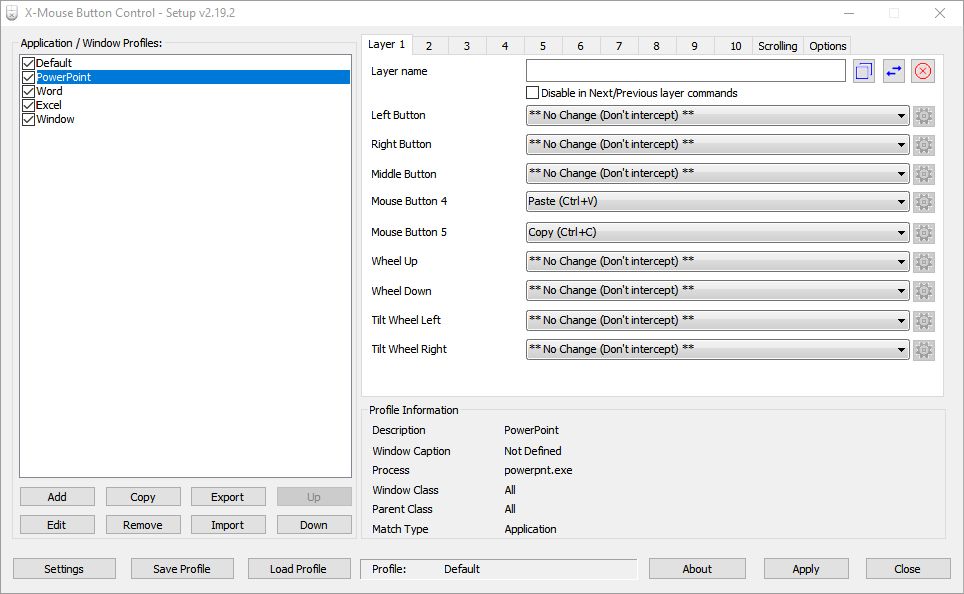
Большинство обычных мышей или мышей начального уровня не поставляются с индивидуальным программным обеспечением для изменения их настроек. Но даже если ваше периферийное устройство подпадает под эту категорию, теперь вы можете изменить действия кнопок.
X-Mouse Button Control – это легкая, бесплатная утилита, которая может настраивать кнопки мыши. У вас есть выбор из более чем 100 настраиваемых функций для каждой кнопки. Кроме того, вы можете изменять функции до пяти кнопок мыши и наклонять их влево и вправо.
Более того, вы можете установить до 10 глобальных предустановок, а также неограниченное количество настроек для конкретного приложения. Это позволяет вам установить до 90 предустановленных функций для каждого приложения с использованием глобальных слоев.
Единственное ограничение этого приложения – вы не можете устанавливать свои собственные макросы. Но для большинства пользователей этого должно быть достаточно, чтобы повысить вашу эффективность.
Скачать : X-Mouse Button Control для Windows (бесплатно)
4. SteerMouse
Пользователи Windows могут использовать X-Mouse Button Control для индивидуальной настройки мышки. Но если вы используете Mac, следующий лучший вариант – SteerMouse.
SteerMouse позволяет настраивать пользовательские команды и макросы нажатием кнопки. Вы можете выбрать до 24 уникальных функций для каждой кнопки. Вот некоторые из важных функций, которые SteerMouse предлагает своим пользователям:
- Сочетание клавиш
- Привязка курсора
- Параметры щелчка
- Параметры прокрутки
- Переключение приложений
- Управление полетами
- Системный контроль
- Управление музыкой
- Открытые файлы
- и больше…
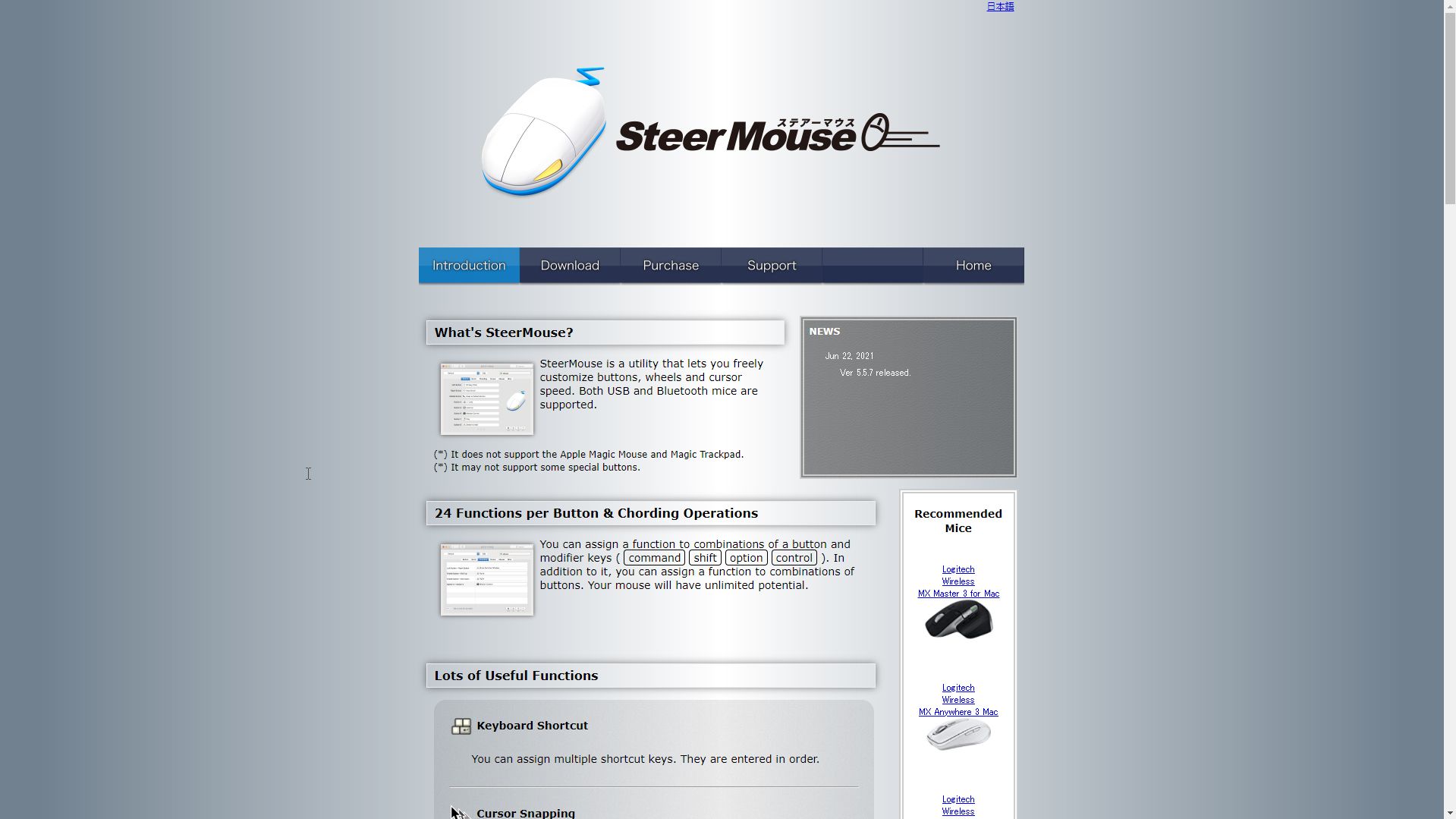
Большинство мышей Logitech поддерживают это приложение, включая MX Master 3, G604 и G502 HERO. У этих мышей много кнопок, что позволяет вам устанавливать столько пользовательских функций, сколько вы хотите.
Скачать : SteerMouse для Mac ($ 19,99, доступна бесплатная пробная версия)
5. Переназначение клавиш
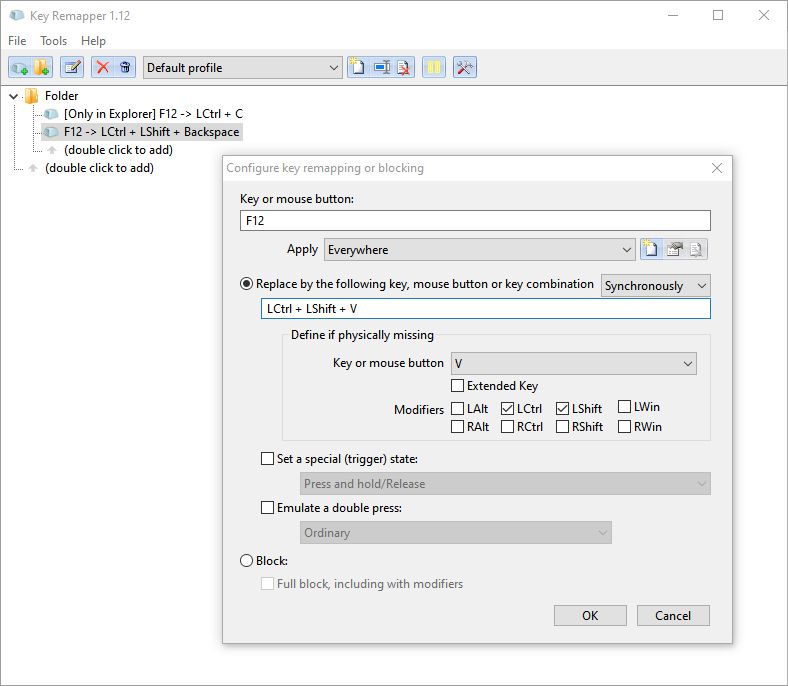
Если вам нужно больше возможностей или организации в Windows PowerToys, это приложение может вас заинтересовать. Key Remapper позволяет вам запрограммировать клавишу для выполнения команды, как и диспетчер клавиатуры.
Но более того, вы также можете установить определенное состояние (например, нажать и удерживать) или даже имитировать двойное нажатие. При желании вы можете использовать это приложение для блокировки ключа.
Кроме того, у него есть более мощные возможности приложения. Для макрос-команд вы можете выбрать более одного приложения. Вы также можете выбрать приложение или приложения, которые будут игнорироваться. Он идеально подходит для тех, кто использует эти ключи для определенных приложений, но не для всех.
Еще одна функция, которую предлагает это приложение, – это возможность систематизировать ваши макросы. Вы можете расположить свои запрограммированные инструкции, как хотите. Вы даже можете создавать папки, чтобы сгруппировать их по приложениям или функциям.
Если вы начинающий опытный пользователь, который хочет, чтобы все было у вас под рукой, это приложение для вас.
Скачать : Key Remapper для Windows ($ 49,95, доступна бесплатная пробная версия )
6. Программное обеспечение производителя
Большинство производителей фирменной периферии предоставляют программное обеспечение для настройки своих функций. Некоторые производители, включая Logitech, Corsair, Razer и SteelSeries, предоставляют драйверы.
С помощью этих приложений вы можете настроить их функции. Однако он может отличаться в зависимости от модели и производителя. Как правило, более дорогие периферийные устройства имеют больше шансов поставляться с программным обеспечением для настройки.
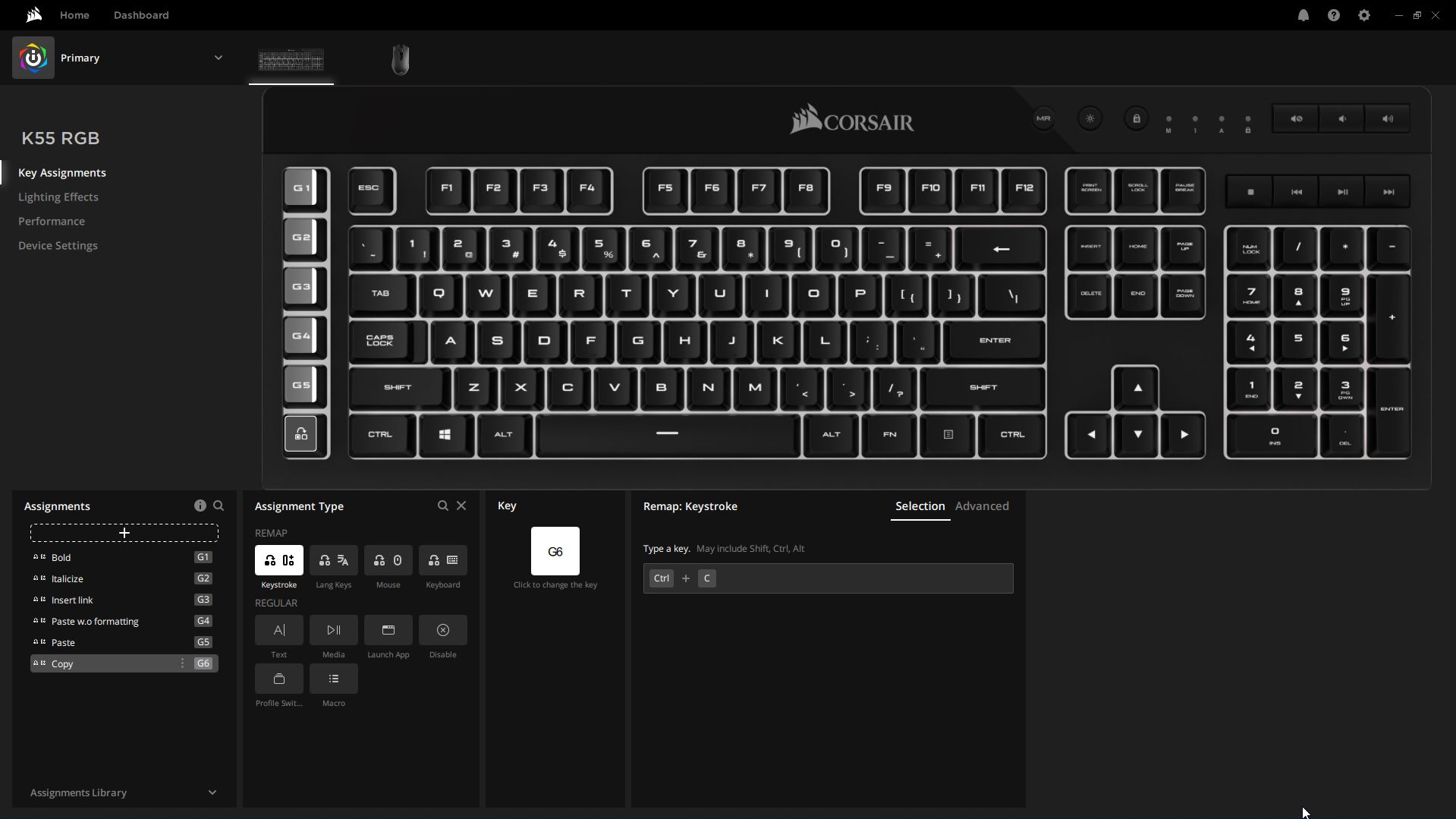
Например, программное обеспечение Corsair iCUE позволяет перепрограммировать ключи K55. Его можно настроить так, чтобы отображать нажатия клавиш, нажатия кнопок мыши или даже вводимые слова. Вы также можете записывать расширенные макросы. Используя этот метод, вы можете выполнять сложные команды одним нажатием клавиши.
Однако более дешевый Logitech K480 лишен этих функций. Единственная настройка, которую вы можете выполнить в приложении Logitech Options, – это изменить действия клавиш с F1 на F5 и F12.
Автоматизировать повторяющиеся действия
Обычно некоторые действия повторяются несколько раз, поэтому запрограммируйте запасной ключ или кнопку, чтобы они делали это за вас. Хотя сначала это может показаться трудным, сэкономленное время окупится.
Эти несколько секунд в конечном итоге принесут большую экономию, когда день закончится. Вы можете закончить немного раньше, если автоматизируете эти кнопки.
Вы можете установить эти ярлыки один раз и получить дополнительные 15 минут продуктивности в день, пока компьютер будет полезен. Это честная сделка за все усилия, затраченные на настройку этих приложений.