Как исправить проблемы с режимом сна в Windows 10
Перевод компьютера в спящий режим – отличный способ сэкономить электроэнергию, не теряя при этом энергии. Но что делать, если ваш компьютер постоянно просыпается или автоматически засыпает? При таком большом количестве факторов эту проблему сложно диагностировать.
У разных производителей ПК процедура усложняется. Лучший способ решить эту проблему – попробовать множество различных решений. Мы перечислим шаги по устранению неполадок и покажем вам, как исправить проблемы, связанные с режимом сна в Windows 10.
Проверьте настройки спящего режима
Когда ваш компьютер не переходит в спящий режим, проверьте все настройки, которые могут предотвратить переход в спящий режим. Оборудование, параметры питания и конфигурация могут влиять на работу кнопок питания и сна. Если на вашем компьютере установлены обновления Windows или установленное приложение требует перезагрузки, ваш компьютер может вообще не спать.
Если вы работаете на общем компьютере или на ПК, который вам не принадлежит, есть вероятность, что кто-то другой изменил параметры питания.
Откройте приложение " Настройки" . Щелкните « Система» , затем выберите « Питание и спящий режим» . Справа нажмите Дополнительные параметры питания . В появившемся окне нажмите Выбрать, когда выключить дисплей .
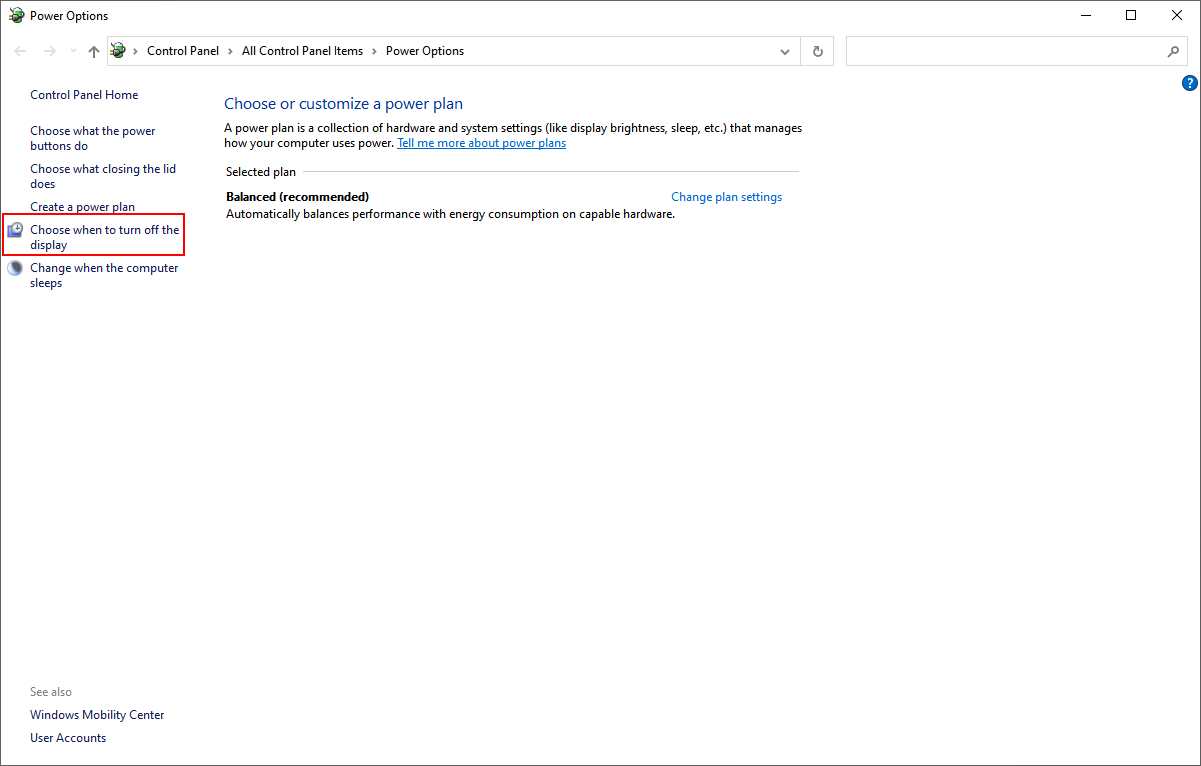
Справа от « Перевести компьютер в спящий режим» проверьте значения, чтобы убедиться, что они установлены правильно. Если ваш компьютер засыпает слишком рано или слишком долго, это должно быть вашим первым портом захода.
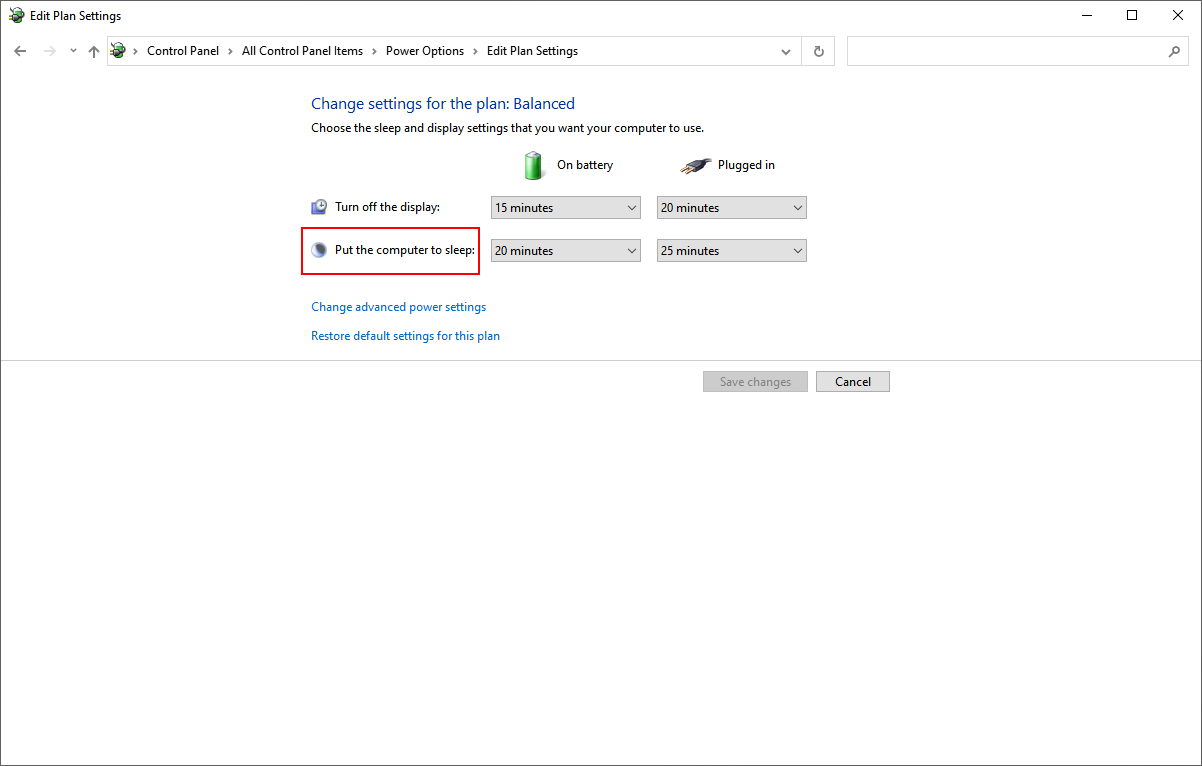
Также обратите внимание на расширенные настройки мощности. Щелкните « Изменить дополнительные параметры питания» , затем разверните каждый раздел, чтобы проверить, разрешен ли сон для каждого из них (ни один из них не должен указывать «Никогда»). Например, параметр «Выключить жесткий диск после» должен иметь более низкий временной предел, чем ваши настройки сна.
Наиболее распространенной причиной является "выборочная настройка приостановки USB". Если для этого параметра установлено значение «Отключено», любое подключенное периферийное устройство будет постоянно пинговать вашу систему, чтобы сообщить ей, что они активны, тем самым не давая ей заснуть.
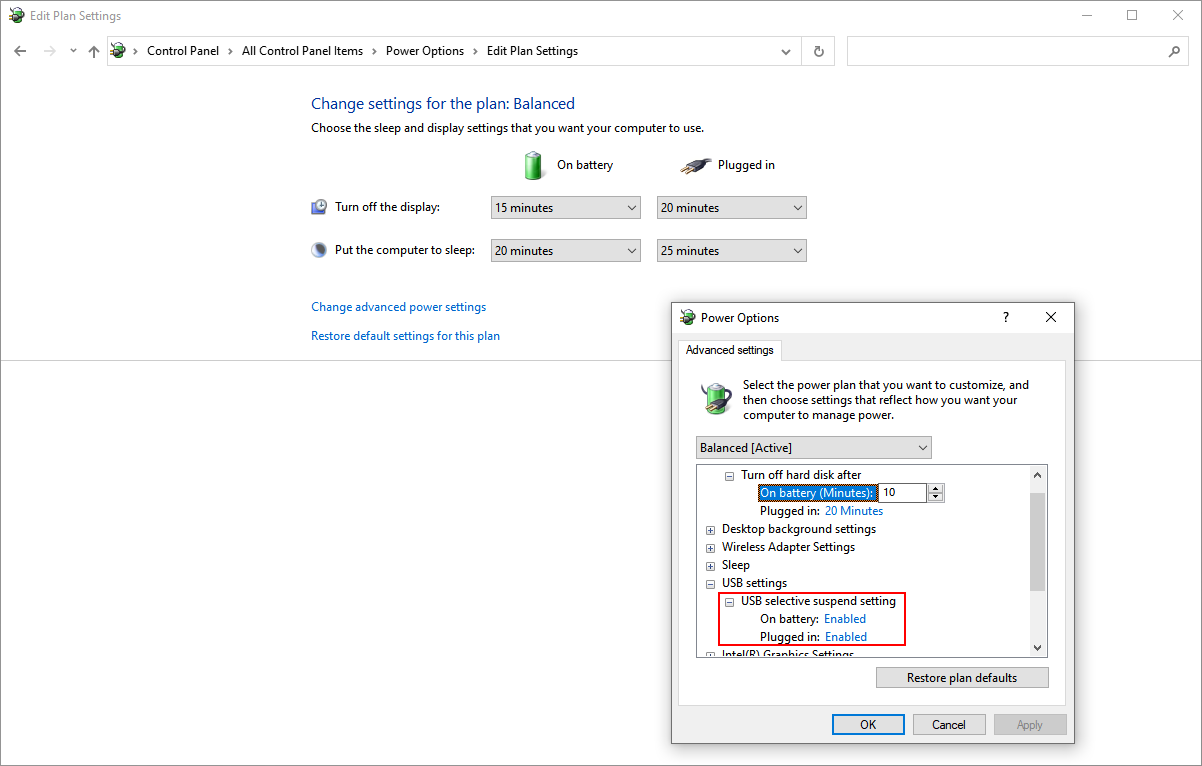
Отключить быстрый запуск для старых машин
Функция быстрого запуска Windows 10 – это параметр, который помогает вашему компьютеру быстрее запускаться после выключения. Это достигается путем сохранения образа ядра и загруженных драйверов в C: hiberfil.sys при завершении работы. Затем, когда вы выключаете и перезагружаете компьютер, Windows загружает файл гибернации в память, чтобы возобновить работу вашего ПК.
Если вы используете старый компьютер и заметили, что ваш компьютер не спит, вы можете отключить быстрый запуск. Откройте приложение " Настройки" . Щелкните « Система» , затем выберите « Питание и спящий режим» . Справа нажмите Дополнительные параметры питания . В появившемся окне нажмите Выбрать, что делают кнопки питания .
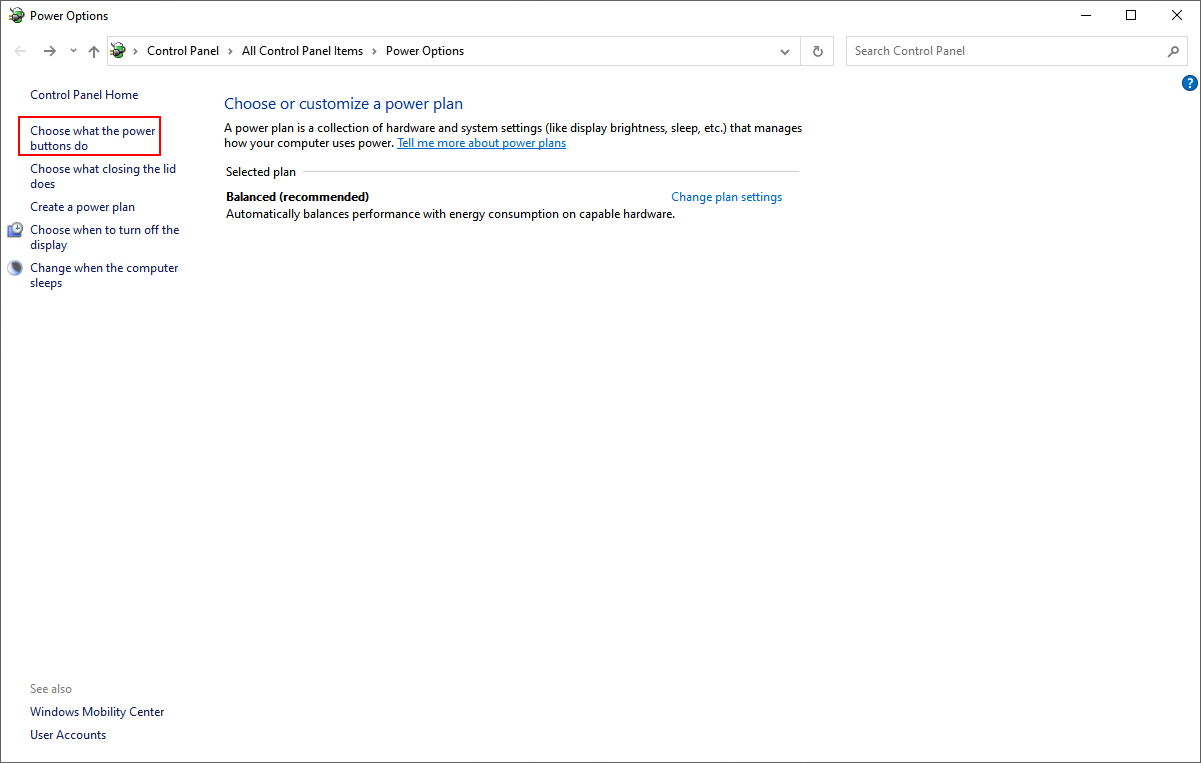
Нажмите « Изменить настройки, которые в настоящее время недоступны» и снимите флажок « Включить быстрый запуск», чтобы отключить эту функцию.
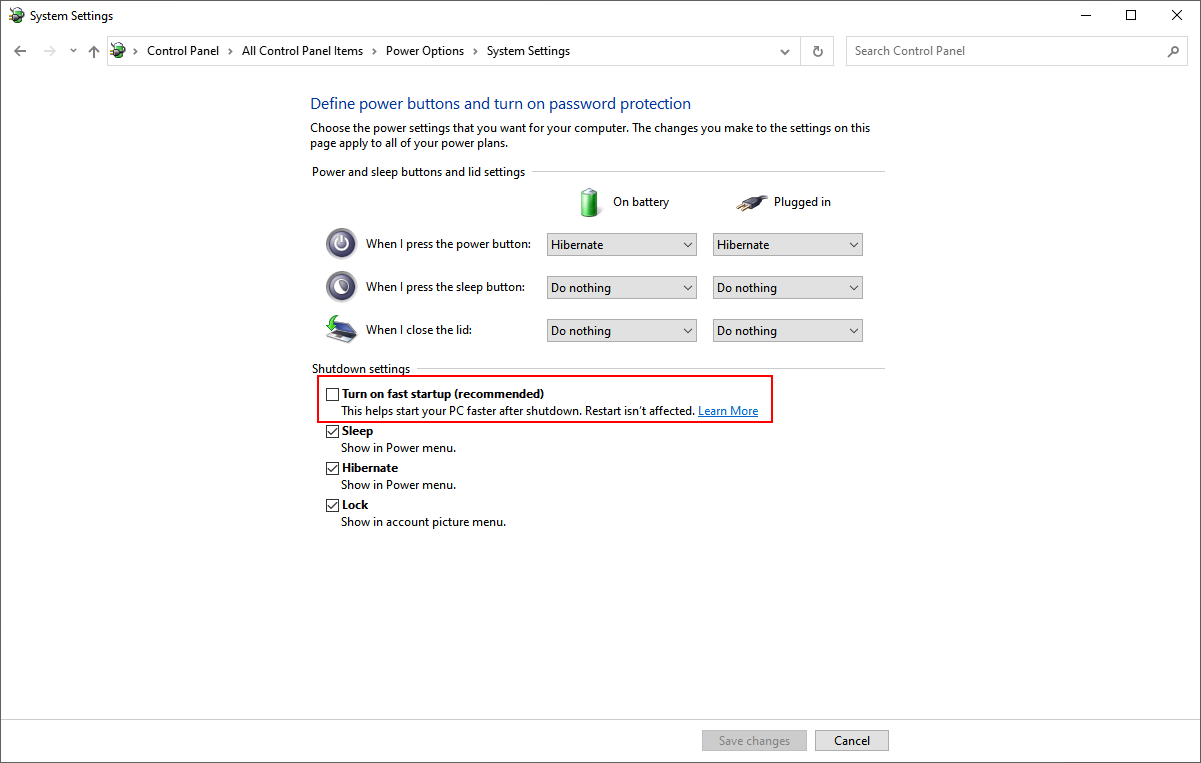
Что делать, если ваш компьютер не переходит в спящий режим
Спящий режим может спасти ваш монитор от выгорания и предотвратить расход заряда аккумулятора ПК. Таким образом, когда ваш компьютер с Windows 10 не переходит в спящий режим, это может вызвать общую нестабильность, снижение энергоэффективности, частые зависания ядра и сбои.
Проверьте системные драйверы
Проверьте, обновлены ли ваши драйверы. Наиболее важными из них являются драйверы чипсета, сети, аудио и драйверы BIOS. Также неплохо убедиться, что вы используете последнюю версию Windows 10.
Ваш первый порт захода – проверить, насколько свежи все ваши системные драйверы. Загрузите утилиту DriverView от Nirsoft. Проверьте номер версии, дату установки, дату создания или изменения и цифровую подпись драйверов.
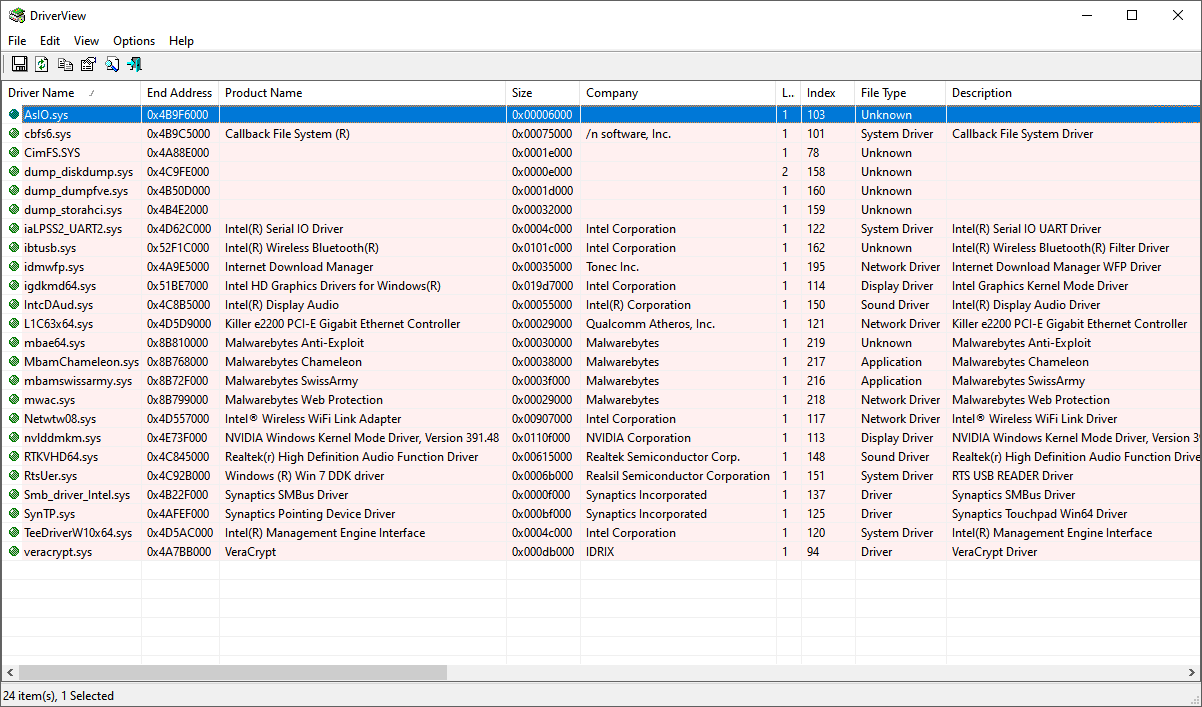
После того, как вы определили потенциальных виновников, пришло время обновить их драйверы. Windows автоматически обновит ваши драйверы через Центр обновления Windows. Откройте « Настройки»> «Обновление и безопасность» , затем в разделе «Центр обновления Windows» нажмите « Просмотр дополнительных обновлений» . Выберите драйвер, который хотите обновить.
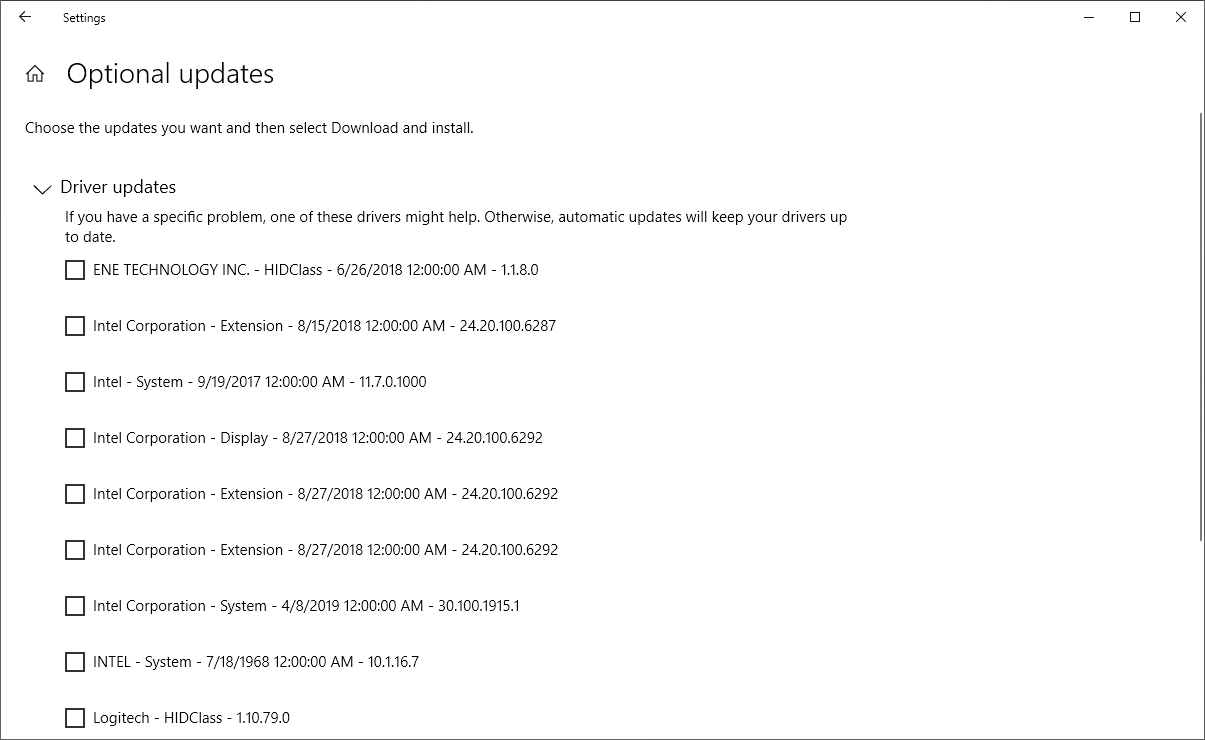
Это самый безопасный метод, потому что Microsoft проверяет драйвер для вашей системы, но если вам нужно подтверждение, вместо этого проверьте веб-сайт производителя.
Вы также можете обновить драйверы через диспетчер устройств. Щелкните драйвер правой кнопкой мыши и выберите Обновить драйвер .
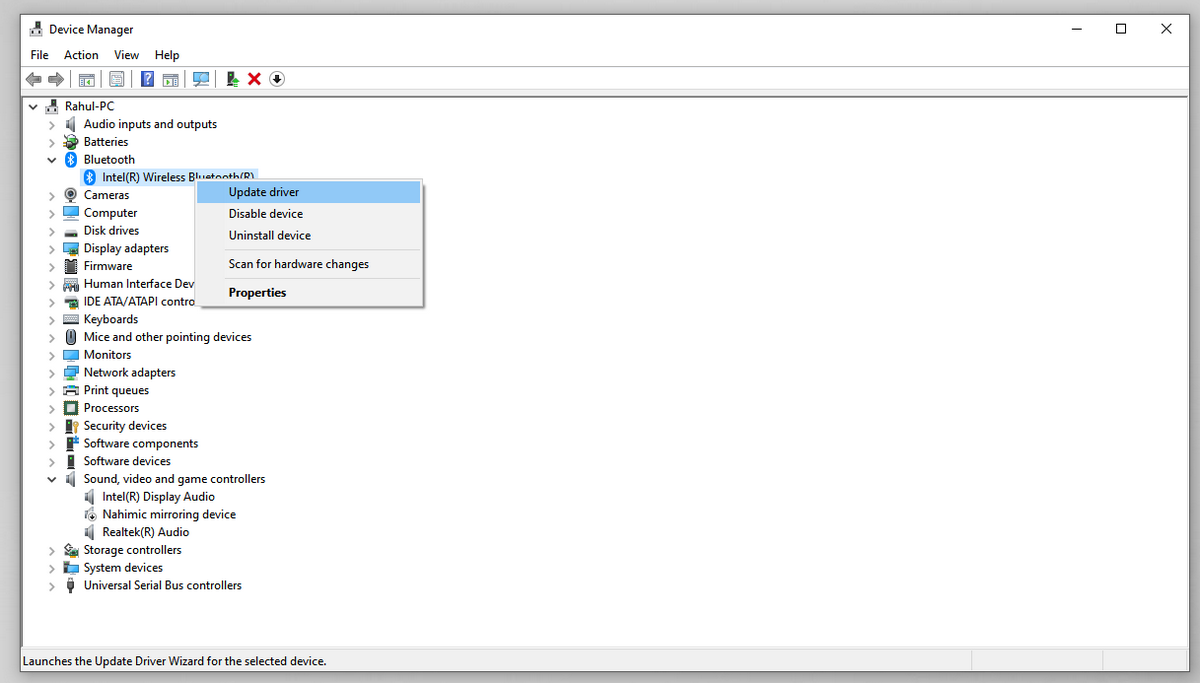
Если Windows 10 не находит драйверы, посетите веб-сайт производителя драйвера. У большинства производителей ПК есть веб-сайт поддержки, на котором перечислены все совместимые драйверы с указанием номера версии. Добавьте сайт в закладки и периодически проверяйте наличие обновлений драйверов.
Никогда не загружайте сторонние приложения, которые утверждают, что обновляют драйверы . Их источники сомнительны и могут сделать вашу систему нестабильной.
Проверить запросы питания
Драйверы и программное обеспечение, установленные на вашем компьютере, могут мешать переходу в спящий режим, посылая запросы на питание, которые не дают системе спать. Чтобы просмотреть журнал всех запросов питания в Windows 10, нажмите клавиши Windows + X и выберите Командная строка (администратор) . Введите следующую команду:
powercfg -requestsБудет представлен список запросов активной мощности. Теоретически все категории должны быть пустыми. Если это не так, запишите, что вызывает запрос питания.
На снимке экрана вы увидите, что «Caller_type» с процессом «synergyc.exe» и типом «request» как «SYSTEM» не позволяет ПК перейти в спящий режим.
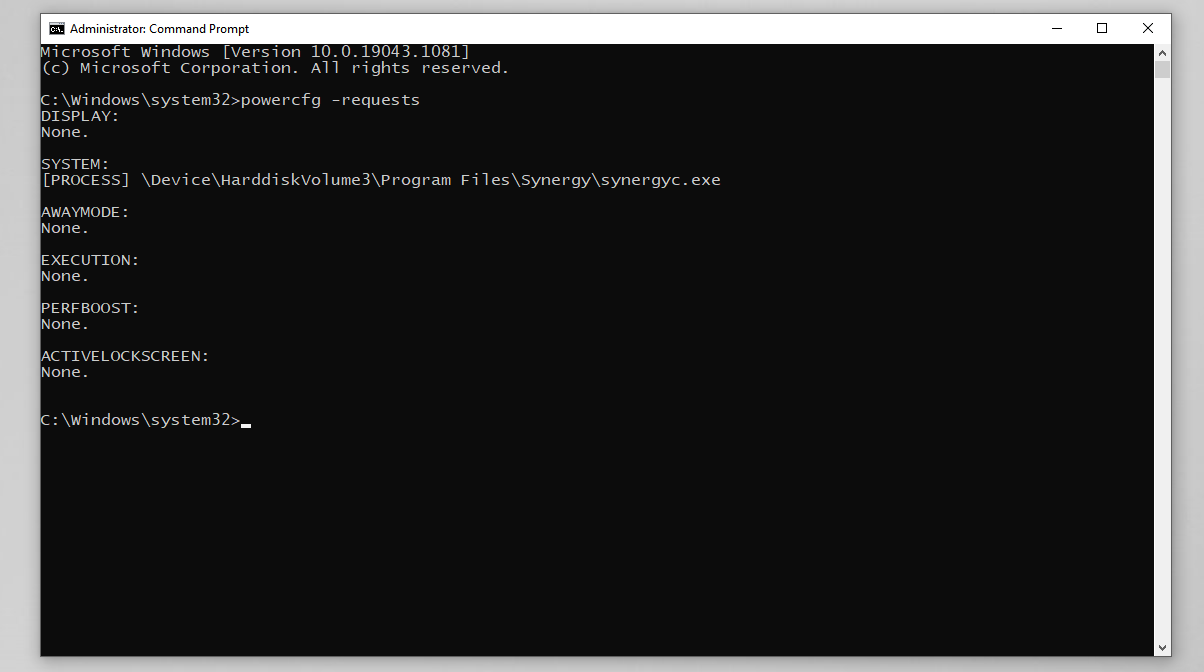
Чтобы решить эту проблему, вы можете добавить переопределение запроса для этого процесса:
powercfg -requestsoverride <CALLER_TYPE>“<NAME>”<REQUEST>Например:
powercfg -requestsoverride PROCESS “synergyc.exe” SYSTEMПроверить последние события пробуждения
Если ваш компьютер неожиданно выходит из спящего режима и вы хотите узнать, какое устройство вызвало событие пробуждения, используйте следующую команду:
powercfg -lastwakeЧтобы увидеть список устройств, которые пробуждают систему, введите:
powercfg -devicequery wake_armedНа снимке экрана вы увидите, что адаптер Ethernet случайно вызывает пробуждение компьютера из спящего режима.
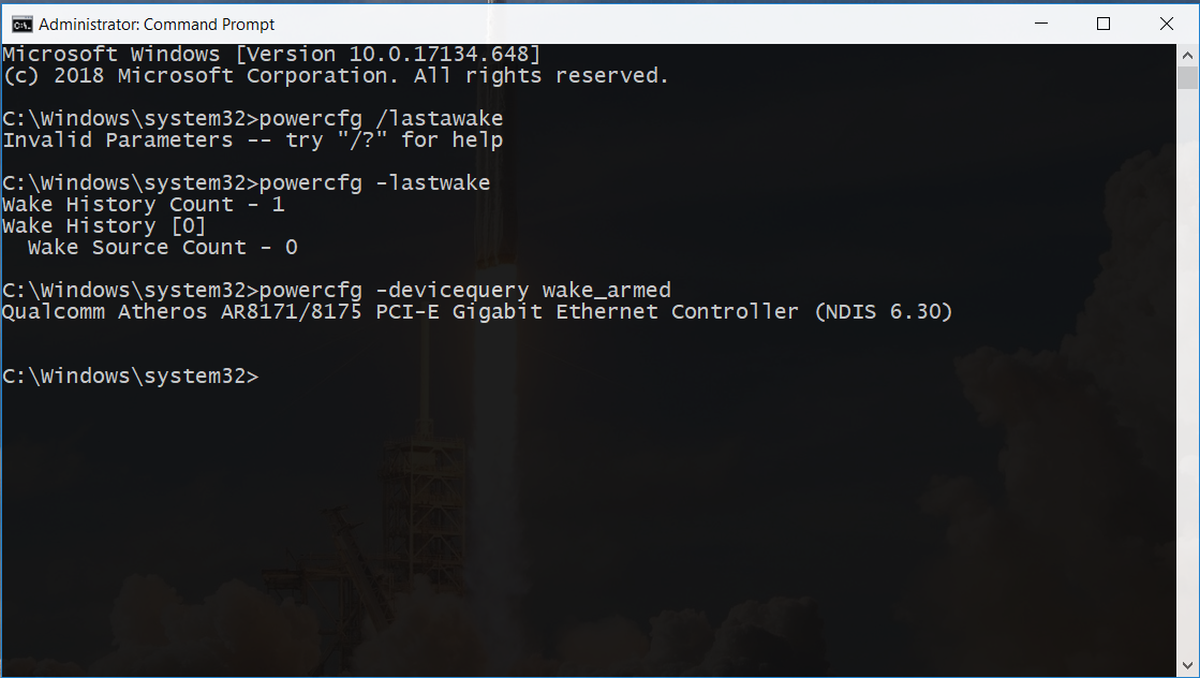
Откройте драйвер сетевого адаптера в диспетчере устройств , щелкните драйвер правой кнопкой мыши и выберите « Свойства» .
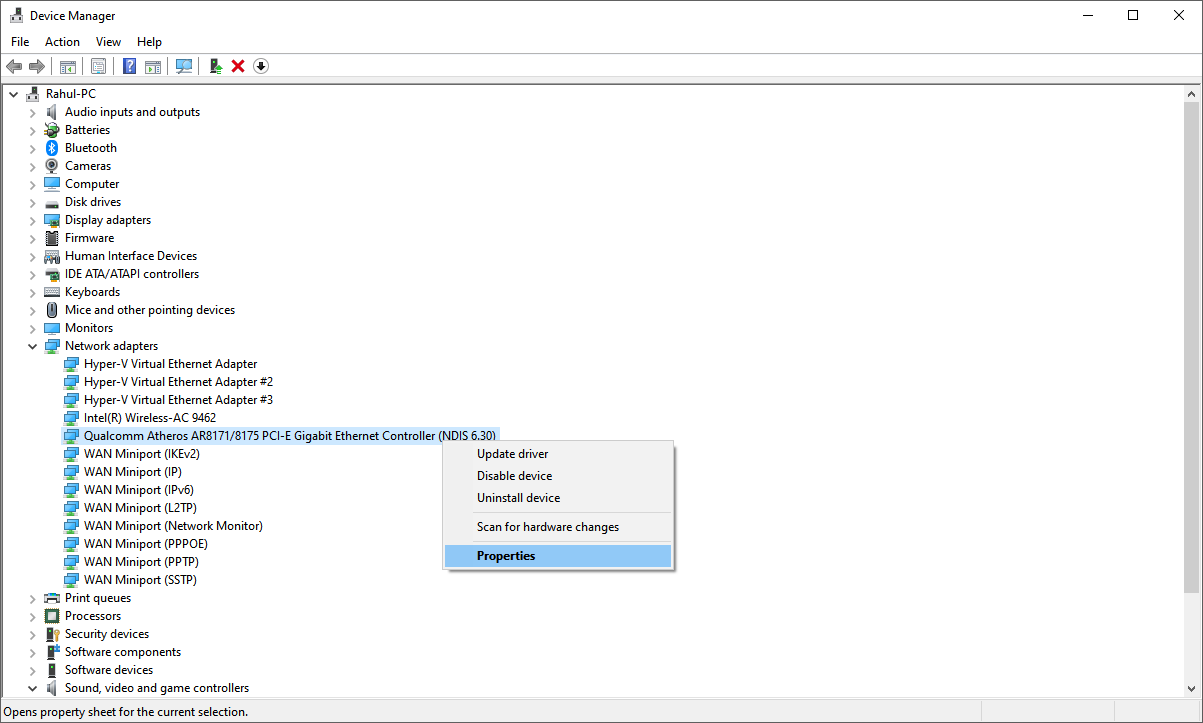
На вкладке « Управление питанием » снимите флажок « Разрешить этому устройству выводить компьютер из спящего режима» . При желании вы можете оставить этот параметр включенным и установить флажок « Разрешить только волшебным пакетам для пробуждения компьютера», чтобы предотвратить пробуждение компьютера всем, кроме пакетов Wake-On-Lan.
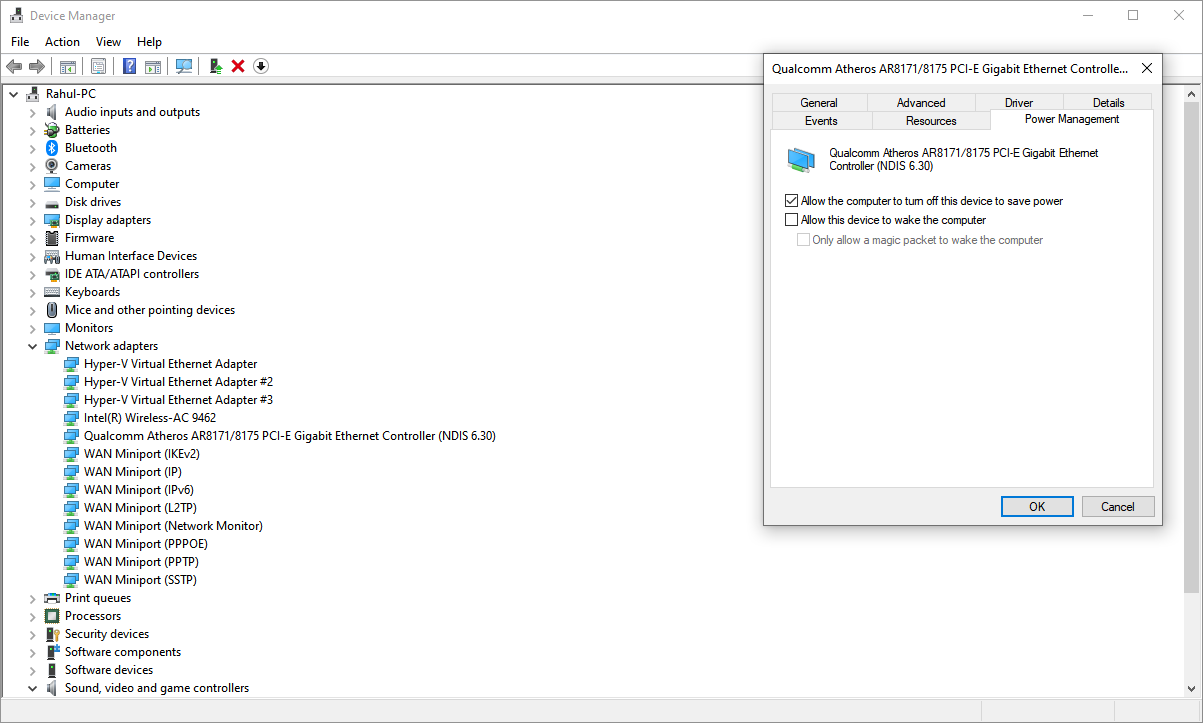
Запустите средство устранения неполадок питания
Есть вероятность, что в прошлом вы настраивали и настраивали параметры схемы управления питанием для нескольких задач. К сожалению, эти настройки иногда могут вызывать проблемы со сном.
Средство устранения неполадок с питанием устраняет проблемы, связанные со сном, сбрасывая настройки и рассказывая, как их избежать в будущем.
Перейдите в « Настройки»> «Обновление и безопасность» и нажмите « Устранение неполадок» . Затем нажмите « Дополнительное средство устранения неполадок» . Наконец, прокрутите вниз и нажмите Power, чтобы запустить средство устранения неполадок с питанием.
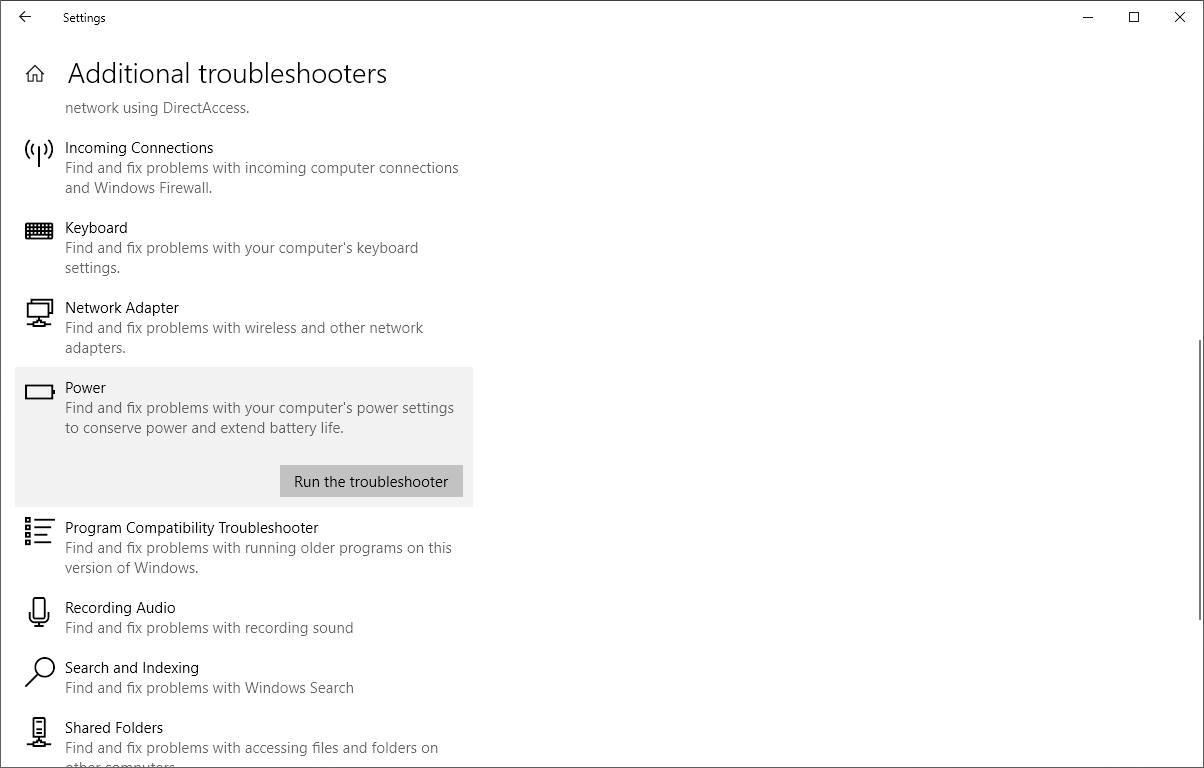
После завершения процедуры вы можете просмотреть подробную информацию обо всех потенциальных проблемах и их решениях.
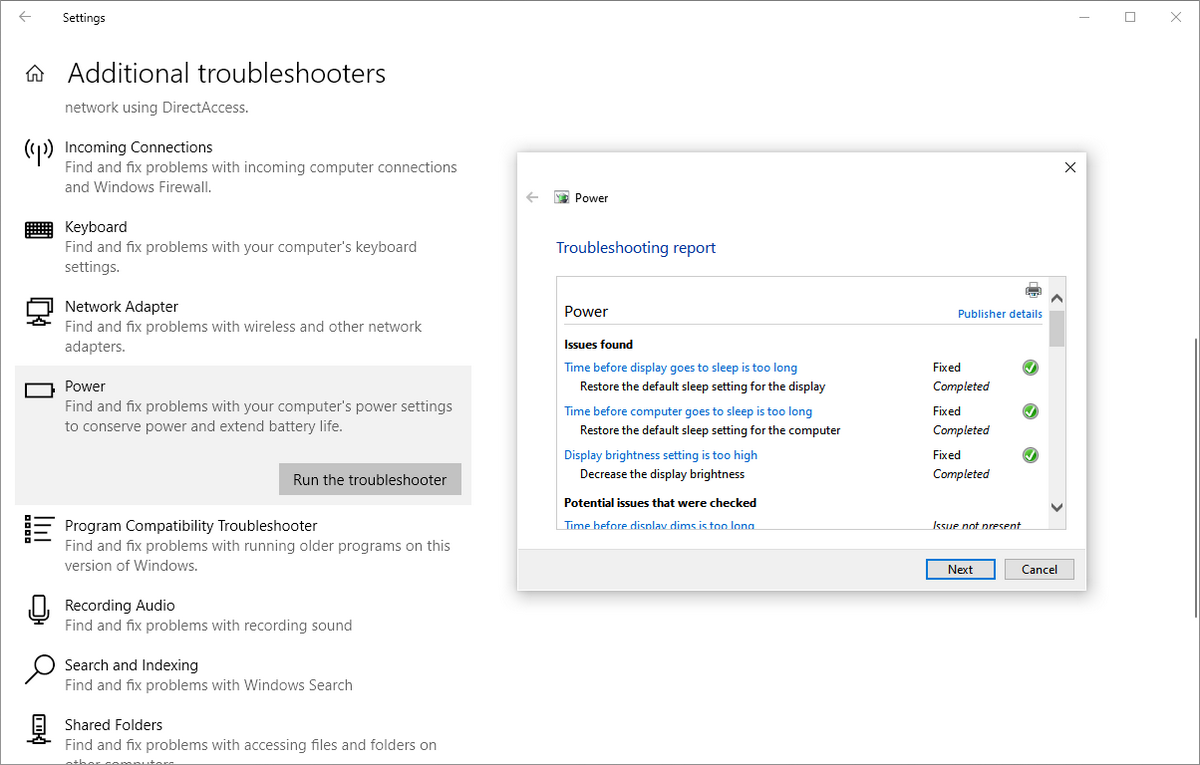
Проверьте совместимость подключенных устройств
Устройство, подключенное к вашему компьютеру, может быть несовместимо с последней версией Windows 10. Это связано с тем, что некоторые производители выпускают обновления до того, как они будут совместимы с более новой версией Windows. Распространенными виновниками являются принтеры, сканеры, игровые консоли, веб-камеры и многое другое.
Перейдите на сайт производителя и проверьте наличие проблем с совместимостью. Если их нет, отключите устройство и проверьте, сохраняется ли проблема со сном.
Перезагрузите компьютер в безопасном режиме
Проблемы с режимом сна часто возникают из-за сложностей между аппаратным и программным обеспечением во время запуска. Чтобы проверить, так ли это, перезагрузите компьютер в безопасном режиме Windows 10 и посмотрите, может ли он перейти в спящий режим. Если это возможно, вам необходимо выполнить чистую загрузку, чтобы сузить область неисправности.
Нажмите клавиши Windows + X и выберите « Выполнить» . Затем введите msconfig, чтобы запустить конфигурацию системы . Затем перейдите на вкладку « Службы », установите флажок « Скрыть все службы Microsoft» и выберите « Отключить все» . Это гарантирует, что будут работать только основные службы.
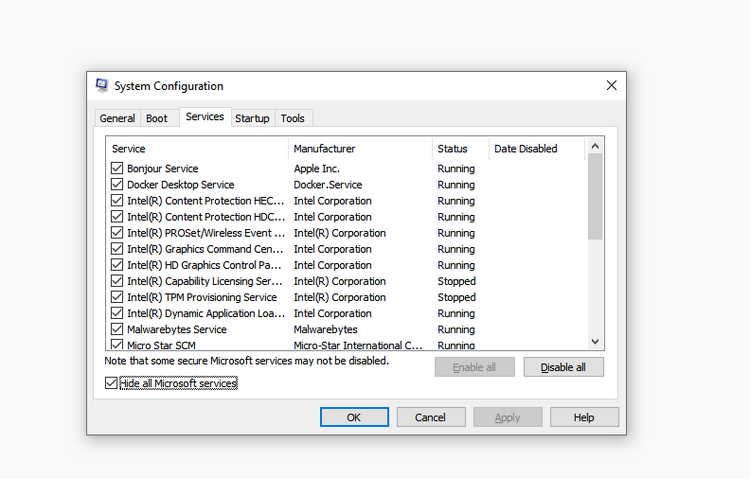
На следующем шаге откройте диспетчер задач и отключите все приложения, запускаемые при запуске. Закройте конфигурацию системы и диспетчер задач. Перезагрузите компьютер. Если ваш компьютер может перейти в спящий режим, это означает, что проблема вызвана приложением или процессом.
Что делать, если ваш компьютер переходит в спящий режим без разрешения
Если ваш компьютер перейдет в спящий режим после короткого периода бездействия, вы рискуете потерять свою работу в середине задачи. Этот тип проблемы может вызывать еще большее раздражение, чем компьютер, показывающий признаки бессонницы. Но исправить это несложно.
Убедитесь, что ваш компьютер спит
Когда ваш компьютер переходит в спящий режим случайным образом, убедитесь, что он перешел в спящий режим. Иногда причина случайного спящего режима / выключения – перегрев.
Если внутренняя температура достигнет уровня выше порогового значения, ваш компьютер либо перейдет в режим гибернации, либо выключится для защиты компонентов оборудования. Ознакомьтесь с этими приложениями, чтобы узнать, как контролировать температуру вашего ПК .
Восстановите план управления питанием вашего ПК по умолчанию
Если вы только что обновили свой компьютер до Windows 10 или выполнили крупное обновление, определенные настройки, связанные с питанием, могут быть повреждены. Чтобы решить эту проблему, откройте « Настройки»> «Система» . Затем в разделе Параметры питания и сна щелкните Дополнительные параметры питания .
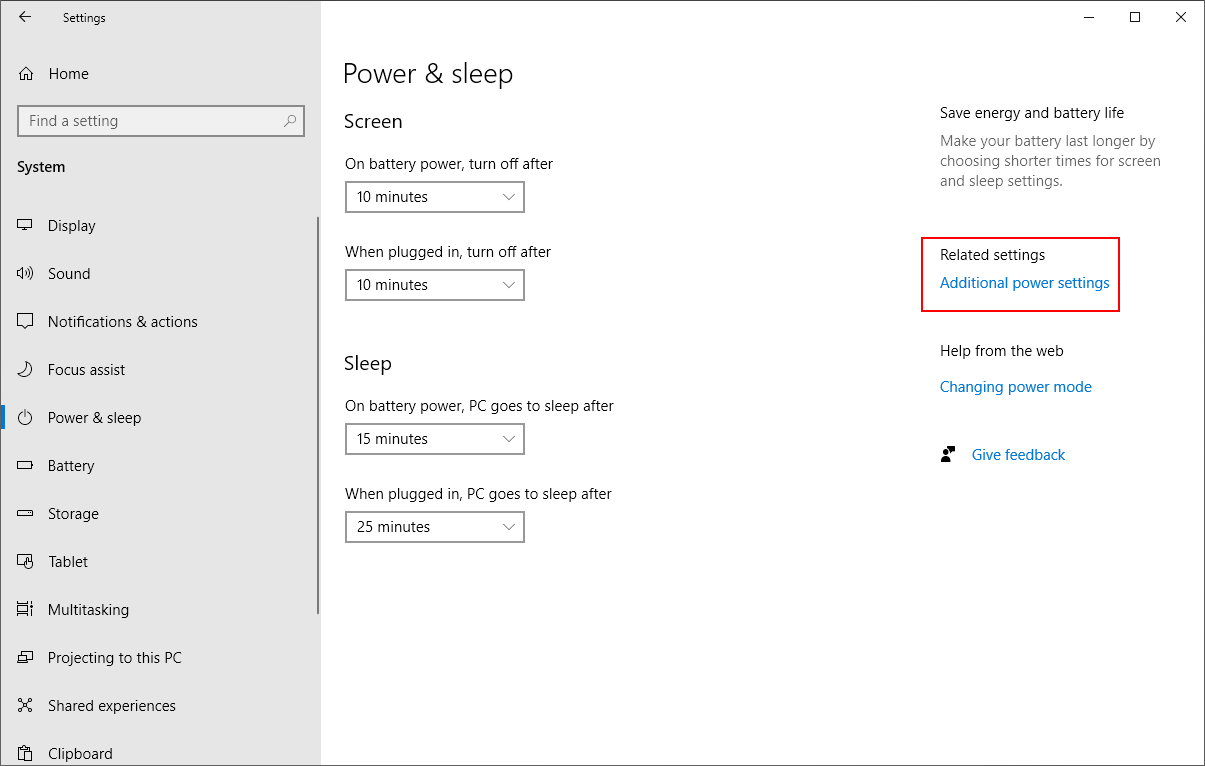
Отсюда выберите « Выбрать, когда выключить дисплей» . Выберите Восстановить настройки по умолчанию для этого плана .
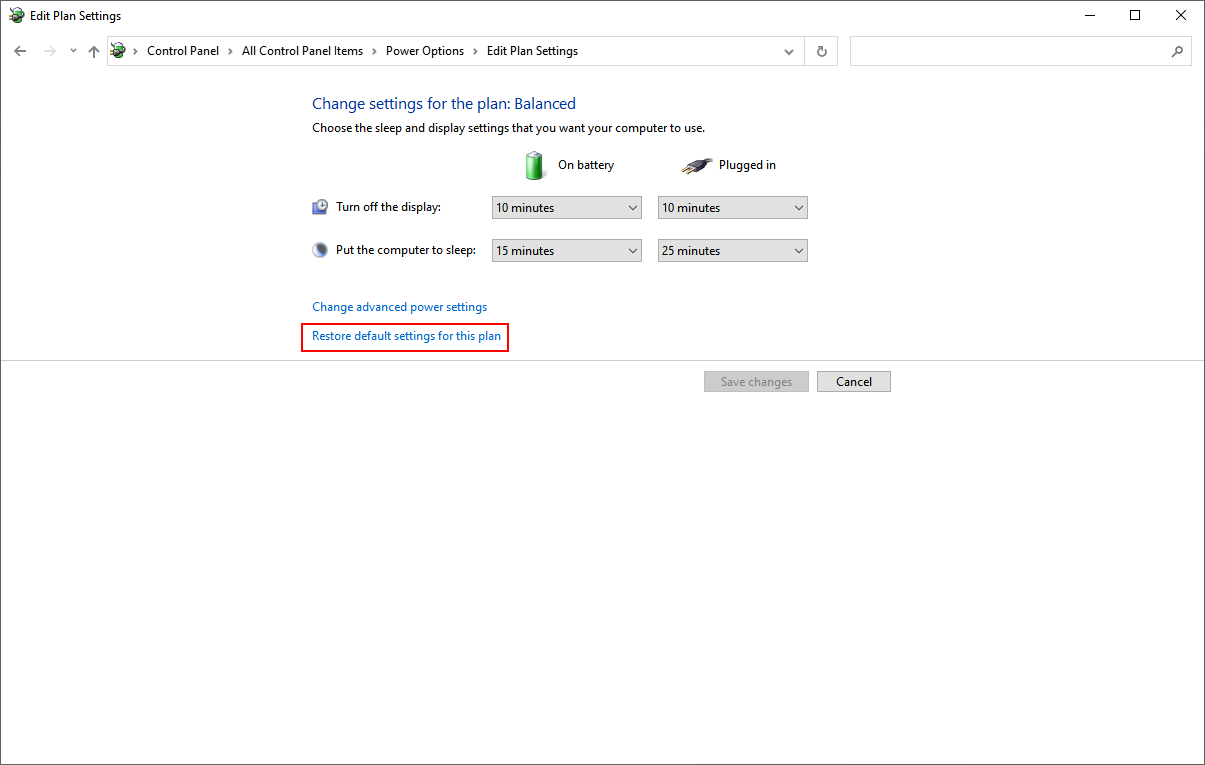
Проверьте настройки заставки
Утилита заставки позволяет вашему компьютеру переходить в спящий режим для экономии энергии. Однако ваш компьютер может случайно перейти в спящий режим, если вы неправильно настроили заставку.
Зайдите в Настройки> Персонализация и введите заставку в строке поиска.
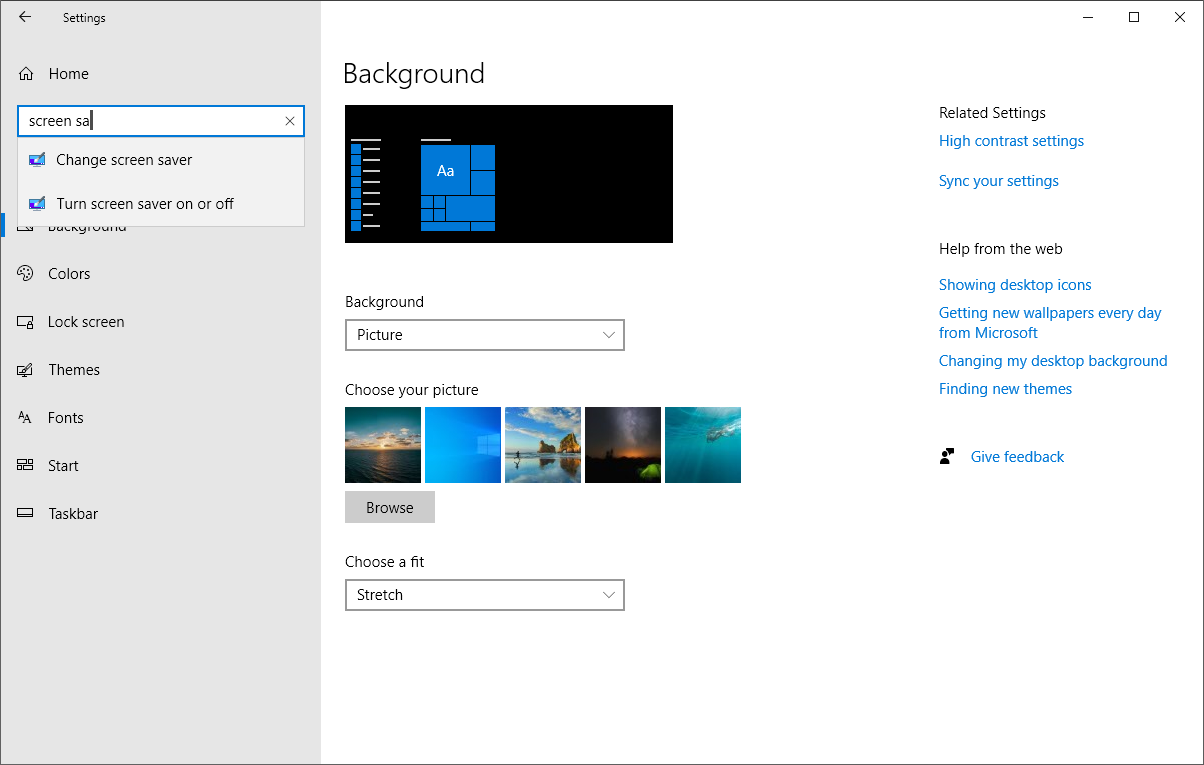
В появившемся всплывающем окне выберите « Нет» в раскрывающемся меню «Заставка».
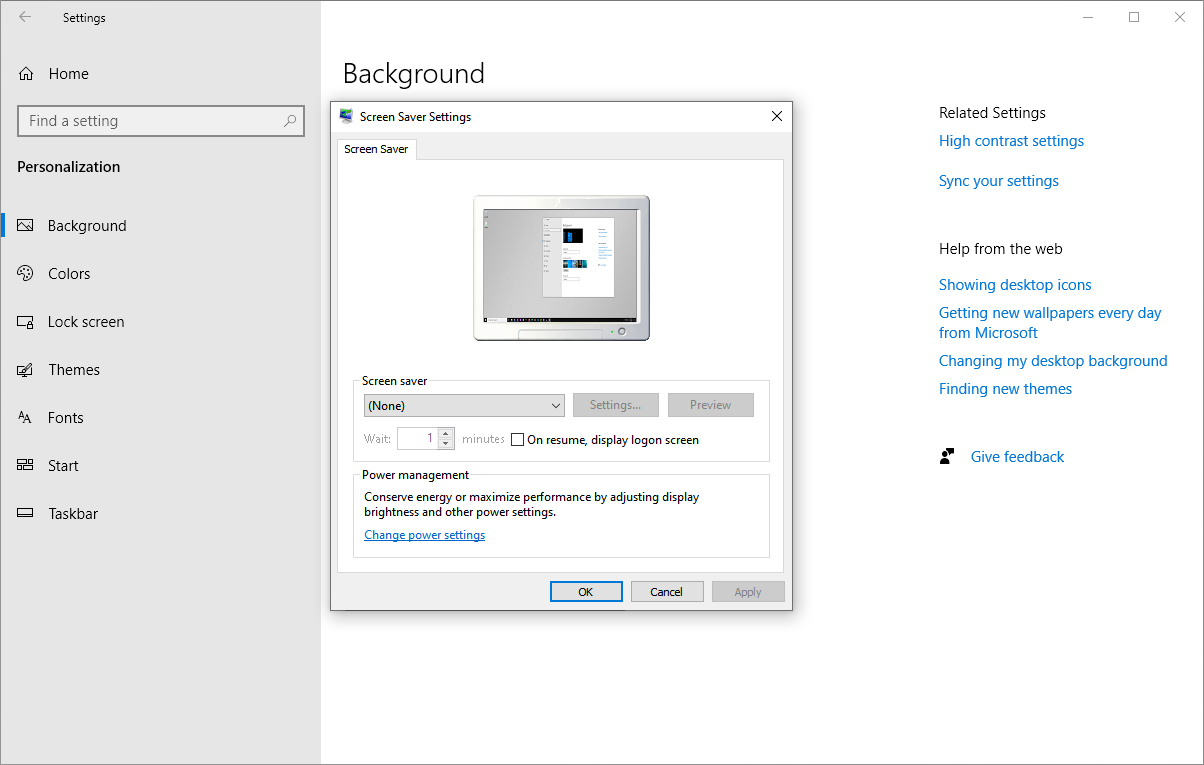
Отключить любые сторонние темы
Многие сторонние темы доступны в Microsoft Store. Возможно, из-за темы ваш компьютер может переходить в спящий режим в случайное время. Вы можете отключить тему и вернуться к теме по умолчанию.
Зайдите в « Настройки»> «Персонализация» и нажмите « Темы» . Теперь щелкните тему Windows 10 по умолчанию и перезагрузите компьютер.
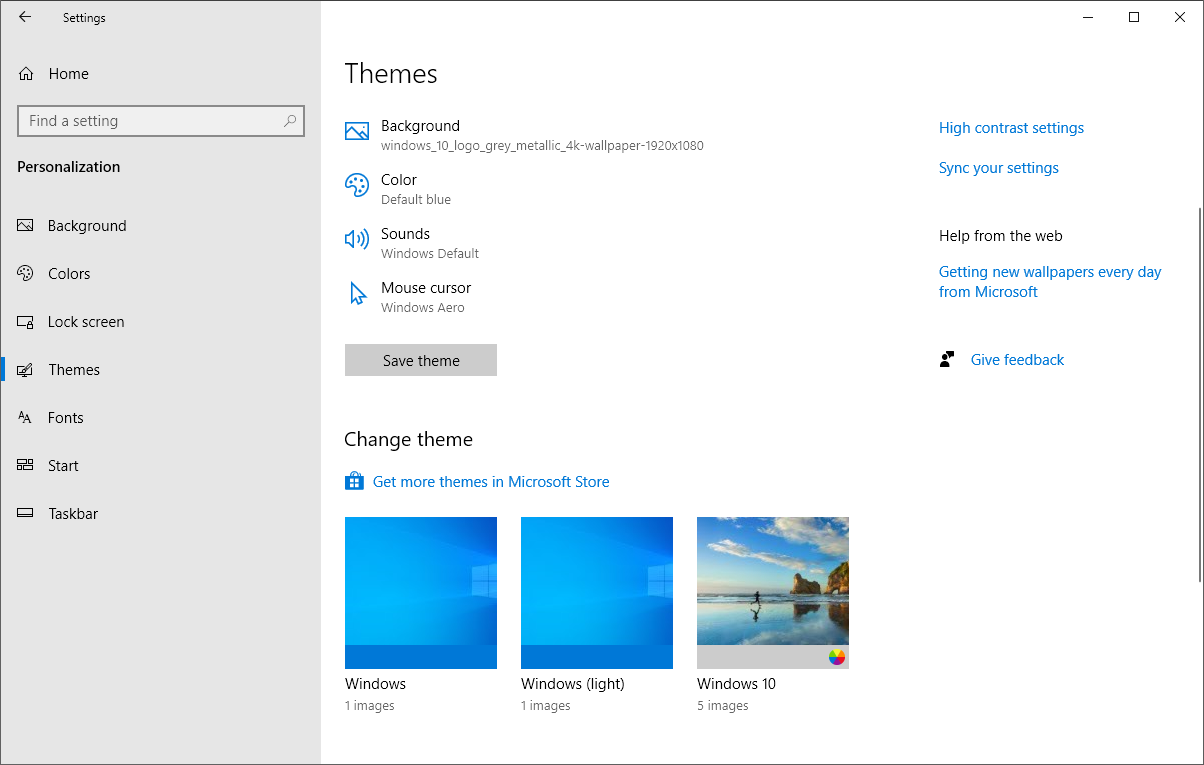
Снимите аккумулятор
Если все вышеперечисленные методы не работают, и вы работаете с ноутбуком, возможно, виноват ваш аккумулятор. Выключите компьютер и извлеките аккумулятор. Подождите несколько секунд и снова вставьте его. Если аккумулятор несъемный, возможно, вы захотите проверить состояние аккумулятора и при необходимости заменить его.
Проверьте состояние вашего ПК с Windows
Если ваш компьютер не переходит в спящий режим или спит в случайное время, выполните следующие действия по устранению неполадок, чтобы решить вашу проблему. Однако вы должны помнить, что некоторые производители ПК включают свои собственные приложения и драйверы. Известно, что они вызывают проблемы с режимом сна на ПК с Windows 10.
Помимо этих советов по устранению неполадок, вы можете периодически проверять состояние своего ПК, чтобы поддерживать его в отличной форме. Например, вы можете запустить команду «SleepStudy», чтобы оценить состояние аккумулятора и позаботиться о состоянии вашего ПК.
Кредит изображения: scanrail / Depositphotos