Как настроить подключение к удаленному рабочему столу Microsoft
Подключение к удаленному рабочему столу Microsoft (RDC) позволяет удаленно подключаться к совместимому рабочему или домашнему компьютеру. Вы можете управлять удаленной рабочей станцией или делиться экраном с другими, независимо от того, какое устройство они используют.
Если вы новичок в RDC или недавно обнаружили его, вот как настроить подключение к удаленному рабочему столу Microsoft и получить к нему доступ с устройств Windows, macOS, Android и iOS.
Что такое подключение к удаленному рабочему столу?
Как видно из названия, Remote Desktop Connection – это клиент удаленного доступа, доступный на мобильных платформах и ПК. Это позволяет вам управлять системами Windows, совместимыми с удаленным рабочим столом.
При подключении к удаленной рабочей станции вы можете получать доступ к файлам и папкам, устранять неполадки в системе, запускать или устанавливать приложения или просто удаленно управлять работой своего рабочего компьютера.
Как настроить подключение к удаленному рабочему столу в Windows 10
К сожалению, удаленный рабочий стол доступен только в Windows 10 Pro и более поздних версиях. Хотя устройство Windows 10 по-прежнему может использовать клиент подключения к удаленному рабочему столу, оно не может выступать в качестве хоста.
Чтобы использовать подключение к удаленному рабочему столу, сначала необходимо включить удаленный рабочий стол на главном компьютере. Для этого перейдите в « Настройки»> «Система» > « Удаленный рабочий стол» .
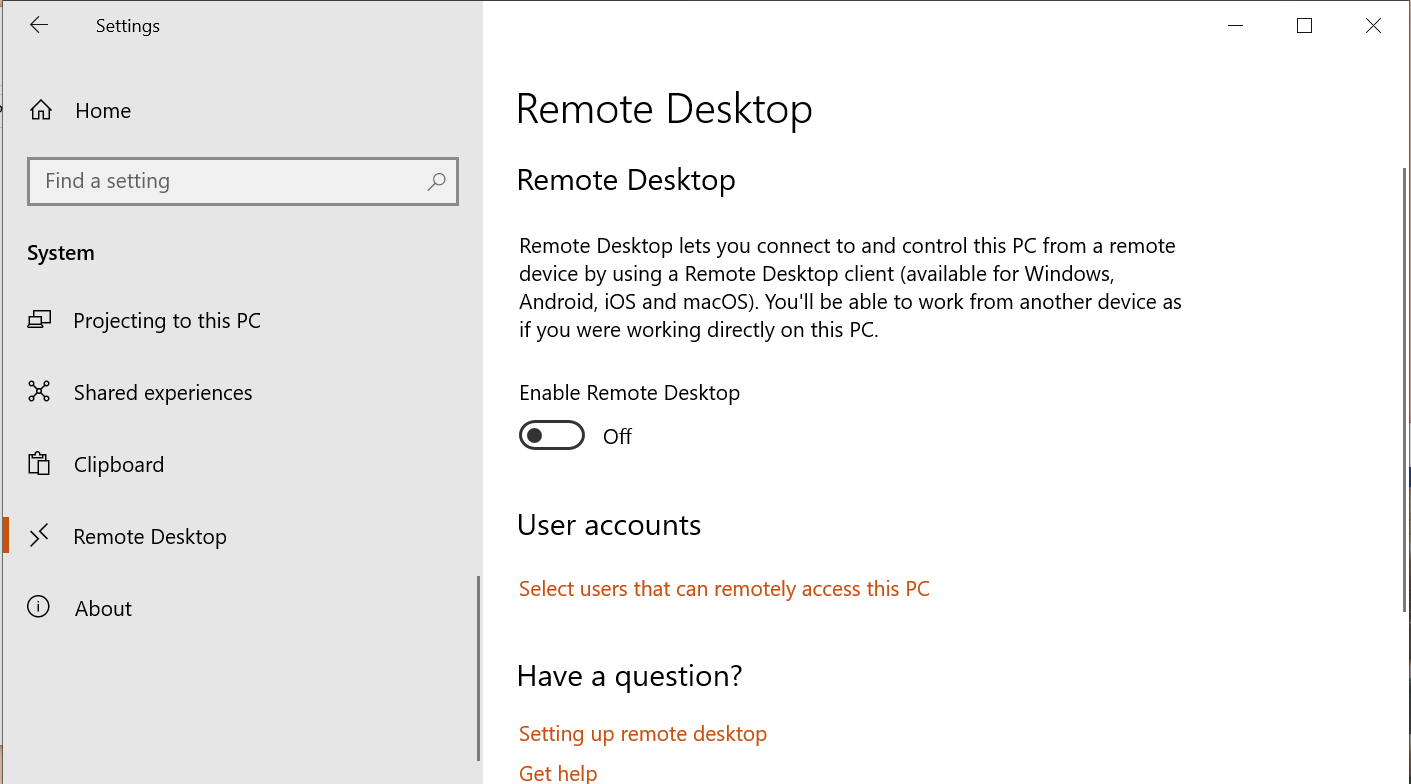
Переключите переключатель « Включить удаленный рабочий стол» в разделе «Удаленный рабочий стол». Затем нажмите « Подтвердить», чтобы включить удаленный рабочий стол.
По умолчанию для удаленного рабочего стола включены следующие параметры: «держать мой компьютер в активном состоянии для подключений, когда он подключен» и «сделать мой компьютер доступным для обнаружения в частных сетях, чтобы включить автоматические подключения с удаленного устройства».
Чтобы изменить другие настройки, нажмите Показать настройки . Затем нажмите опцию Advanced settings .
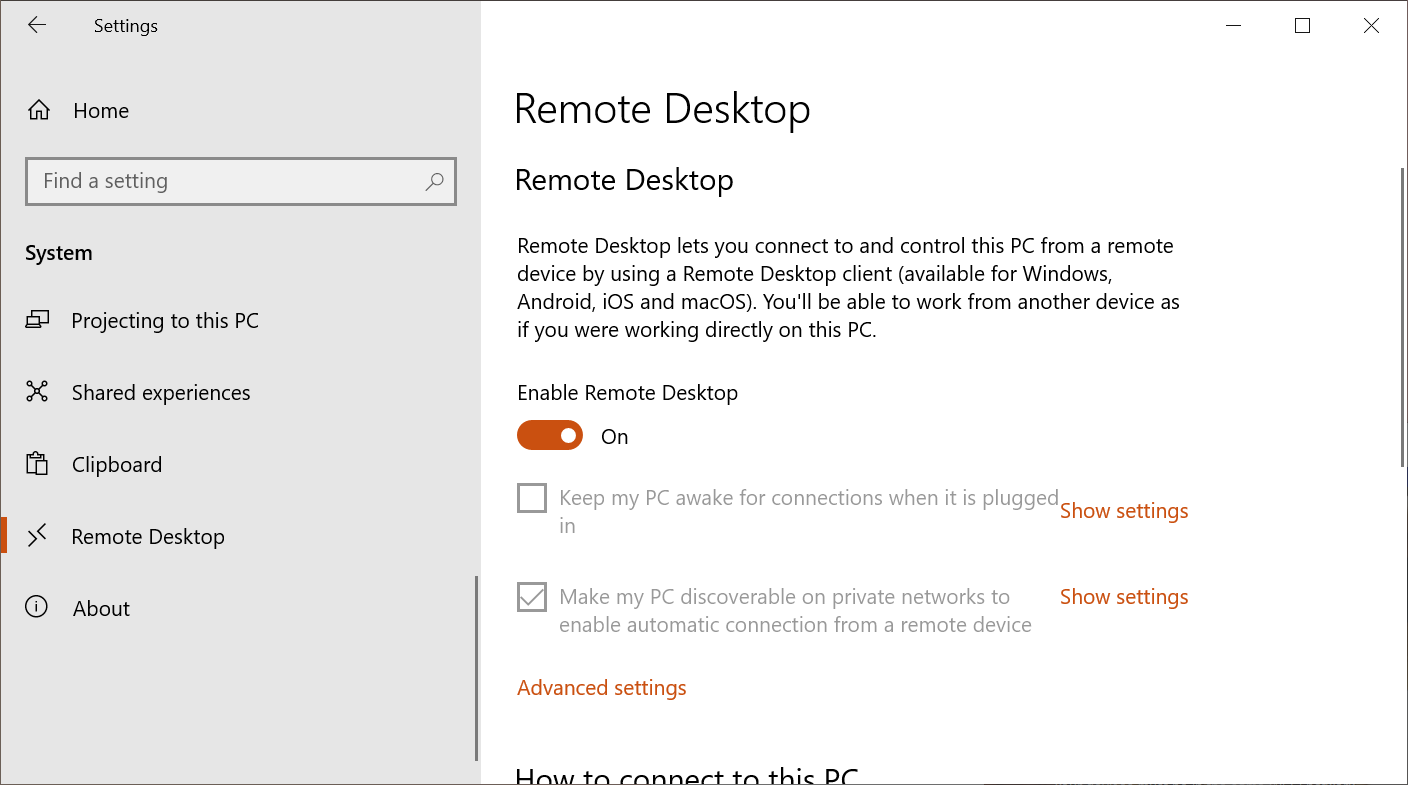
В разделе « Настроить проверку подлинности на сетевом уровне» убедитесь, что установлен флажок « Требовать от компьютеров использования проверки подлинности на сетевом уровне для подключения» . Это обеспечивает более высокий уровень безопасности при подключении к удаленному рабочему столу, поскольку пользователь должен пройти аутентификацию перед получением доступа.
Вы можете настроить удаленный рабочий стол для работы с внешними подключениями. Однако при этом вы можете подвергнуть свою рабочую машину потенциальным угрозам. Если вы не используете надежную VPN или не разбираетесь в перенаправлении портов, ограничение использования удаленного рабочего стола компьютером во внутренней домашней сети – самый безопасный вариант.
В разделе Порт удаленного рабочего стола показан порт по умолчанию для прослушивания и приема удаленных подключений. Вы можете изменить порт прослушивания по умолчанию , изменив раздел реестра.
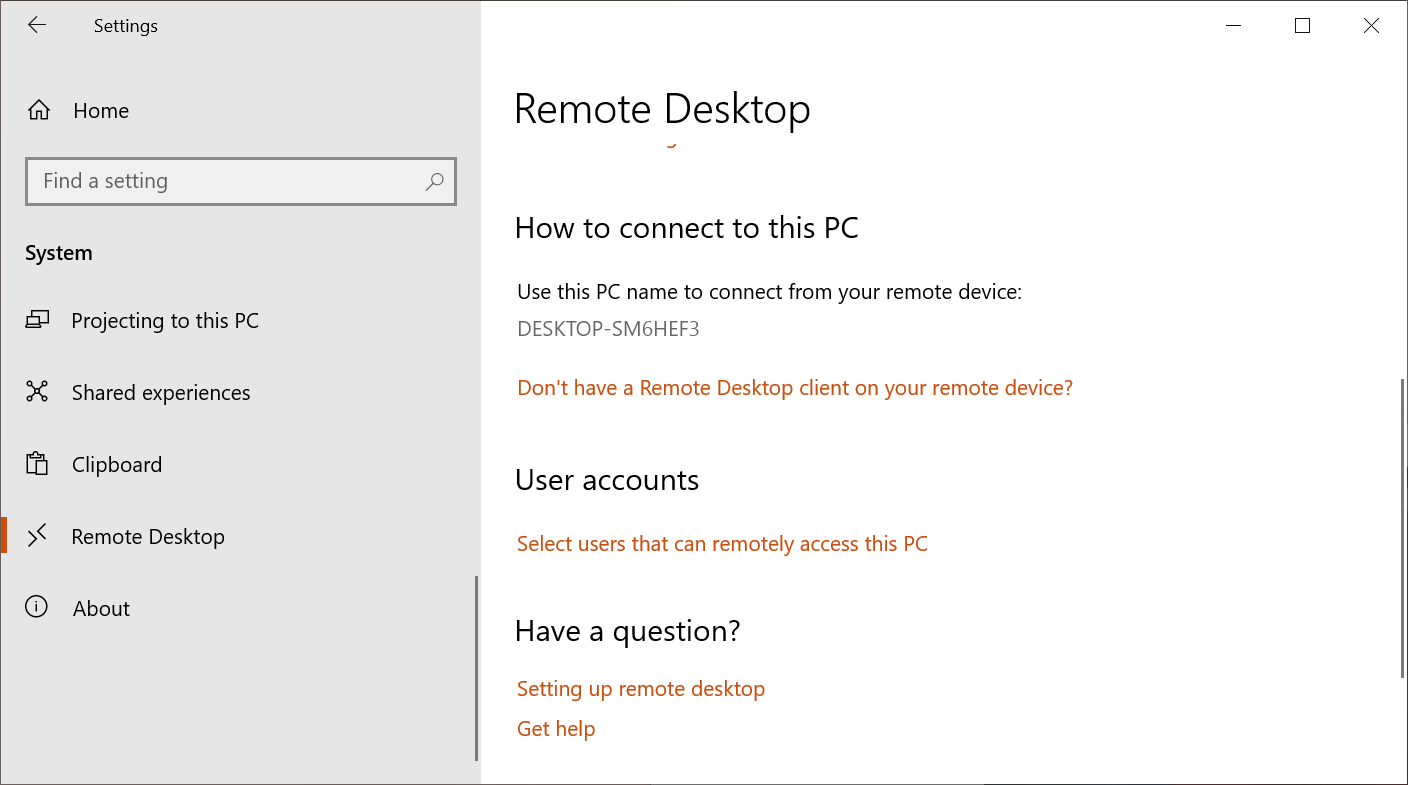
Имя вашего компьютера отображается в разделе « Как подключиться к этому компьютеру ». Запишите имя ПК, так как вы будете использовать его для удаленного подключения. Кроме того, вы также можете использовать IP-адрес вашего ПК для удаленного входа в систему.
Щелкните ссылку " Выбрать пользователей, которые могут получить удаленный доступ к этому компьютеру" . По умолчанию ваша текущая учетная запись Microsoft будет иметь доступ к этому компьютеру через удаленный рабочий стол. Если вы хотите добавить еще одного пользователя, нажмите кнопку « Добавить» , выполните поиск в учетной записи пользователя и нажмите « ОК» .
Как получить удаленный доступ к ПК из Windows
Если вы хотите получить доступ к недавно настроенному ПК с удаленным рабочим столом с другого ПК с Windows, который может быть у вас дома или где угодно, теперь вы можете сделать это с помощью приложения «Подключение к удаленному рабочему столу».
Чтобы подключиться к удаленному ПК из Windows:
- Введите « Подключение к удаленному рабочему столу» в строке поиска Windows и нажмите «Ввод», чтобы запустить приложение.
- В поле «Компьютер» введите имя ПК, которое вы указали при настройке ПК. Щелкните Подключить .
- Затем введите имя пользователя и пароль для учетной записи Microsoft, связанной с вашим удаленным ПК. Имя пользователя и пароль – это данные вашей учетной записи Microsoft.
- Установите флажок « Запомнить меня», если вы хотите сохранить учетные данные. Щелкните ОК .
- Нажмите Да для подтверждения того, что удаленный компьютер не может быть проверен – вы хотите подключиться в любом случае .
- Теперь вы можете подключиться к удаленному компьютеру.
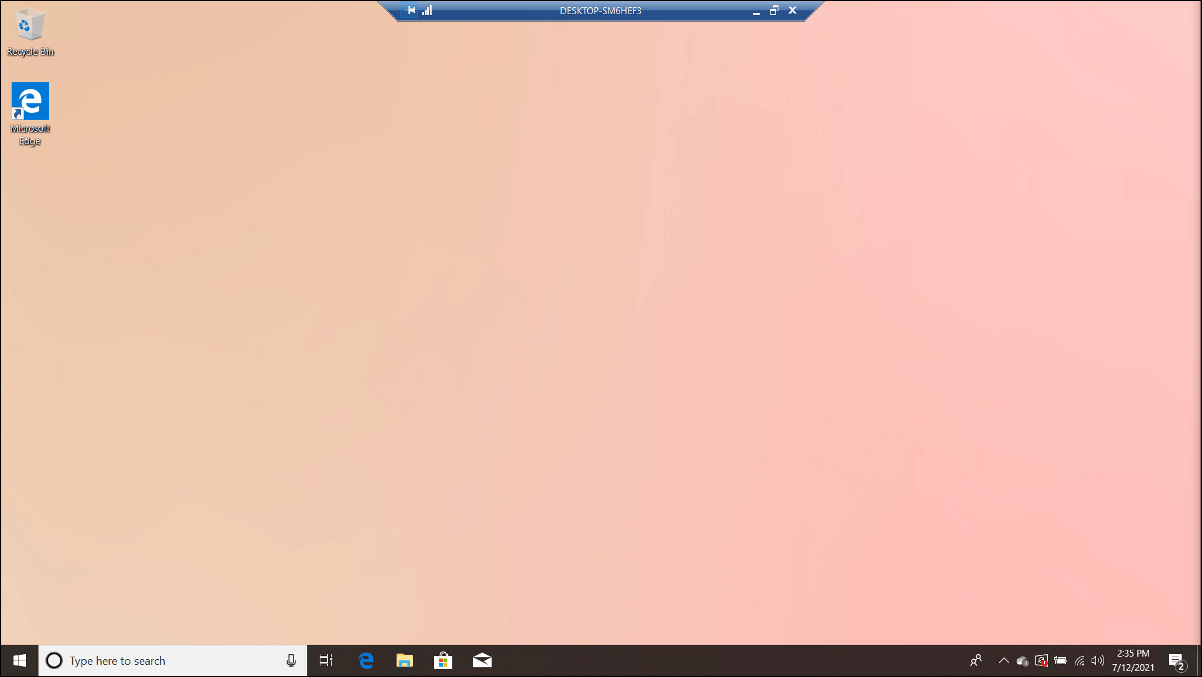
Панель инструментов с именем вашего удаленного компьютера появится в центре вверху. Он также имеет параметры минимизации и развертывания справа, а информацию о подключении и параметр вывода слева. Закрытие этого окна завершит удаленный сеанс с предупреждением.
Как настроить параметры подключения к удаленному рабочему столу
Вы можете настроить несколько параметров на главном экране подключения к удаленному рабочему столу. Вот доступные варианты настройки.
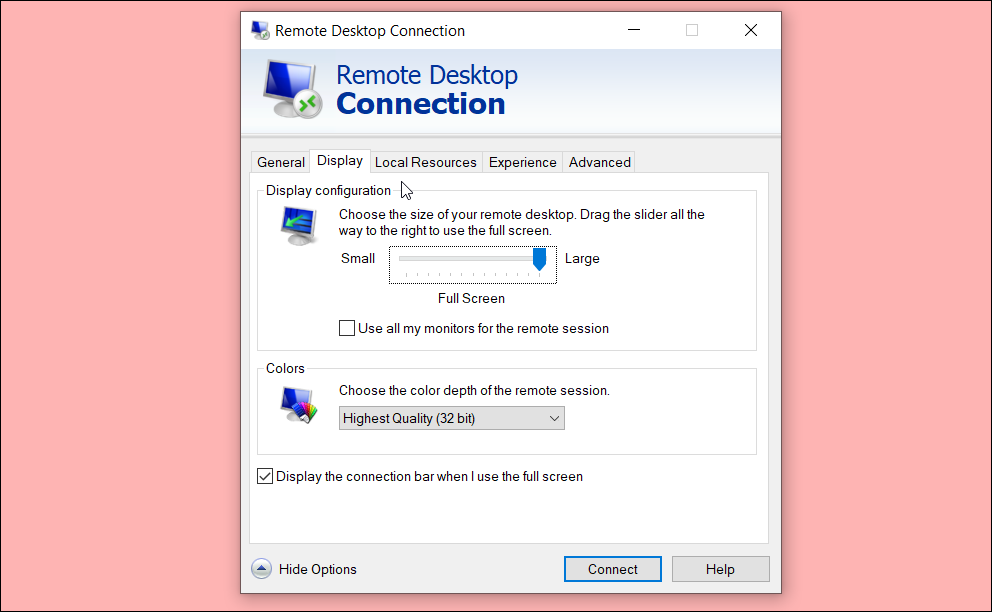
- Дисплей : настройте размер удаленного рабочего стола с помощью ползунка. Вы можете отобразить панель подключения в полноэкранном режиме и изменить глубину цвета.
- Локальные ресурсы : этот параметр включает параметры удаленного доступа к аудио, клавиатуре, принтерам и буферу обмена.
- Производительность : вы можете выбрать скорость соединения, включить кэширование растровых изображений и повторно подключиться, если соединение разорвано.
- Продвинутый : Он состоит из проверки подлинности сервера и настроек шлюза удаленных рабочих столов.
Как использовать приложение удаленного рабочего стола в Windows 10
Microsoft предлагает автономное приложение для удаленного рабочего стола в своем Магазине Windows. С помощью этого приложения вы можете организовать все свои удаленные подключения в одном месте, настроить параметры всех удаленных подключений и многое другое.
Чтобы использовать приложение удаленного рабочего стола:
- Перейдите на страницу удаленного рабочего стола Microsoft и установите приложение.
- Чтобы добавить удаленный компьютер, запустите приложение и нажмите кнопку « Добавить» .
- Введите имя вашего ПК и нажмите Сохранить .
- Чтобы подключиться к удаленному компьютеру, щелкните сохраненное устройство.
- Он запросит имя пользователя и пароль. Введите здесь свои учетные данные Microsoft для удаленного ПК.
- Щелкните Подключить . Затем нажмите « Все равно подключиться», чтобы принять подтверждение сертификата для подключения.
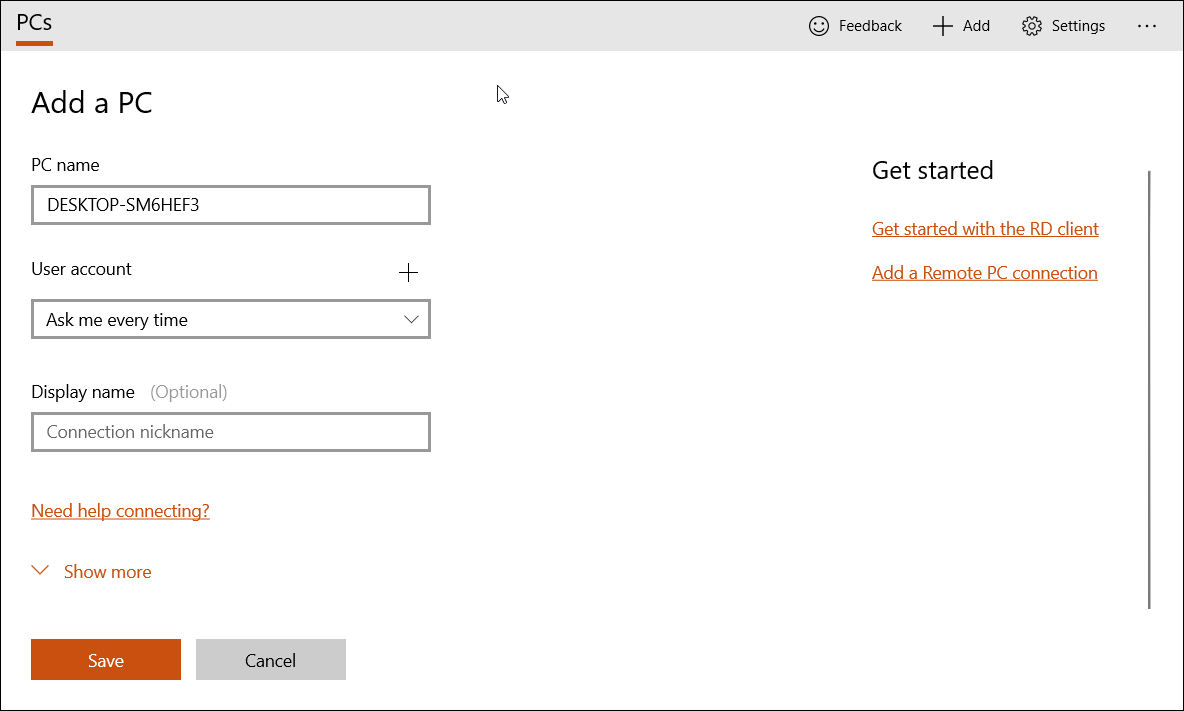
После подключения вы увидите кнопку с увеличительным стеклом для увеличения и уменьшения масштаба. Нажав на три точки, вы откроете боковую панель. На этой панели вы можете переключаться между полноэкранным режимом и окном с измененным размером или отключать сеанс.
Как использовать подключение к удаленному рабочему столу с устройства Android
Вы можете получить доступ к своему ПК с подключением к удаленному рабочему столу Windows с устройства Android, находясь в пути. Вот как им пользоваться.
- Загрузите приложение Microsoft Remote Desktop на свое устройство Android.
- Запустите приложение, нажмите кнопку + и выберите « Добавить ПК».
- Введите имя вашего ПК.
- При необходимости нажмите Спросить и выберите Добавить учетную запись пользователя .
- Введите имя пользователя и пароль для доступа к удаленному ПК.
- Кроме того, вы можете настроить параметры для разделов « Общие» , « Шлюз» , « Перенаправление устройств и звука» и « Отображение» . Оставьте для них настройки по умолчанию, если вы не знаете, что они делают.
- Нажмите « Сохранить», чтобы сохранить удаленный компьютер.
- Для подключения нажмите на сохраненный компьютер и подтвердите подтверждение сертификата.
Чтобы включить сенсорное управление, коснитесь значка « Удаленный рабочий стол» на панели инструментов и выберите опцию « Сенсорный» на боковой панели. Теперь вы можете получить доступ к удаленному рабочему столу, коснувшись экрана. Для функции щелчка левой кнопкой мыши дважды коснитесь экрана.
Если вы получаете сообщение об ошибке, в котором говорится: «Мы не можем подключиться к удаленному ПК, потому что компьютер не может быть найден», используйте IP-адрес вашего удаленного ПК в качестве имени ПК.
Чтобы узнать IP-адрес вашего удаленного ПК:
- Введите cmd в строку поиска Windows и откройте командную строку .
- В окне командной строки введите ipconfig и нажмите Enter.
- Запишите IPv4-адрес . Используйте это для подключения к удаленному ПК.
Как использовать подключение к удаленному рабочему столу из macOS
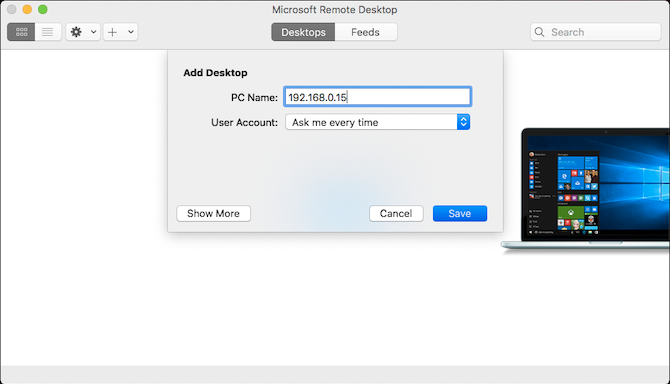
Для удаленного доступа к компьютеру с Windows с вашего Mac вы можете использовать приложение Remote Desktop, доступное в Mac Store. Вот как им пользоваться.
- Установите приложение Microsoft Remote Desktop из Mac App Store.
- Запустите приложение и нажмите кнопку « Добавить» .
- Затем введите имя вашего ПК и в конце укажите .local . Например:
DESKTOP-U47KS53T.local - Введите свое имя пользователя и пароль и нажмите « Добавить» .
- Чтобы подключиться к удаленному ПК, дважды щелкните сохраненное устройство.
- Нажмите « Продолжить», чтобы принять подтверждение сертификата.
После подключения появится строка меню с параметрами закрытия и настройки активного подключения.
Как использовать подключение к удаленному рабочему столу с устройства iOS
Как и Android, Microsoft упрощает подключение к удаленному компьютеру через iPhone и iPad с помощью приложения «Удаленный рабочий стол».
Чтобы настроить приложение «Удаленный рабочий стол» с устройств iOS.
- Загрузите и установите Microsoft Remote Desktop из App Store.
- Запустите приложение и нажмите значок + в правом верхнем углу. Затем выберите Добавить ПК.
- Введите имя вашего ПК или IP-адрес. Для индивидуальных компьютеров добавьте .local в конце имени вашего компьютера.
- Добавьте данные своей учетной записи и нажмите « Сохранить» .
- Чтобы подключиться к удаленному компьютеру, нажмите на сохраненный компьютер и примите предупреждение о проверке сертификата.
- После подключения нажмите значок удаленного рабочего стола на панели инструментов, чтобы получить доступ к дополнительным настройкам.
Удаленный доступ к вашему ПК с Windows с помощью подключения к удаленному рабочему столу
Подключение к удаленному рабочему столу – удобная функция, встроенная в Windows 10. Она позволяет получить доступ к удаленному компьютеру с помощью клиентов Windows, macOS, iOS и Android.
Однако, если подключение к удаленному рабочему столу не соответствует вашим требованиям, существует множество альтернатив, которые обеспечивают лучшую эффективность и безопасность.