Как ограничить доступ к контенту для зарегистрированных пользователей на вашем веб-сайте WordPress
Ограничение премиум-контента для платных участников является основным требованием для работы членского веб-сайта. Таким образом, вы можете сохранить некоторые разделы своего веб-сайта частными, в то время как другие будут доступны для всех.
Если вы поддерживаете свой веб-сайт с помощью WordPress, вы можете легко ограничить контент с помощью плагина Ultimate member; вы можете ограничить контент на основе выбранных разделов, страниц или сообщений.
В этой статье мы шаг за шагом рассмотрим процесс ограничения контента с помощью плагина Ultimate Member.
Что предлагает плагин Ultimate Member?
Ultimate Member – это простой в установке и использовании плагин WordPress, который позволяет ограничивать контент по ролям пользователей или их статусу входа в систему.
Вы можете легко ограничить доступ своей аудитории в зависимости от того, какую роль они играют на вашем веб-сайте. Когда незарегистрированный пользователь пытается получить доступ к этим закрытым страницам, плагин сначала перенаправит их на логин или любую другую выбранную страницу.
Скачать : Плагин Ultimate Member
Как установить плагин Ultimate Member
Вот как вы можете установить плагины из каталога плагинов WordPress.
1. Перейдите в Панель управления> Плагины> Добавить новый плагин .
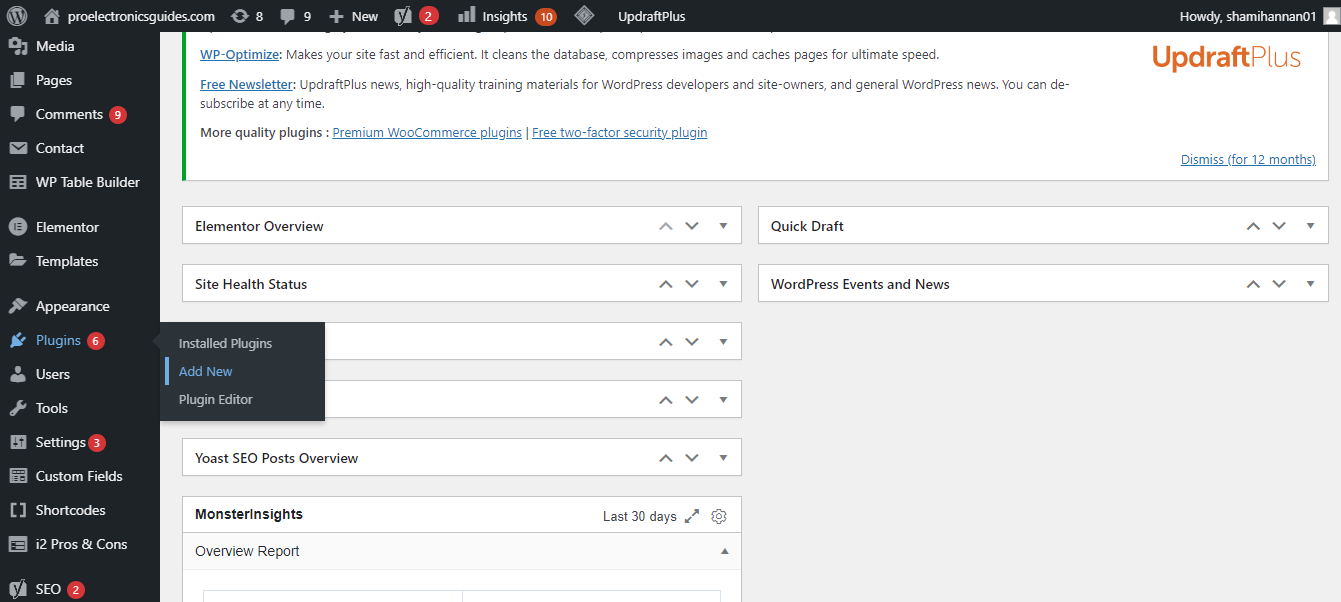
2. Найдите конечного члена в каталоге плагинов WordPress. Установите и активируйте плагин.
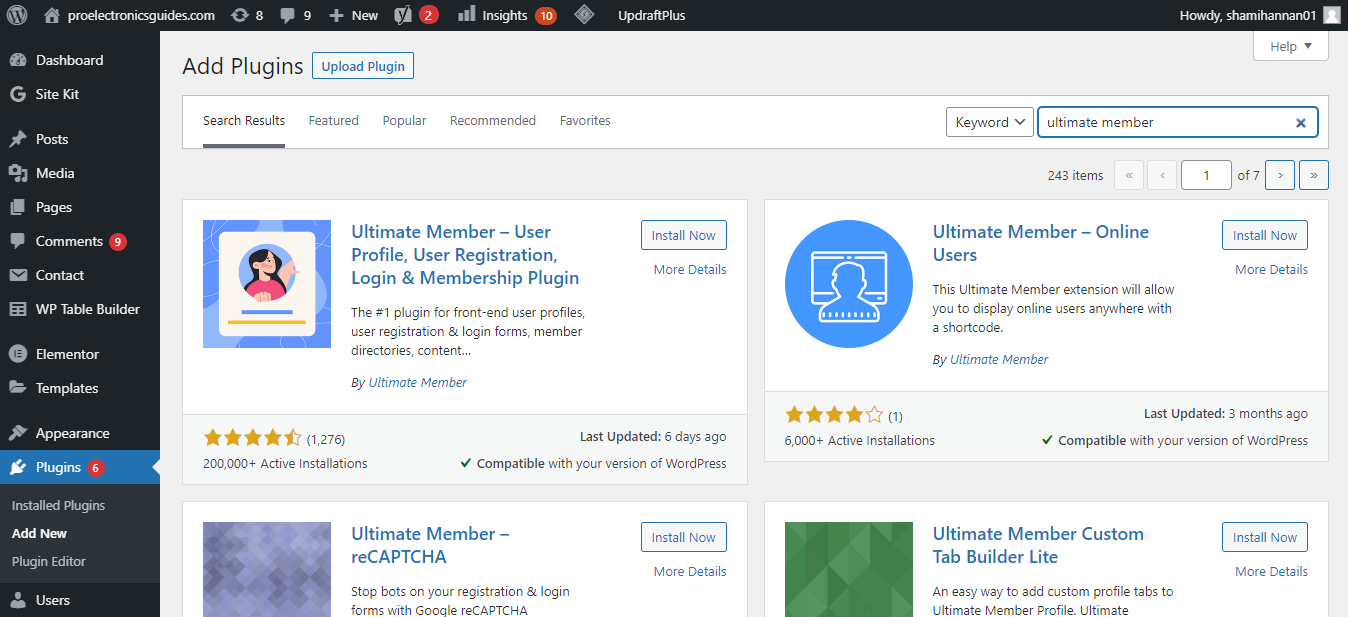
Как ограничить контент с помощью Ultimate Member
Выполните следующие действия, чтобы ограничить контент с помощью плагина Ultimate Member.
1. Перейдите в Личный кабинет> Ultimate Member> Настройки .
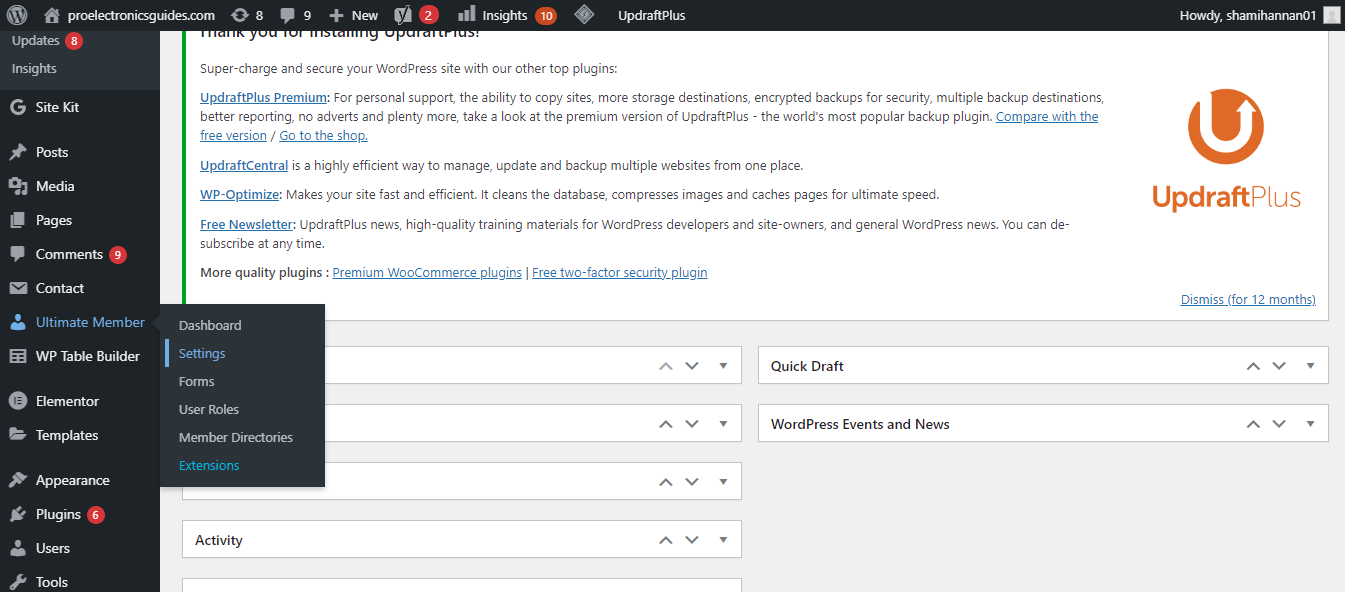
2. Перейдите в Доступ из списка вкладок.
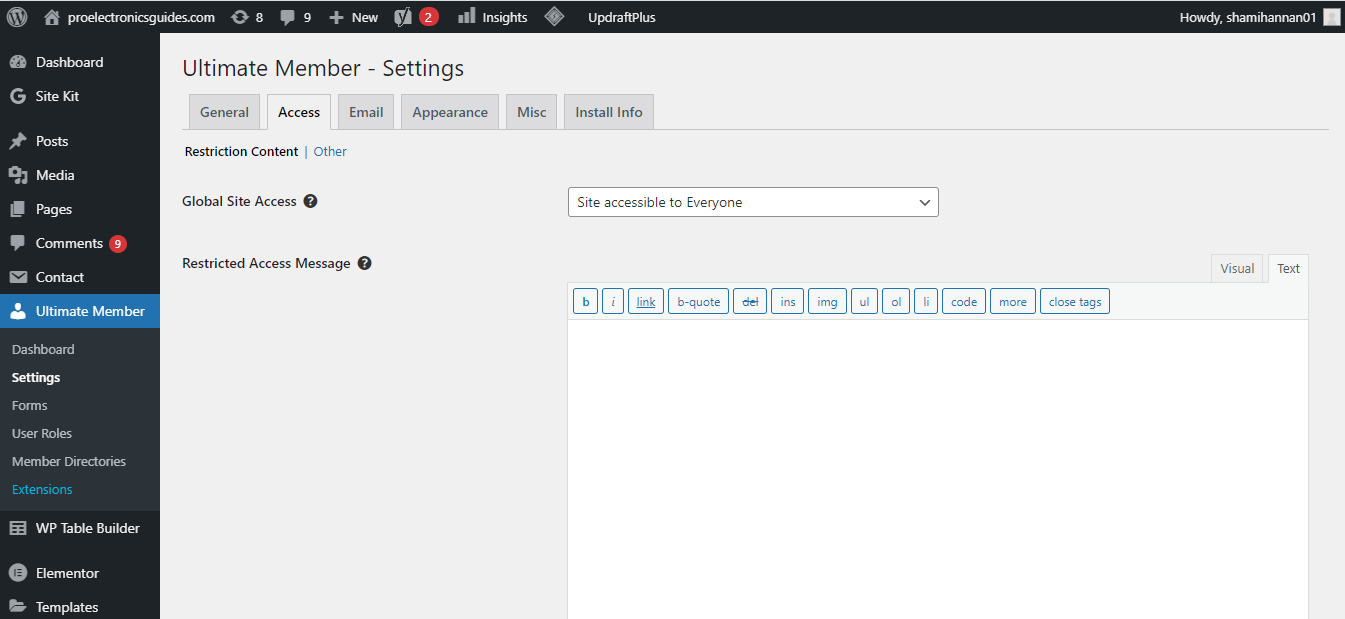
3. Выберите здесь контент, который вы хотите ограничить. Вы можете выбирать из сообщений, страниц, категорий и т. Д.
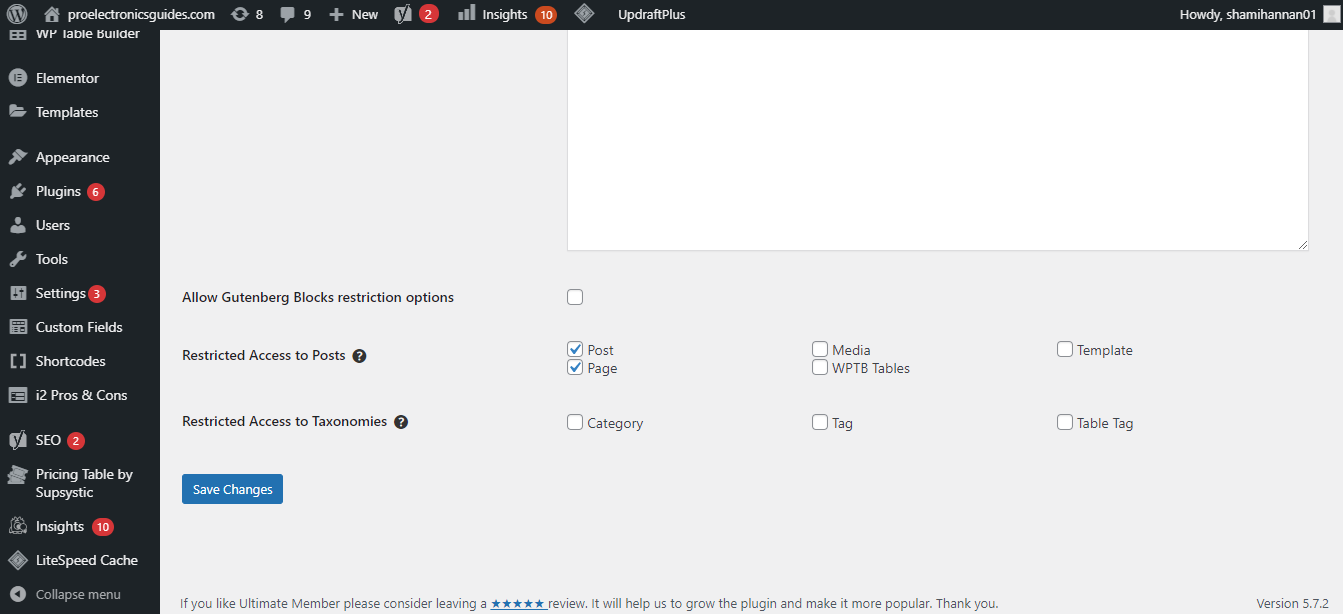
4. Щелкните сохранить изменения .
Как ограничить страницу на вашем сайте
Вот как ограничить показ определенной страницы только зарегистрированным пользователям.
1. Перейдите в Панель управления> Страницы> Все страницы .
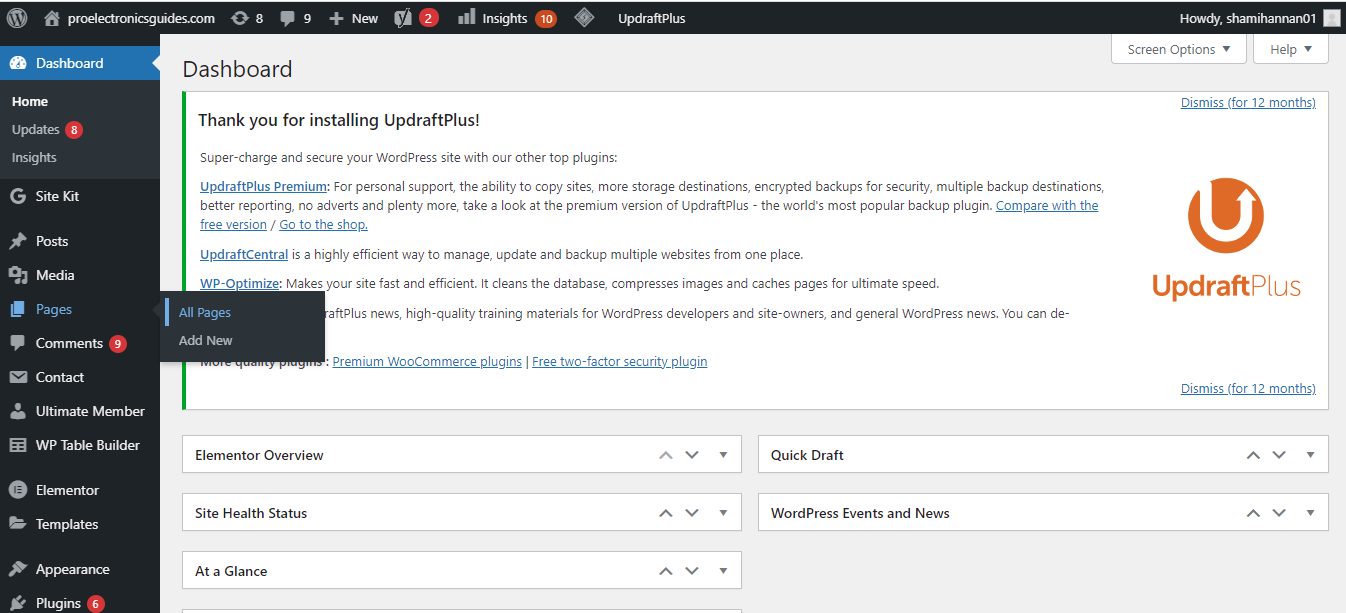
2. Щелкните редактирование для одной из страниц, доступ к которой вы хотите ограничить.
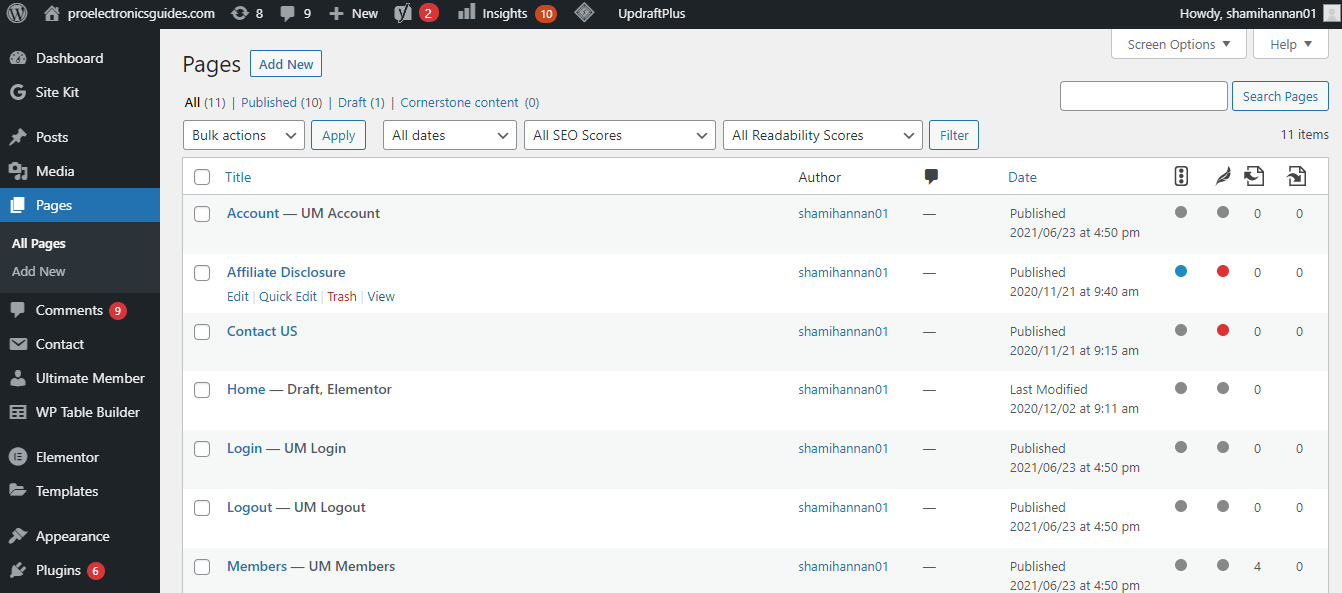
3. Чтобы ограничить, прокрутите вниз и установите флажок для ограничения доступа к этому контенту.
4. Выберите только зарегистрированных пользователей, так как мы хотим, чтобы страница отображалась только для зарегистрированных пользователей.
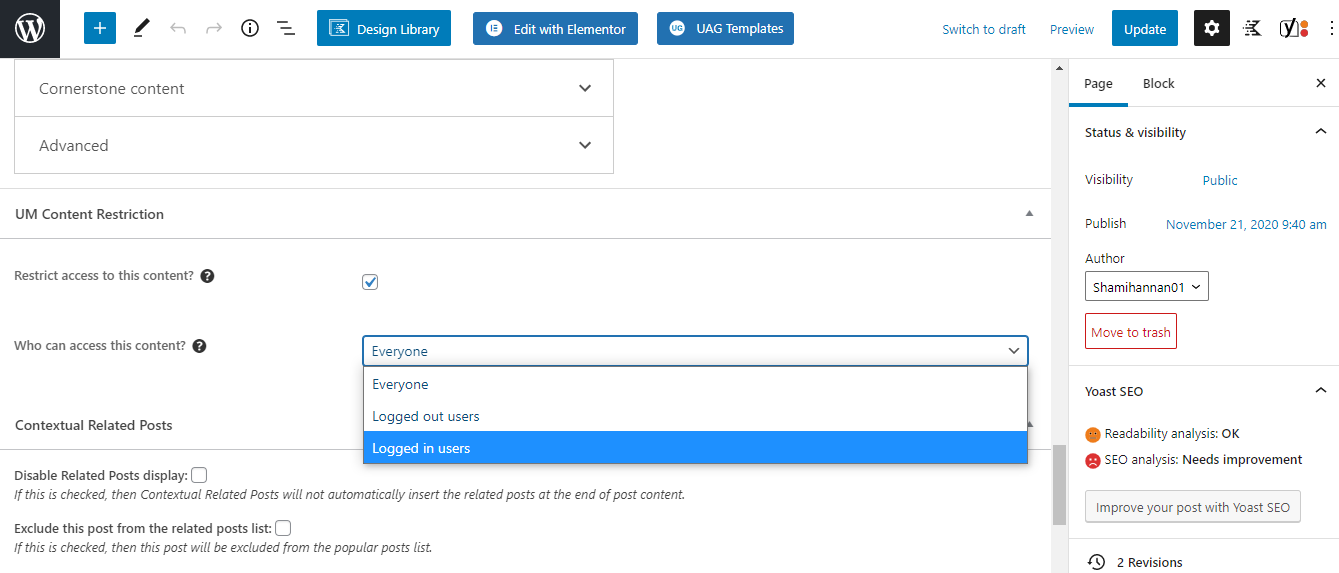
5. Назначьте пользователю роль подписчика .
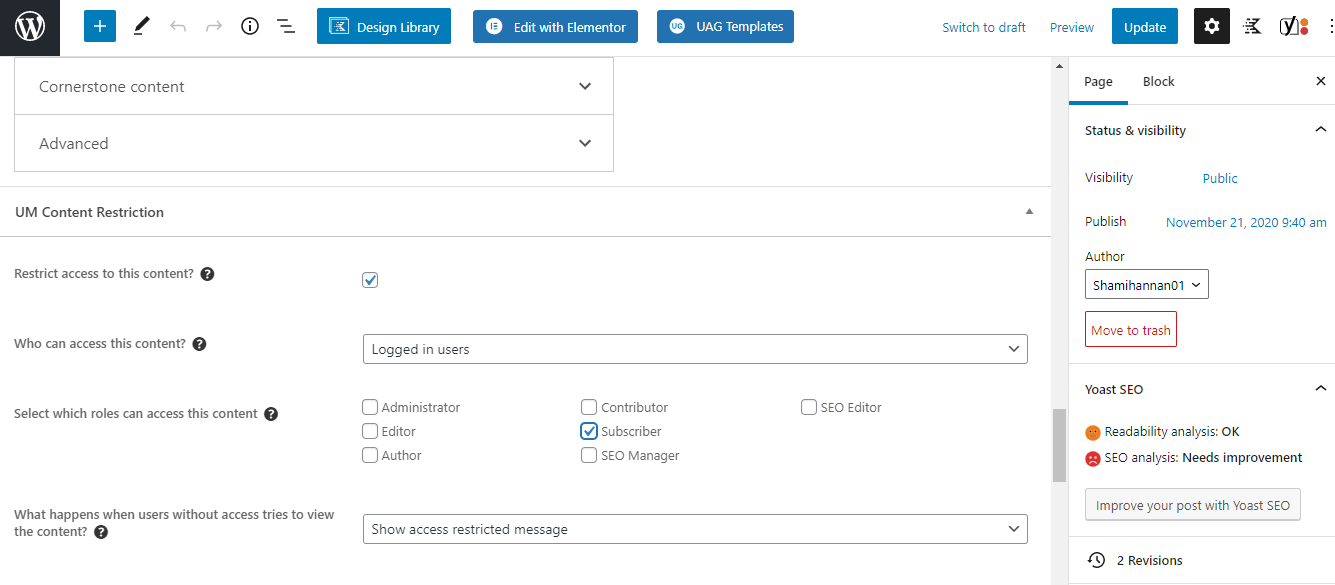
6. Чтобы перенаправить посетителей на новую страницу, перейдите в раздел Куда следует перенаправлять пользователей? раздел и выберите страницу входа из доступных вариантов.
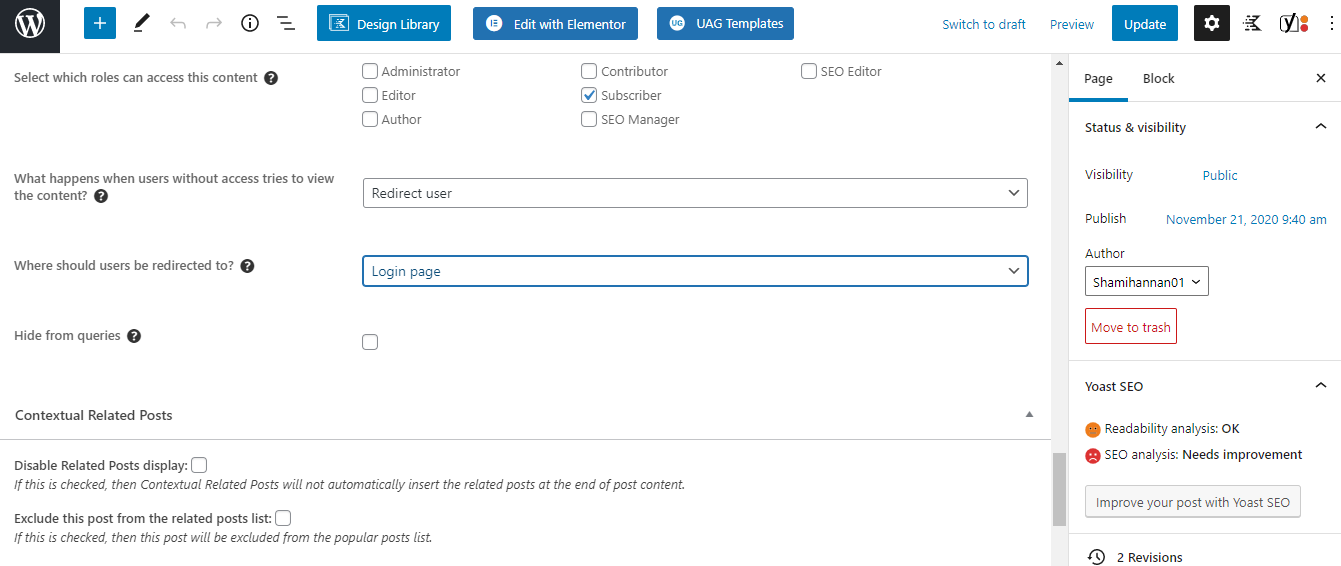
7. Обновите страницу после установки ограничений.
Всякий раз, когда незарегистрированный пользователь пытается получить доступ к этой странице, он будет автоматически перенаправлен на страницу входа.
Когда вышедший из системы или новый посетитель попытается войти на ваш веб-сайт для доступа к ограниченному контенту, он увидит сообщение об ошибке.
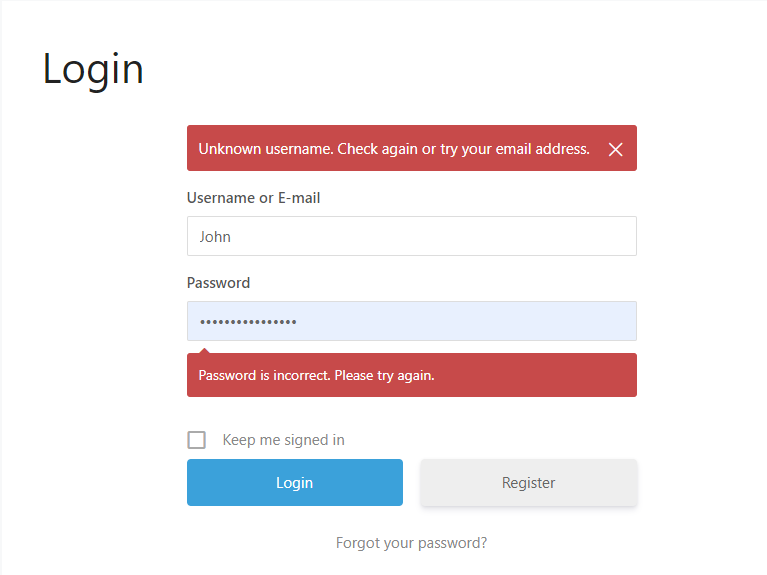
Как ограничить публикацию в блоге на своем веб-сайте
Вот как ограничить публикации на вашем сайте.
1. Перейдите в Личный кабинет> Сообщения> Все сообщения .
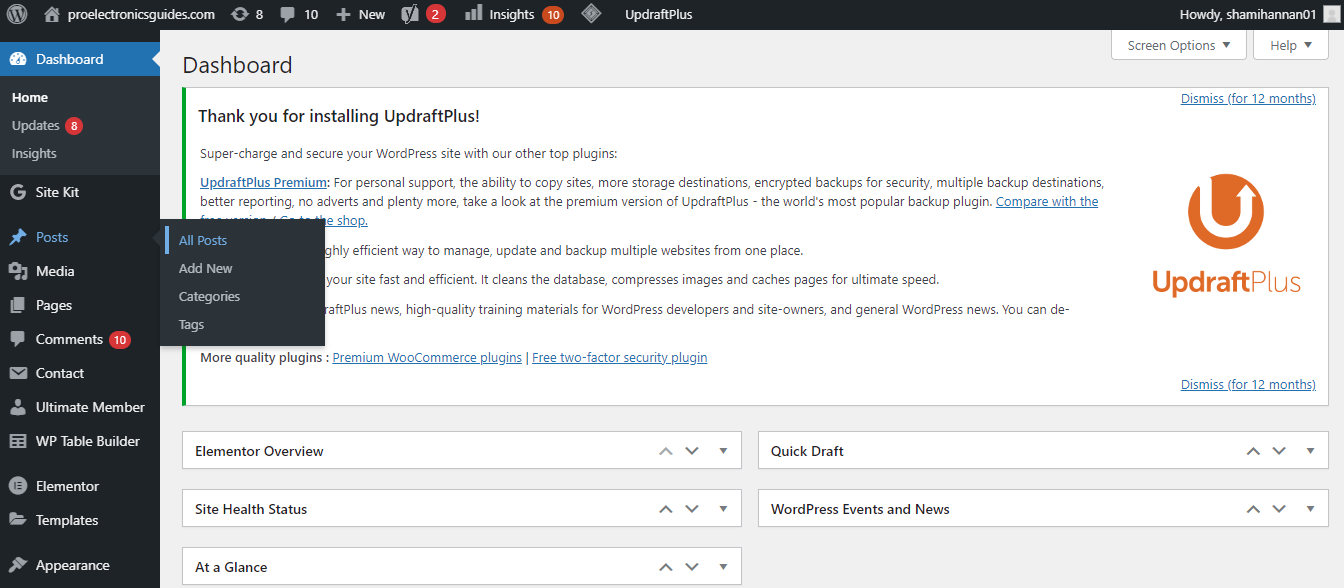
2. Из списка сообщений выберите сообщение, которое вы хотите ограничить.
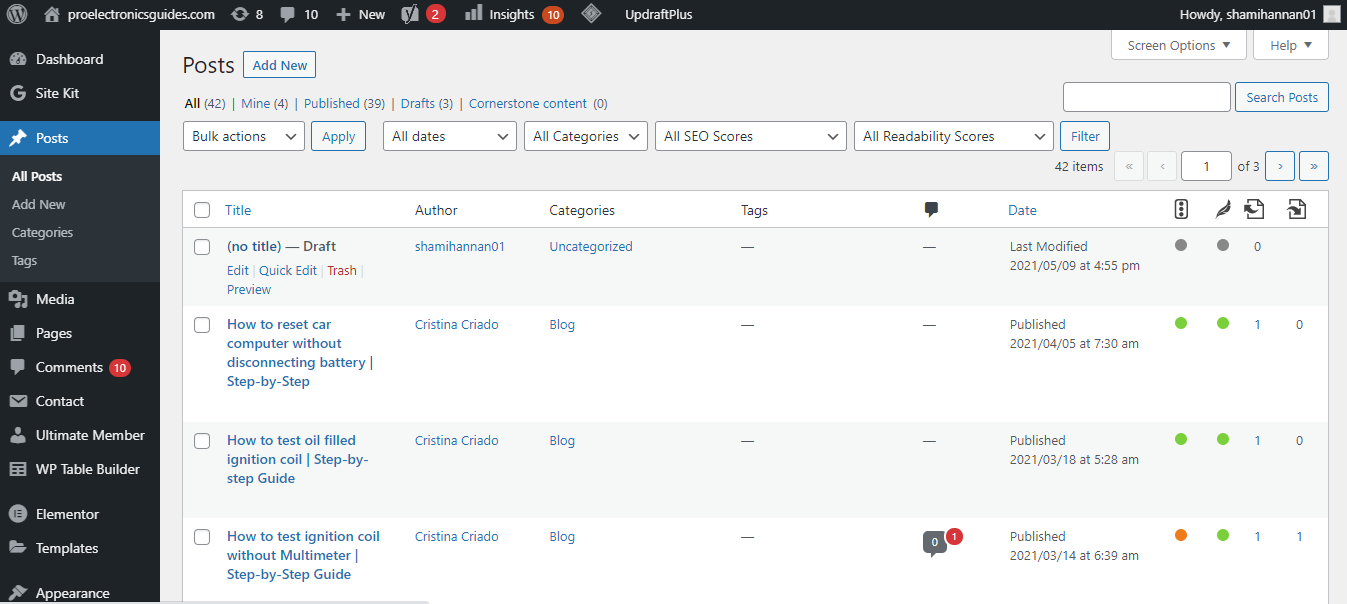
3. Прокрутите вниз до раздела « Ограничение содержимого » для записи блога, которую вы хотите ограничить. Установите ограничения так же, как и для отдельных страниц выше.
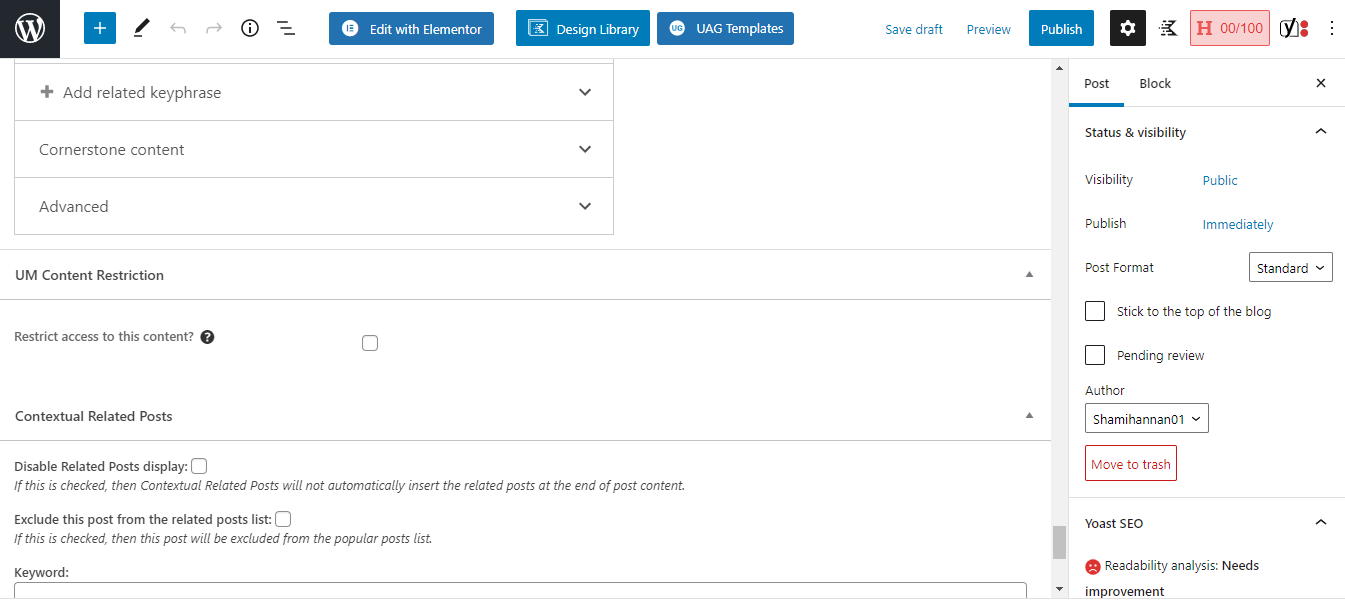
Если включена опция ограничения, неавторизованные пользователи не будут получать доступ к определенным сообщениям без вашего разрешения.
Как вручную одобрить регистрацию пользователей на вашем веб-сайте
При включенном ручном утверждении статус подписки для всех участников сначала переходит в состояние ожидания даже после оплаты сборов. Вы можете утвердить их счета после подтверждения оплаты.
Чтобы вручную утверждать пользователей на вашем веб-сайте, вам необходимо сначала настроить область просмотра администратора. Вот как это сделать,
1. Перейдите на панель управления WordPress и нажмите Ultimate Member> User Roles .
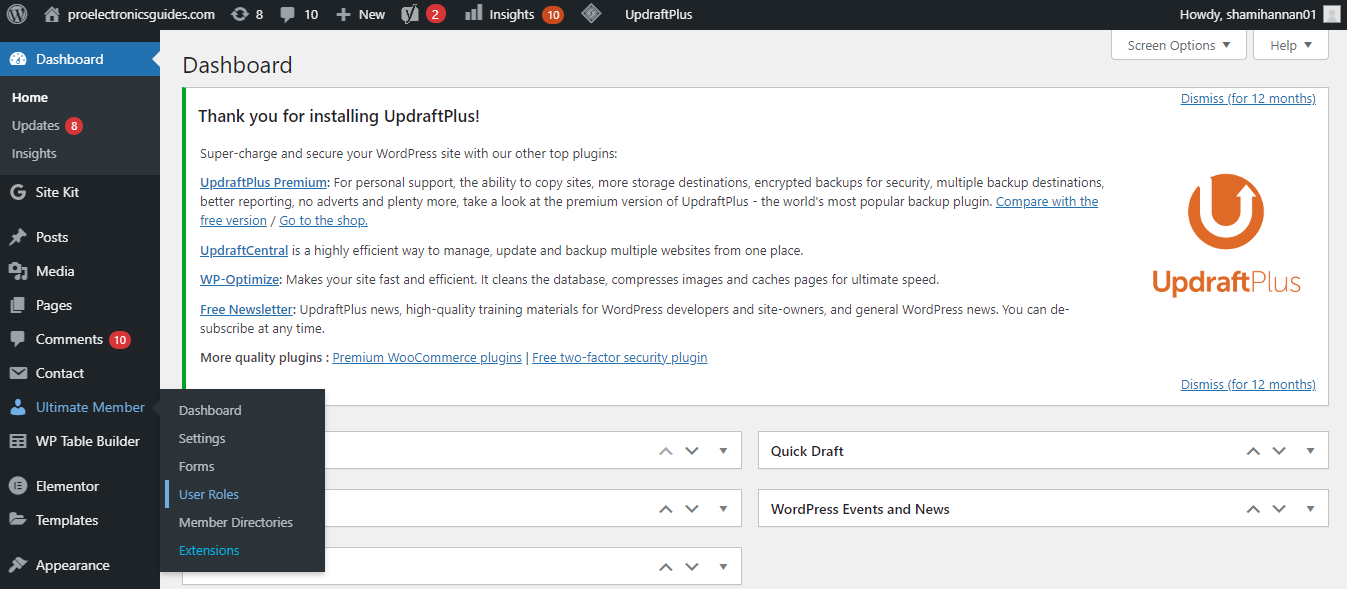
2. Выберите « Подписчик» из списка и нажмите « Изменить» .
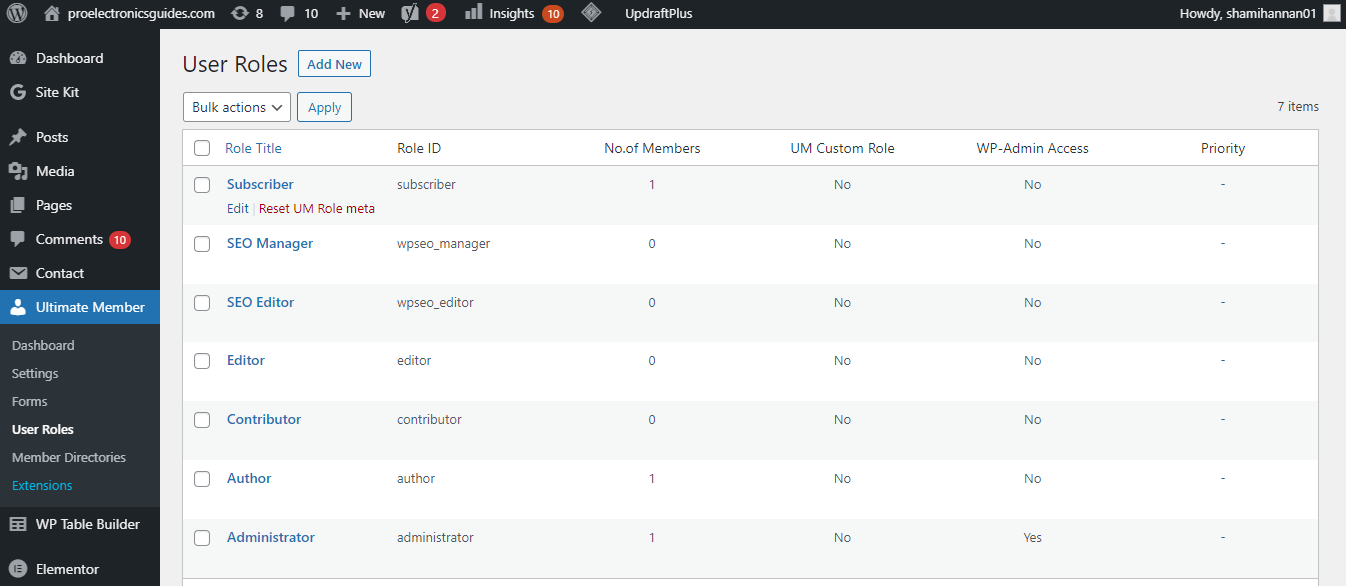
3. Вы можете изменить статус регистрации, выбрав Требовать проверку администратора в параметрах регистрации.
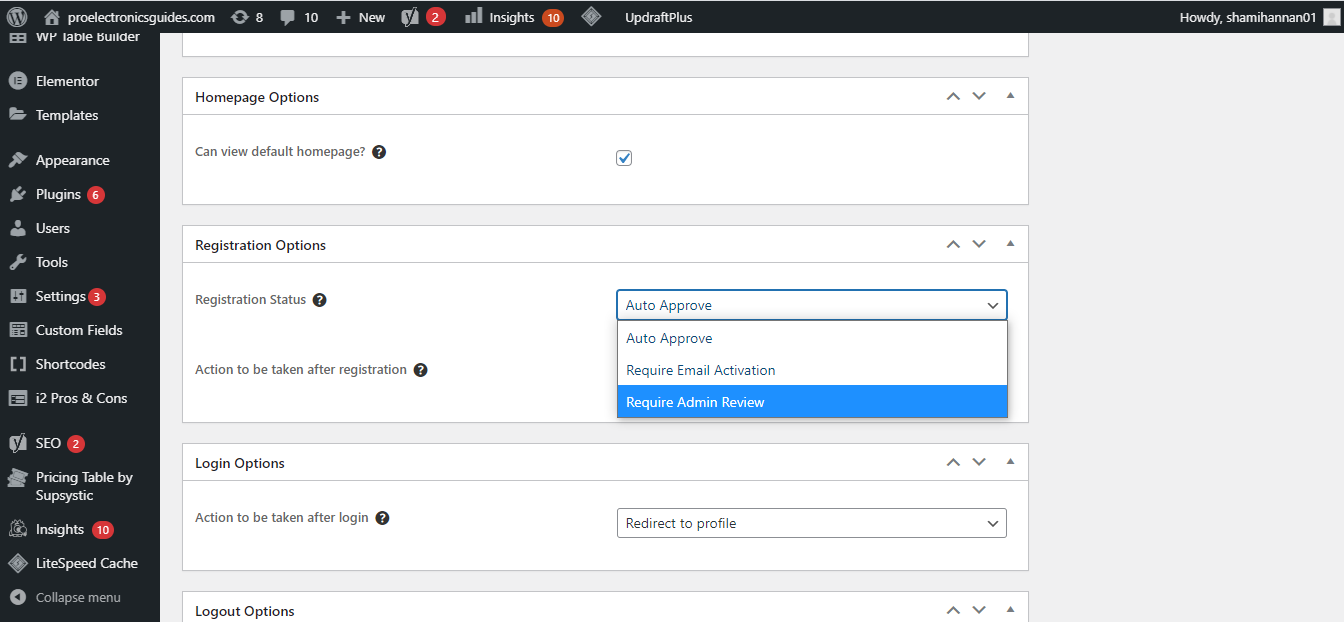
4. Щелкните Обновить роль .
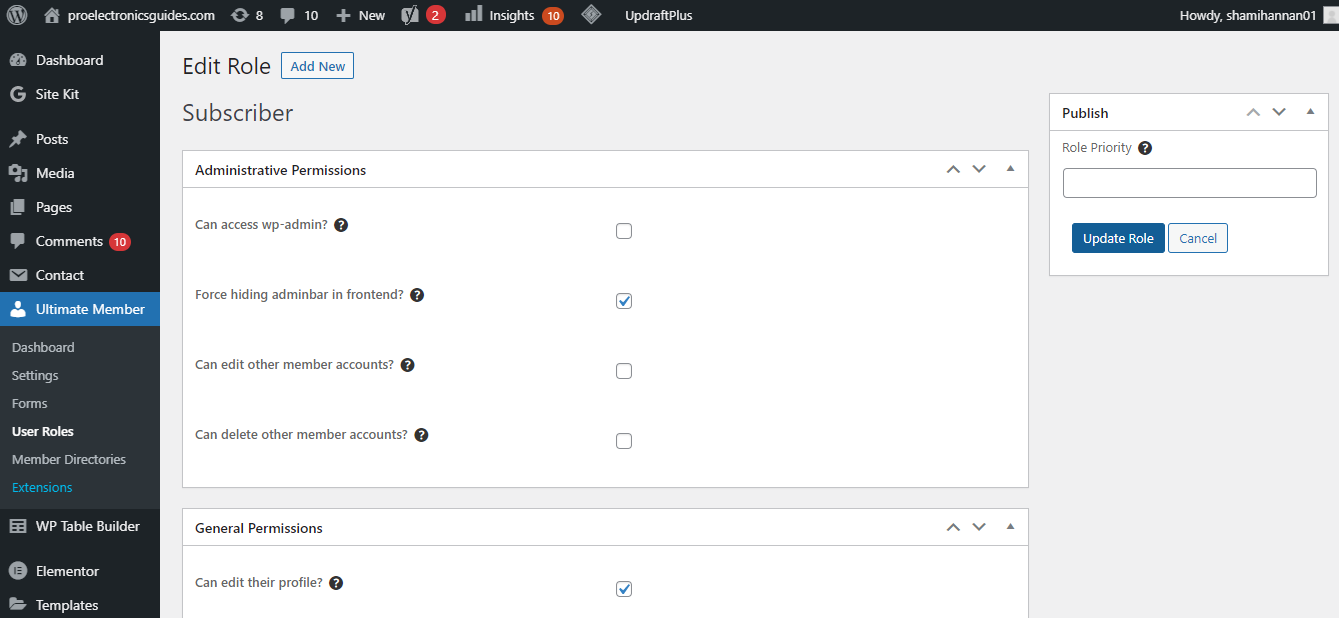
Давайте рассмотрим альтернативный способ назначения ролей пользователям по электронной почте.
1. На панели управления WordPress нажмите Ultimate Member> User Roles .
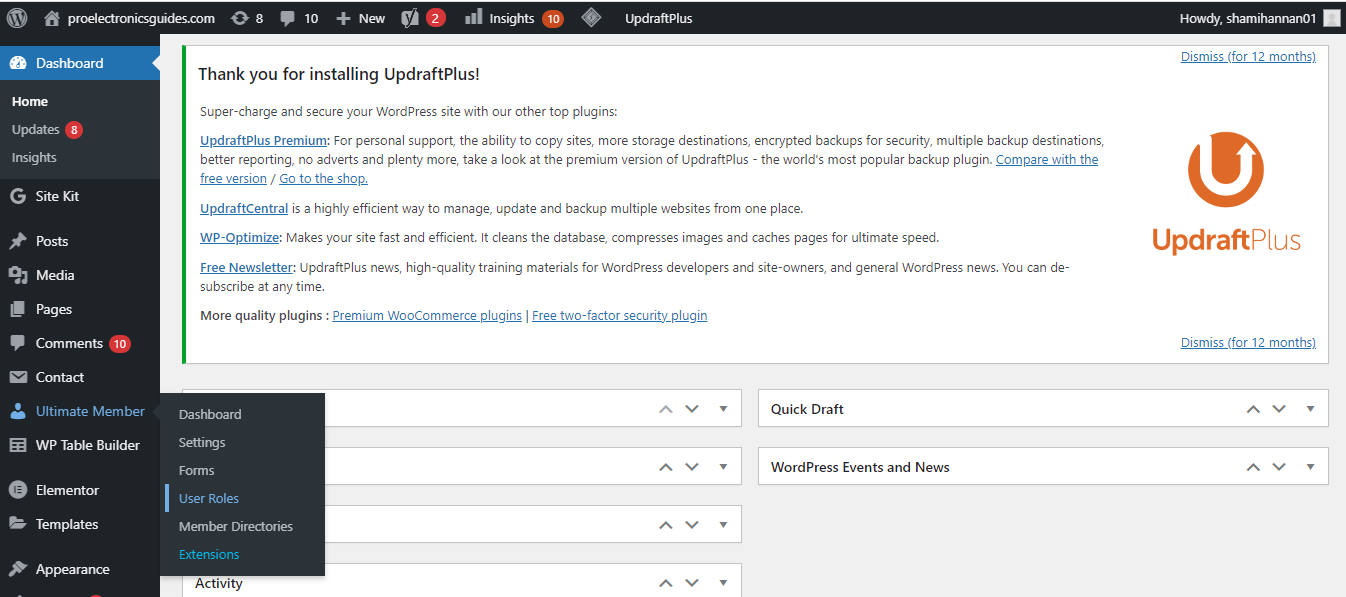
2. Щелкните « Подписчик» .
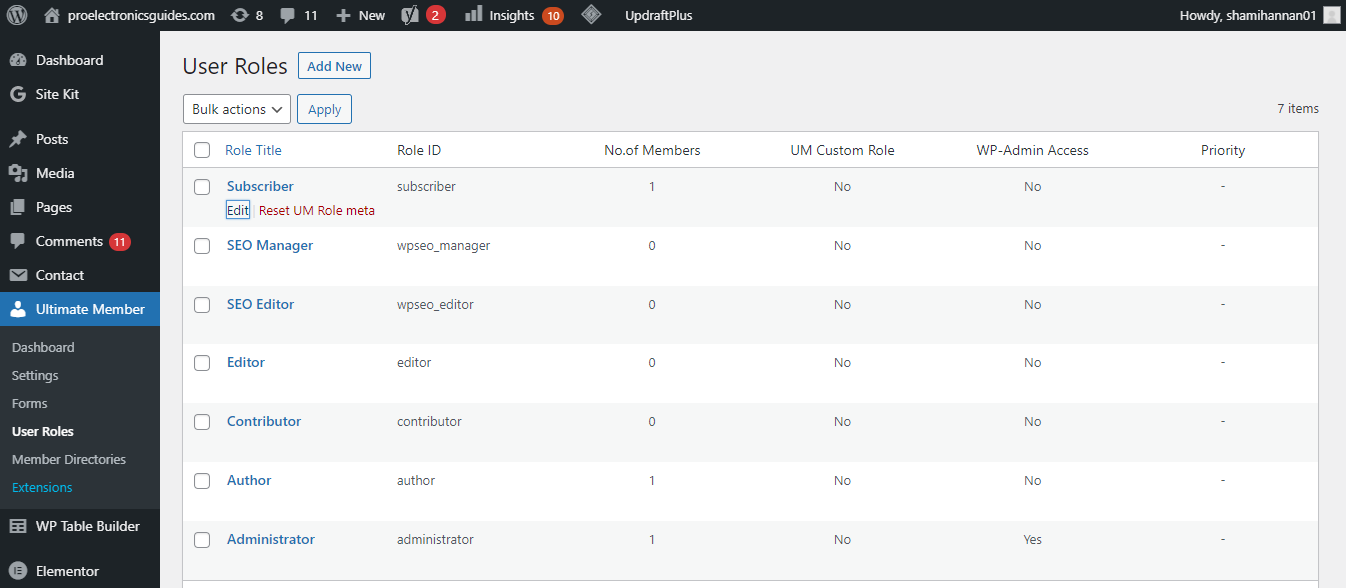
3. Прокрутите вниз, чтобы увидеть варианты регистрации. Установите статус регистрации на Обязательную активацию по электронной почте .
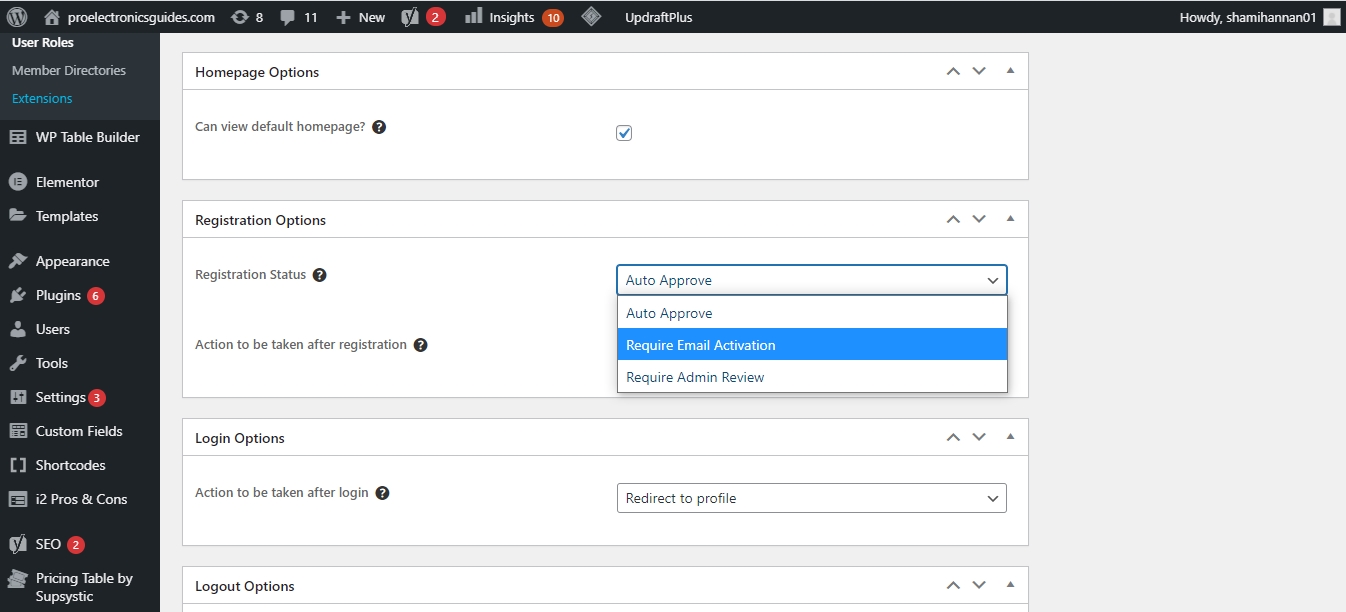
4. Вы также можете персонализировать электронную почту, введя собственное сообщение.
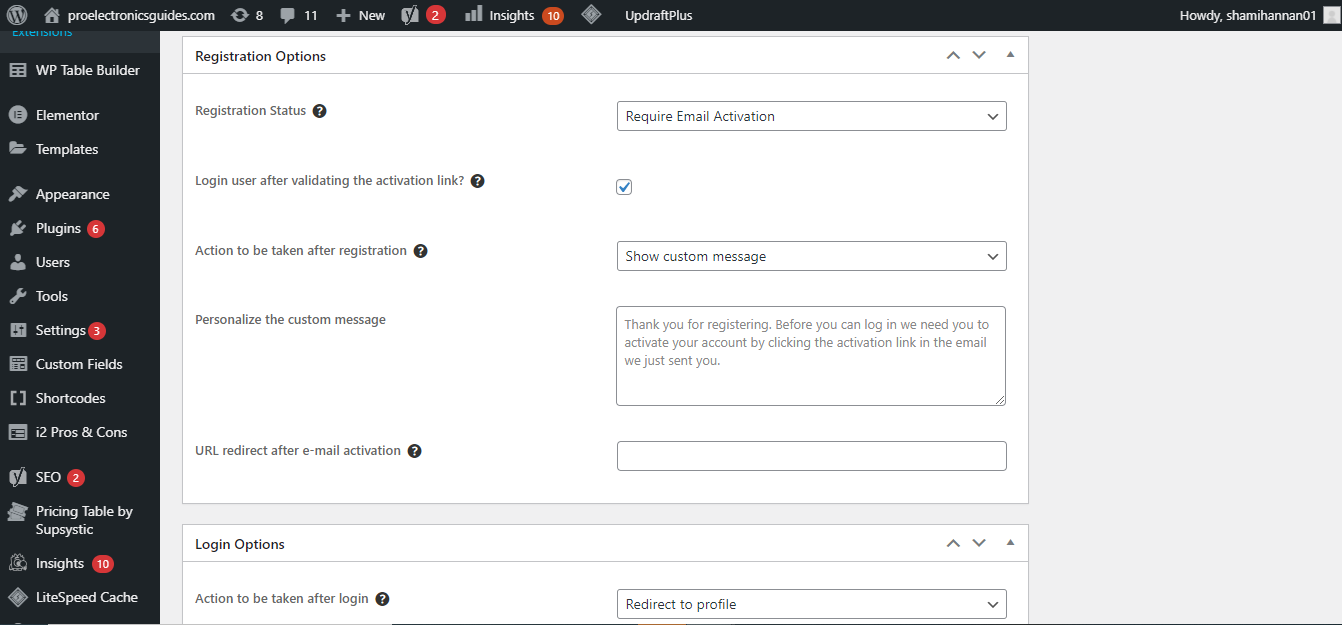
5. После внесения изменений нажмите « Обновить роль» .
Следующим шагом является включение уведомления по электронной почте, чтобы, когда кто-то регистрируется на вашем сайте, вы знали, что он ожидает одобрения.
Как включить уведомление по электронной почте для администратора
Выполните следующие действия, чтобы включить уведомление по электронной почте для администратора для утверждения регистрации.
1. Перейдите в Панель управления> Настройки> Электронная почта .
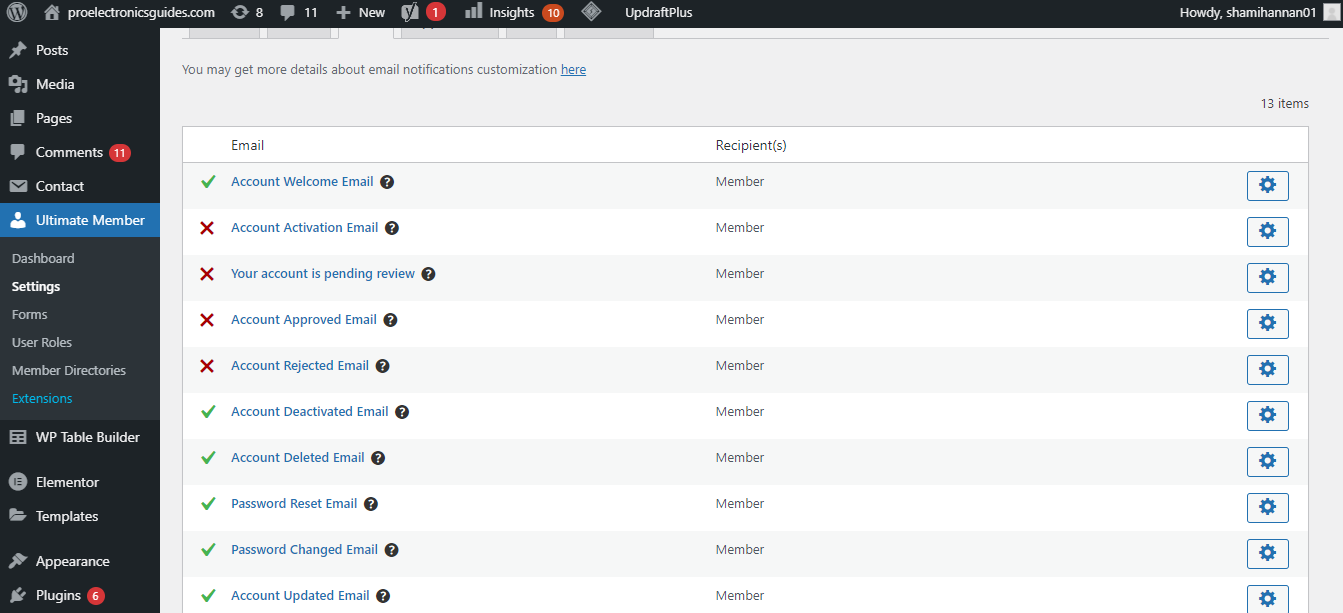
2. Щелкните значок настроек (шестеренка) рядом с уведомлением о необходимости проверки учетной записи .
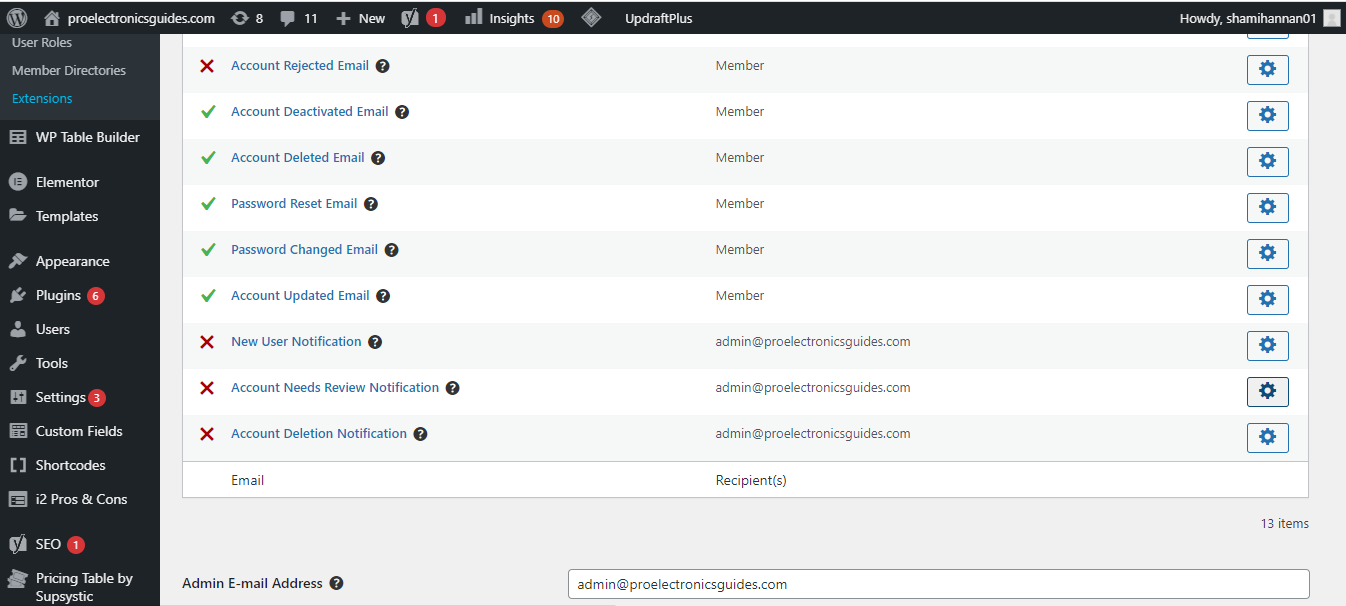
3. Включите уведомление о необходимости проверки учетной записи и нажмите « Сохранить изменения».
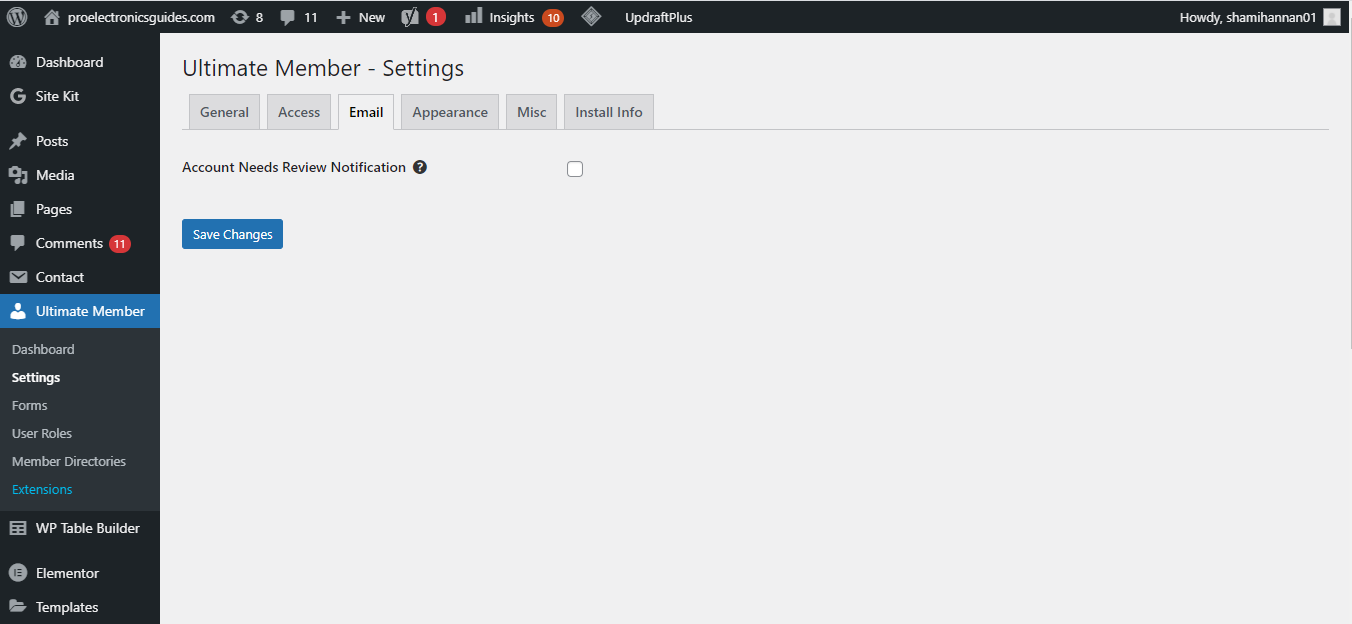
Теперь вы получите электронное письмо, когда посетитель зарегистрируется на вашем сайте. Таким образом, вы можете быстро одобрить их, вместо того, чтобы позволять им ждать часами или днями.
Как отправить пользователю электронное письмо с активацией учетной записи
Чтобы отправить электронное письмо для активации учетной записи,
1. Перейдите в раздел «Настройки»> «Электронная почта»> «Электронная почта для активации учетной записи» .
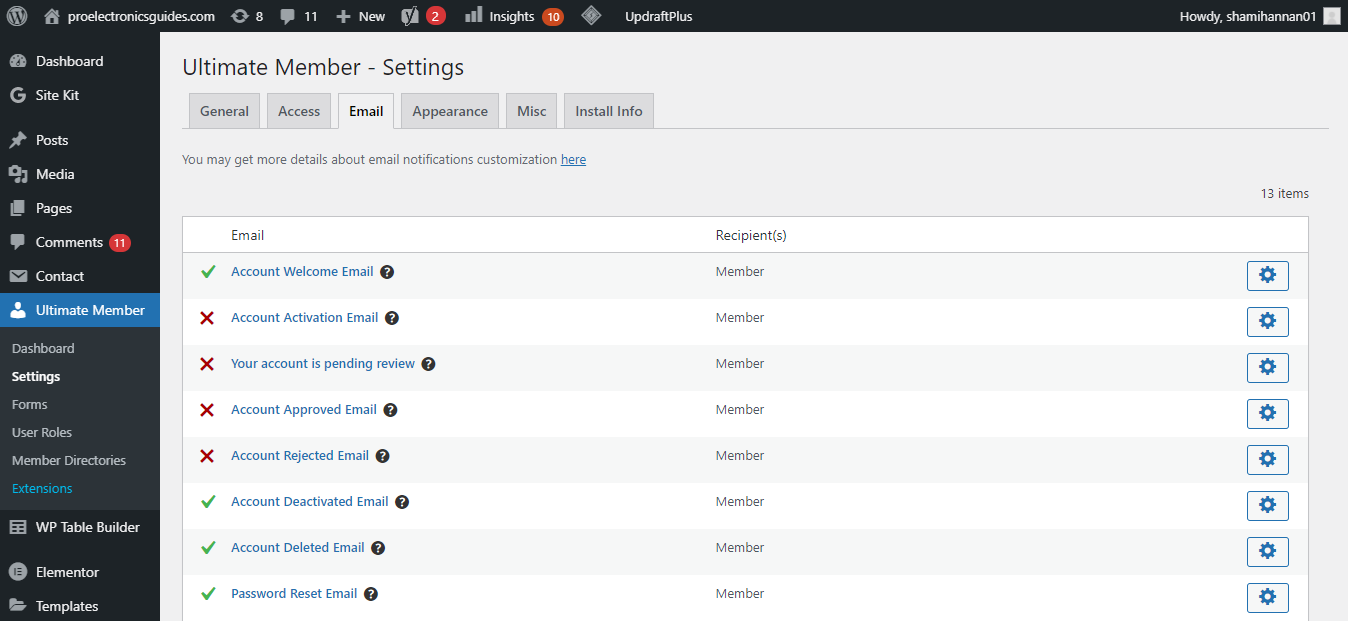
2. Включите опцию и нажмите « Сохранить изменения» .
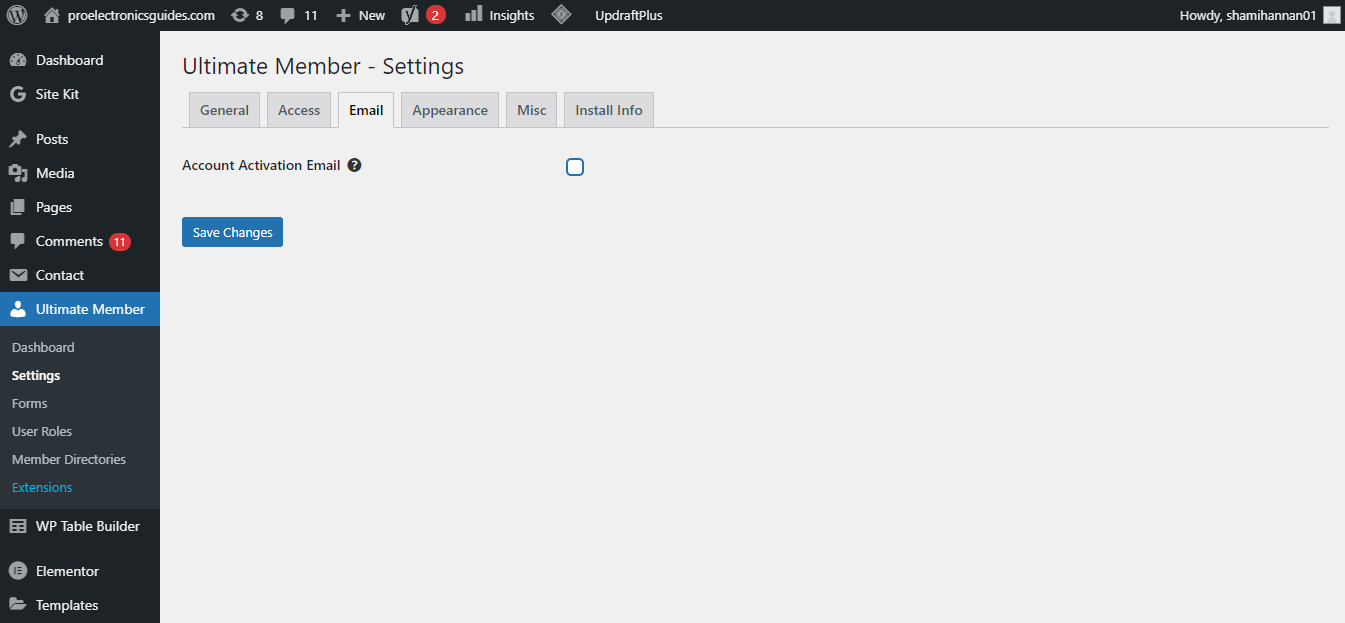
Пользователи получат электронное письмо с просьбой активировать свою учетную запись при регистрации на вашем сайте. Пользователь сможет увидеть контент вашего сайта только после активации своей учетной записи.
Снятие ограничений с контента
Вы также можете отключить ограничения для своего сообщения, страницы, продукта и т. Д., Чтобы снова сделать контент общедоступным. Это отменяет все правила, применимые к контенту, и делает его общедоступным для всех. Это можно сделать из мета-окна, из которого вы ранее ограничивали контент.
Что предлагает версия Ultimate Member Pro?
Бесплатный план Ultimate Member позволяет вам ограничивать контент на вашем веб-сайте. Однако, если вы хотите иметь больше гибкости в управлении контентом на своем веб-сайте, обратите внимание на его премиум-версию. Премиум-версия поставляется с такими расширениями, как MailChimp, Social Login, Уведомления в реальном времени и многие другие.
У вас есть возможность приобрести все расширения за один раз или несколько из них по отдельности. Его Extension Pass включает доступ ко всем расширениям, неограниченное количество лицензий на сайт, обновления и поддержку по электронной почте в течение одного года.
Ограничьте контент, чтобы иметь больше контроля над вашим сайтом
Если вы планируете запустить веб-сайт премиум-сообщества, продавать информационные продукты только премиум-участникам или проводить целый онлайн-курс, конечный участник – это плагин для управления всем.
Чем более интересными будут страницы регистрации, тем выше будет уровень вовлеченности посетителей вашего сайта. С увеличением посещаемости ваш сайт может замедлиться. В этом случае попробуйте службы оптимизации скорости WordPress, чтобы ускорить его.