10 полезных советов и приемов для плейлистов Spotify, которые стоит знать
Списки воспроизведения являются основным компонентом Spotify. Популярная служба потоковой передачи музыки не только предлагает подборки песен для определенных жанров и настроений, но и позволяет создавать сколько угодно собственных плейлистов и даже делиться ими с другими.
Ниже мы поделимся некоторыми советами, которые помогут вам управлять своими плейлистами Spotify. Обратите внимание, что большинство этих уловок предназначены для настольных приложений Spotify. Но как только вы примените их на практике, вы сможете пользоваться многими из тех же преимуществ и в мобильных приложениях Spotify.
1. Как выбрать несколько песен на Spotify
Вы, наверное, знаете, что можете щелкнуть и перетащить песню в списке воспроизведения, чтобы переместить ее, или нажать « Удалить», чтобы удалить выделенную песню. Однако могут возникнуть ситуации, когда вы захотите удалить много песен из списка воспроизведения. Также удобно перемещать песни по плейлисту группами.
Чтобы выбрать несколько песен в Spotify, удерживайте Ctrl (или Cmd на Mac) и щелкните, чтобы выбрать несколько песен. Затем перетащите их все в один кластер, чтобы переместить их в другой список воспроизведения или в другую позицию в текущем списке воспроизведения. Чтобы удалить все выбранные песни за один раз, щелкните правой кнопкой мыши одну из выбранных дорожек и выберите « Удалить из этого списка воспроизведения» (или нажмите клавишу « Удалить» ).
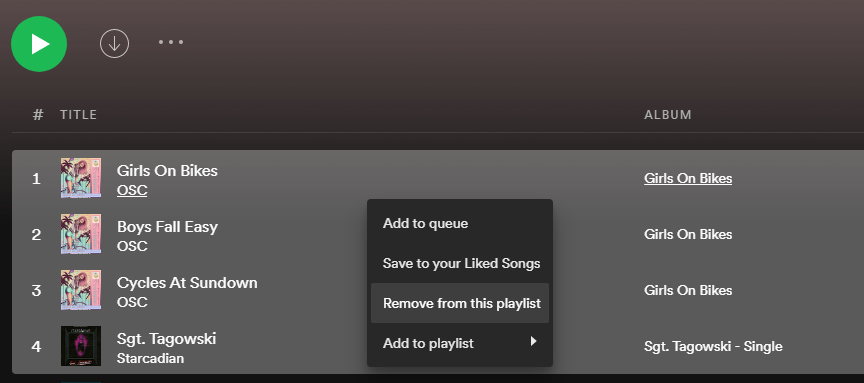
Вы также можете легко выбрать несколько песен, последовательно перечисленных в списке воспроизведения. Щелкните по первому, затем, удерживая нажатой клавишу Shift , выберите последний. Это действие выделяет все треки между ними. После этого вы можете удалить или переместить блок песен, как указано выше.
Помните об этих методах, так как они используются в нескольких нижеприведенных трюках.
2. Как импортировать локальную музыку в Spotify
Используя настольное приложение Spotify, вы можете передавать музыку из других источников в Spotify, импортировав ее. Во-первых, убедитесь, что нужные песни есть на вашем компьютере, и поместите их в легкодоступную папку.
Как только это будет сделано, запустите Spotify. Нажмите кнопку меню с тремя точками в верхнем левом углу и выберите «Правка»> «Настройки» . Прокрутите вниз до « Локальные файлы» и убедитесь, что ползунок « Показать локальные файлы» включен.
Как только вы включите этот ползунок, вы увидите источники для различных музыкальных папок на вашем ПК. Вы можете отключить все, что вам не нужно. Чтобы импортировать новые, нажмите « Добавить источник» .
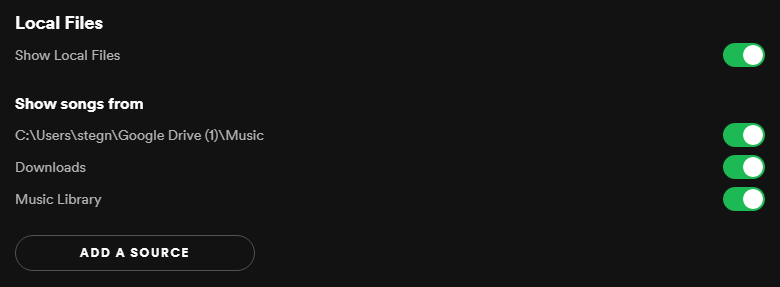
В появившемся окне выбора файла выберите папку с только что созданными песнями и нажмите « Открыть» . Затем вы увидите, что он появится в списке « Показать песни из» ; убедитесь, что он включен.
Если вы ранее импортировали музыку из других местных источников, вы можете временно снять их здесь, прежде чем двигаться дальше. Это упростит выбор только той музыки, которую вы только что добавили, и добавление ее в новый список воспроизведения (или что-то еще, что вы хотите сделать).
Теперь нажмите « Ваша библиотека» в верхнем левом углу Spotify и на вкладке « Плейлисты » вы увидите новую опцию « Локальные файлы» . Щелкните здесь, и вы увидите всю местную музыку, которую вы выбрали ранее.
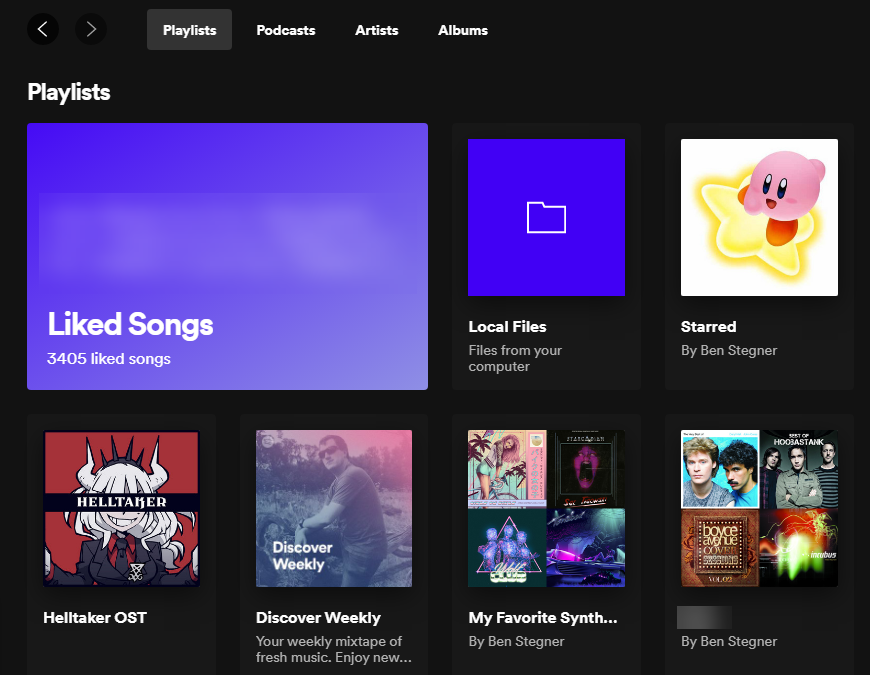
Поскольку в импортированной музыке нет исполнителей и альбомов, на которые можно нажимать, вы можете использовать опцию сортировки в правом верхнем углу списка воспроизведения (возможно , по умолчанию установлен « Пользовательский порядок ») для сортировки по исполнителю, названию трека и т. Д. Нажмите « Создать список воспроизведения» на левой боковой панели, чтобы добавить местную музыку в новый список воспроизведения для упрощения классификации.
Для удобства вы можете выбрать все песни внутри локальных файлов с помощью Ctrl + A в Windows или Cmd + A на Mac. Затем перетащите или скопируйте и вставьте их в новый список воспроизведения.
3. Как определить текущий плейлист Spotify
Иногда вы можете услышать мелодию во время прослушивания Spotify и спросить, в каком плейлисте она находится. При использовании настольного приложения Spotify щелкните обложку альбома в нижнем левом углу, чтобы сразу перейти к текущему списку воспроизведения (или альбому). Вы должны увидеть воспроизведение текущего трека, что позволит вам определить, откуда взялась песня.
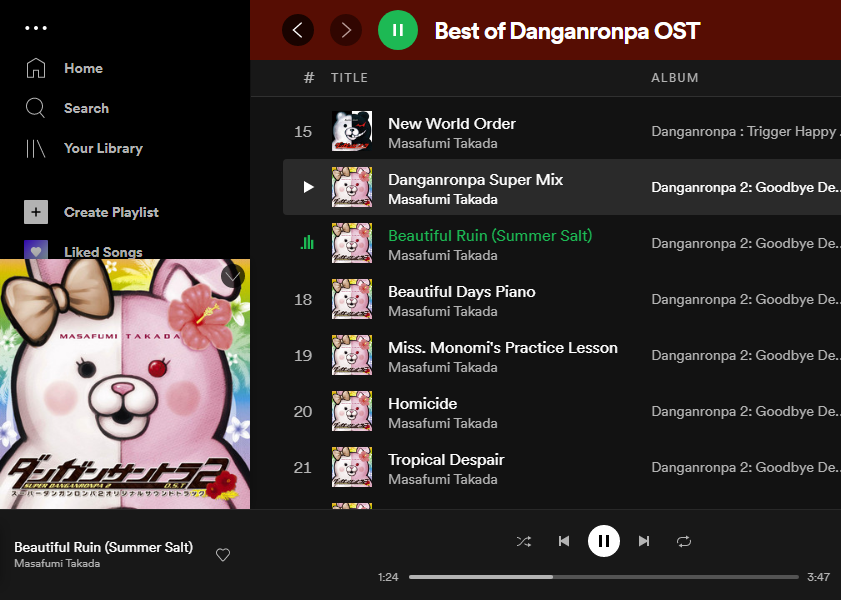
Обратите внимание, что при наведении указателя мыши на обложку альбома вы увидите значок стрелки в правом верхнем углу. Вам нужно будет щелкнуть в любом месте, кроме этого, чтобы отобразить текущий список воспроизведения. Если щелкнуть стрелку, обложка альбома станет больше или меньше.
4. Как дублировать плейлисты Spotify
Копирование списка воспроизведения Spotify удобно, если вы хотите сделать резервную копию или настроить список воспроизведения для отправки кому-то другому. Придется дублировать плейлисты Spotify вручную, но это несложно.
Чтобы дублировать список воспроизведения в Spotify, сначала нажмите « Создать список воспроизведения» на левой боковой панели, чтобы создать пустой список воспроизведения. Дайте ему имя, затем откройте список воспроизведения, который хотите продублировать. Щелкните название первой песни один раз, чтобы выбрать (но не воспроизводить) трек.
Затем нажмите Ctrl + A ( Cmd + A на Mac), чтобы выбрать все песни в текущем списке воспроизведения. Наконец, щелкните и перетащите (или скопируйте и вставьте) выделенные песни в новый список воспроизведения на левой панели.
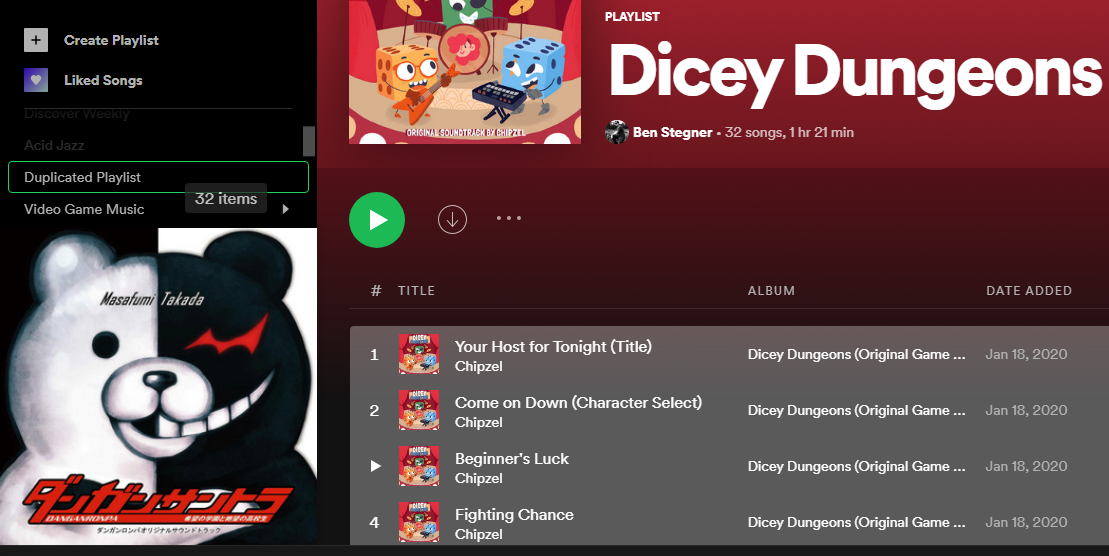
Обратите внимание, что если вы щелкните правой кнопкой мыши существующий список воспроизведения, вы увидите параметр « Создать аналогичный список воспроизведения» . Это не дублирует плейлист Spotify; вместо этого он создает тот, в котором есть музыка, похожая на ваш текущий список воспроизведения. Это отличный способ открыть для себя больше музыки, которая вам понравится, на Spotify , но она не дублирует точное содержание плейлиста.
5. Как добавить все понравившиеся песни в один плейлист Spotify
Если вы хотите создать мега-плейлист из всех песен, которые вы сохранили в своей библиотеке, вы можете скопировать их в новый плейлист, используя метод, аналогичный описанному выше. Это отличный вариант, если у вас есть подписка Spotify Premium и вы хотите загрузить большой плейлист для прослушивания на ходу без использования данных.
Сначала создайте новый список воспроизведения, как описано выше. Затем выберите понравившиеся песни на левой панели Spotify. Щелкните одну дорожку в списке, чтобы выделить ее, затем нажмите Ctrl + A (или Cmd + A на Mac), чтобы выбрать все песни. Наконец, перетащите или скопируйте и вставьте их в новый список воспроизведения.
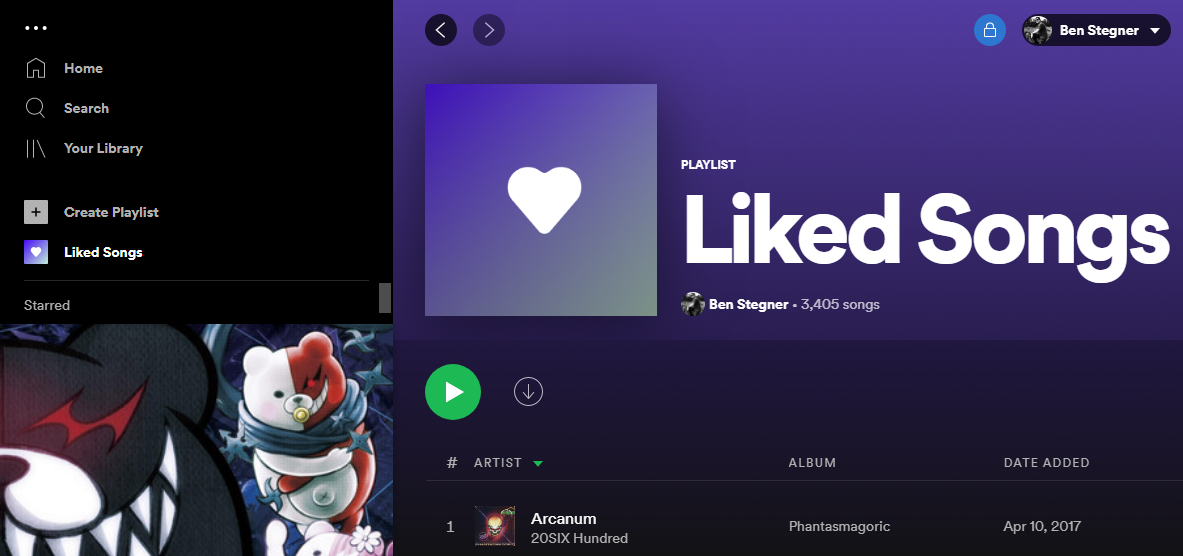
Обратите внимание, что Spotify теперь рассматривает понравившиеся песни как собственный плейлист. Таким образом, вы можете нажать кнопку « Загрузить» , чтобы сохранить его для прослушивания в автономном режиме (если у вас есть Premium). Это более удобно , чем поворачивание ваших понравившиеся песни в список воспроизведения вручную, поскольку Понравилось Песни будут обновляться автоматически , когда вы хотите новую песню. И наоборот, вам придется обновить скопированный список воспроизведения вручную.
6. Как поделиться плейлистами Spotify с другими
Хотите поделиться своими любимыми плейлистами Spotify с другом или создать новый специально для них? Spotify позволяет легко делиться плейлистами со всеми, кто также пользуется сервисом.
Для использования, откройте список воспроизведения, нажмите кнопку меню с тремя точками в верхней части, и курсор мыши на поле Share. В современных версиях Spotify вы увидите только два способа поделиться им: скопировать ссылку в список воспроизведения или встроить список воспроизведения . Используйте первый вариант, чтобы получить URL-адрес, который можно вставить куда угодно, например в приложение для обмена сообщениями или в социальные сети. Встраивание используется для добавления плейлиста на ваш сайт или что-то подобное.
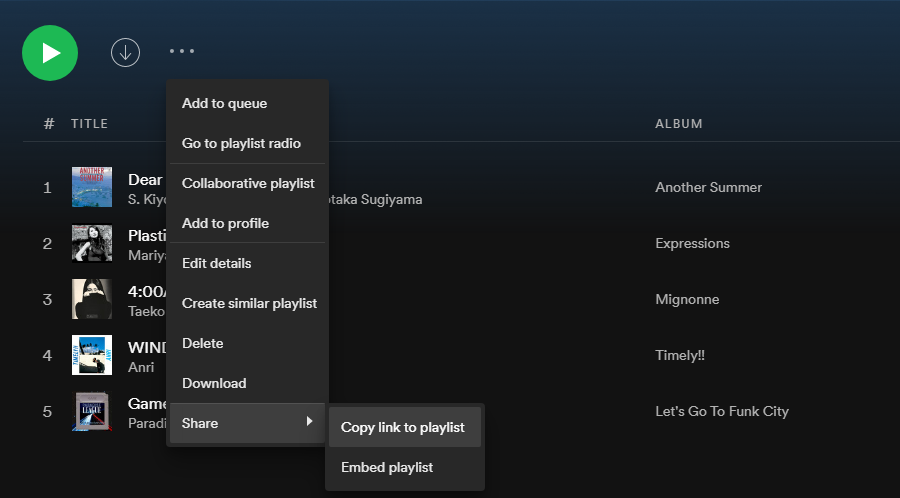
Если вы хотите, чтобы другие люди добавляли песни в список воспроизведения, выберите « Список воспроизведения для совместной работы» из трехточечного меню. Это позволяет любому, у кого есть доступ, управлять его содержимым, поэтому вы можете сначала сделать резервную копию для себя.
7. Как изменить параметры сортировки списка воспроизведения в Spotify
По умолчанию плейлисты Spotify обычно сортируют треки в соответствии с порядком их добавления. Однако вы можете изменить это, щелкнув заголовки вверху. Это работает как для ваших собственных плейлистов, так и для других.
Щелкните Название или Альбом для сортировки по этим полям в алфавитном порядке. Первый щелчок отсортирует от AZ, а второй – от ZA. Это также работает с полем « Дата добавления» , которое позволяет выполнять сортировку от самого нового к самому старому или от самого старого к самому новому. Значок часов представляет длину трека, и щелкнув по нему, вы можете отсортировать его по самому короткому или самому длинному треку.
При желании вы также можете изменить параметры сортировки, щелкнув раскрывающийся список в правом верхнем углу. Это дает вам те же возможности, что и при сортировке с использованием заголовков, в дополнение к алфавитному порядку по исполнителю . Третий щелчок по любому полю снимет сортировку.
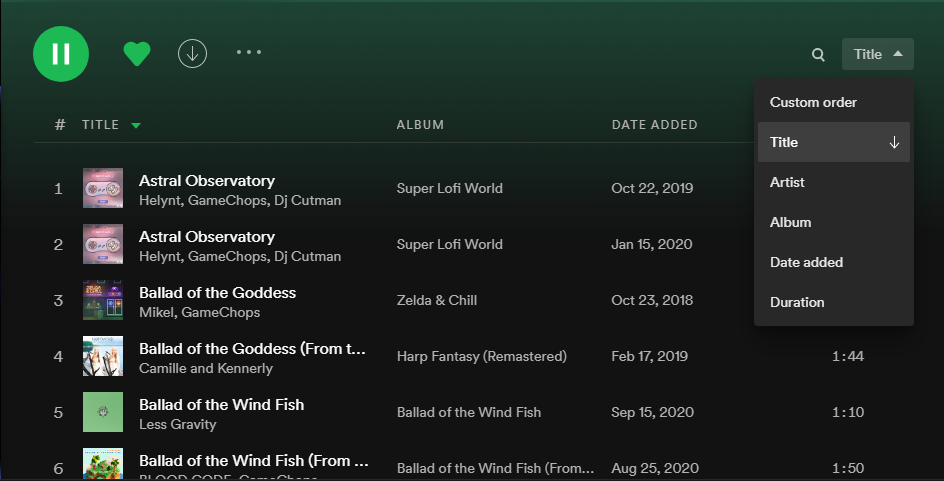
Если вы не применили какую-либо сортировку (зеленые стрелки не отображаются рядом с любым из заголовков), вы можете вручную изменить порядок дорожек в своих списках воспроизведения. Просто щелкните и перетащите песню, и вы увидите зеленую линию. Отпустите эту песню, чтобы она заняла новое место. Вы также можете перемещать песни в большом количестве, как объяснялось ранее.
Это позволяет вам точно настроить порядок плейлиста Spotify перед его отправкой, постепенно наращивать темп по мере продвижения песни и вносить другие изменения. Просто помните, что это не будет иметь большого эффекта, если вы включите режим воспроизведения в случайном порядке!
8. Как отредактировать изображение обложки для плейлистов Spotify
По умолчанию Spotify создает обложку списка воспроизведения, используя обложки первых четырех альбомов из песен в этом списке воспроизведения. Для своих собственных плейлистов вы можете изменить это общее изображение на все, что захотите.
Откройте список воспроизведения, затем наведите курсор на существующее изображение списка воспроизведения, и вы увидите « Выбрать фото» ; щелкните это. Это откроет окно редактирования деталей .
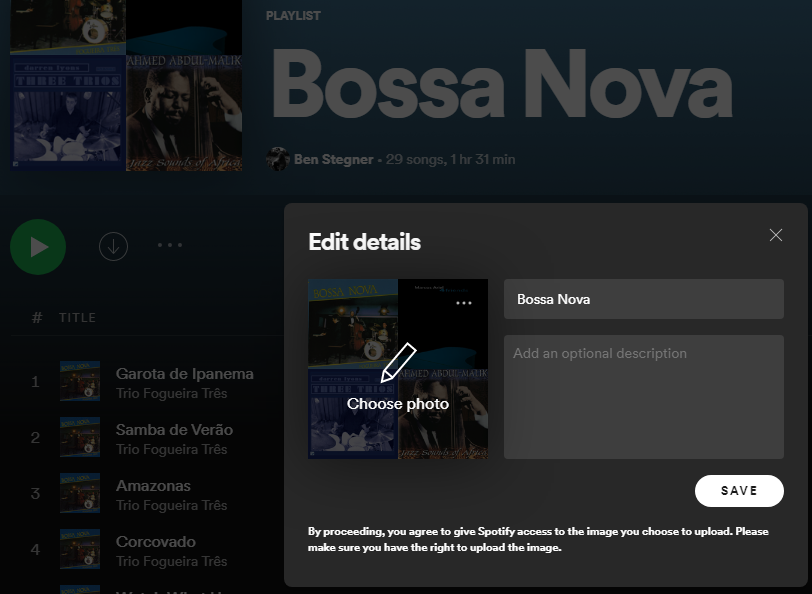
Щелкните изображение слева, чтобы загрузить новое изображение со своего компьютера. Для подтверждения нажмите кнопку « Сохранить» в поле « Редактировать сведения о плейлисте» . Если вы хотите, вы также можете ввести краткое описание списка воспроизведения, которое может предоставить дополнительную информацию тем, с кем вы делитесь им.
У нас есть руководство, в котором подробно описано, как создать идеальную обложку для плейлистов Spotify, если вам нужна помощь.
9. Как поставить лайк всем песням в плейлисте на Spotify
Spotify позволяет вам «лайкнуть» альбом или песню, щелкнув значок сердца , который появляется слева от поля « Продолжительность» для трека, а также вверху страницы альбома. Это позволяет вам добавлять песни в раздел « Ваша медиатека » для легкого доступа – что-то вроде виртуальной музыкальной полки.
Если вы найдете список воспроизведения, который вам нравится, и хотите сохранить все (или многие) его песни, просто выберите их, как обсуждалось ранее. Используйте Ctrl + A (или Cmd + A ), чтобы выбрать их все, или удерживайте Ctrl (или Cmd ), чтобы выбрать несколько песен. Затем щелкните правой кнопкой мыши и выберите « Сохранить в понравившихся песнях» или перетащите их в папку « Понравившиеся песни » на левой боковой панели.
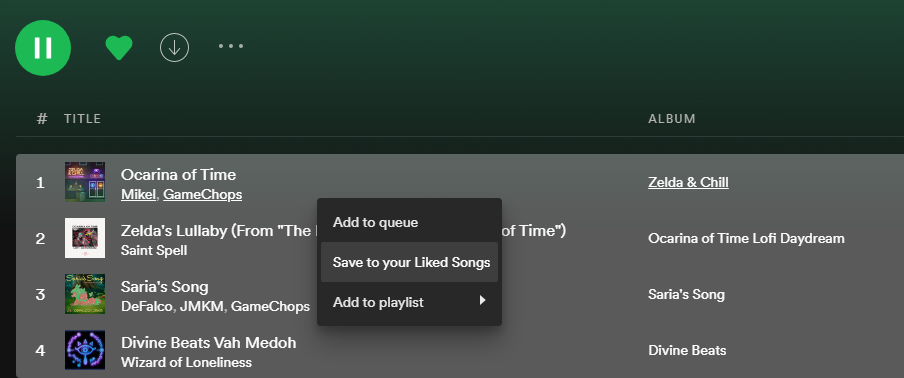
К сожалению, нет возможности сохранить все альбомы, представленные в списке воспроизведения, в вашей библиотеке, поэтому вам придется делать это один за другим.
10. Как фильтровать и искать плейлисты Spotify
Плейлисты Spotify могут содержать тысячи песен, что затрудняет быстрый поиск нужной дорожки. Чтобы легко найти в плейлисте, нажмите Ctrl + F ( Cmd + F на Mac) при открытом плейлисте. Вы также можете щелкнуть небольшой значок увеличительного стекла, который появляется слева от поля сортировки.
Введите в появившееся поле, и Spotify покажет совпадения в названии песни, исполнителе и названии альбома. Вы можете использовать это, чтобы проверить, есть ли песня в плейлисте, просмотреть все песни определенного исполнителя и т. Д.
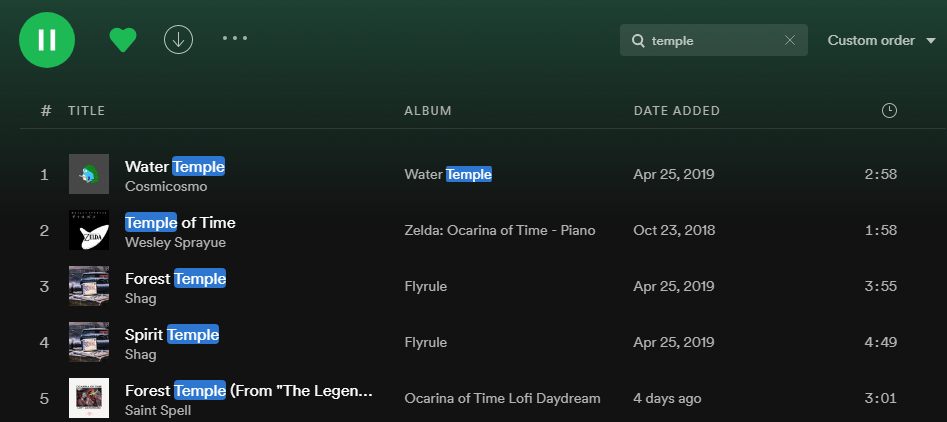
После того, как вы нашли только эти песни с помощью поиска, вы можете легко выбрать их все и щелкнуть правой кнопкой мыши, чтобы добавить их в очередь, удалить их из списка воспроизведения, скопировать их в другое место или предпринять другие действия.
Управляйте своими плейлистами Spotify как профессионал
Теперь, с помощью этих полезных советов, вы знаете, как получить больше от своих плейлистов Spotify. Правильное сочетание для каждого момента – сильная сторона службы, и эти советы помогут вам поддерживать порядок в вашей коллекции.
Уловки Spotify не ограничиваются только плейлистами. Есть много способов получить максимум удовольствия от работы с платформой.