8 советов и приемов Amazon Fire TV, которые вам нужно знать
Прошли те времена, когда мы боролись с нашими ноутбуками, кабелем и другими портативными устройствами, чтобы наслаждаться нашими любимыми телешоу и фильмами. Amazon Fire TV предоставил своим пользователям много комфорта, помогая им транслировать прямую трансляцию на телевизор.
Если вы используете устройство Amazon Fire TV, у него есть много отличных функций, о которых вы, вероятно, не подозреваете. Таким образом, вот лучшие функции, которые помогут улучшить ваши впечатления от просмотра с Amazon Fire TV.
1. Используйте Alexa Hands-Free
Amazon предлагает полный контроль над Alexa без помощи рук с помощью Fire TV. Вам не нужно нажимать кнопку голосового управления на пульте дистанционного управления, чтобы найти контент и открыть приложение в интерфейсе Fire TV. Вместо этого вам просто нужно другое устройство с поддержкой Alexa, такое как Echo, и ваша громкая связь готова.
Чтобы настроить его, просто соедините свое устройство с Fire TV; перейдите в приложение Alexa на своем телефоне и найдите настройки Bluetooth , добавьте Fire TV в качестве нового устройства, и они будут сопряжены. Или просто попросите Алексу подключиться к вашему Fire TV!

Помимо воспроизведения и остановки музыки, вы также можете управлять другими устройствами с поддержкой Alexa. Например, вы можете видеть свою видеодомофонную камеру или включить интеллектуальное освещение на телевизоре.
2. Вызов диагностической информации
В Amazon Fire TV есть скрытая панель диагностики. Вы получаете доступ к большому количеству информации, которая важна для расширенных настроек. Например, вы можете узнать больше о частоте кадров, видеокодеках, загрузке процессора, использовании памяти, разрешении экрана, текущей скорости потоковой передачи в Интернете и других диагностических данных.
Чтобы перейти в меню диагностики:
- Нажмите и удерживайте кнопку пожарной ТВ пульт центра на секунду.
- Удерживая его, нажмите и удерживайте кнопку « Вниз» .
- Подождите три секунды и отпустите обе кнопки.
- Наконец, нажмите кнопку меню (три горизонтальные линии на пульте дистанционного управления).
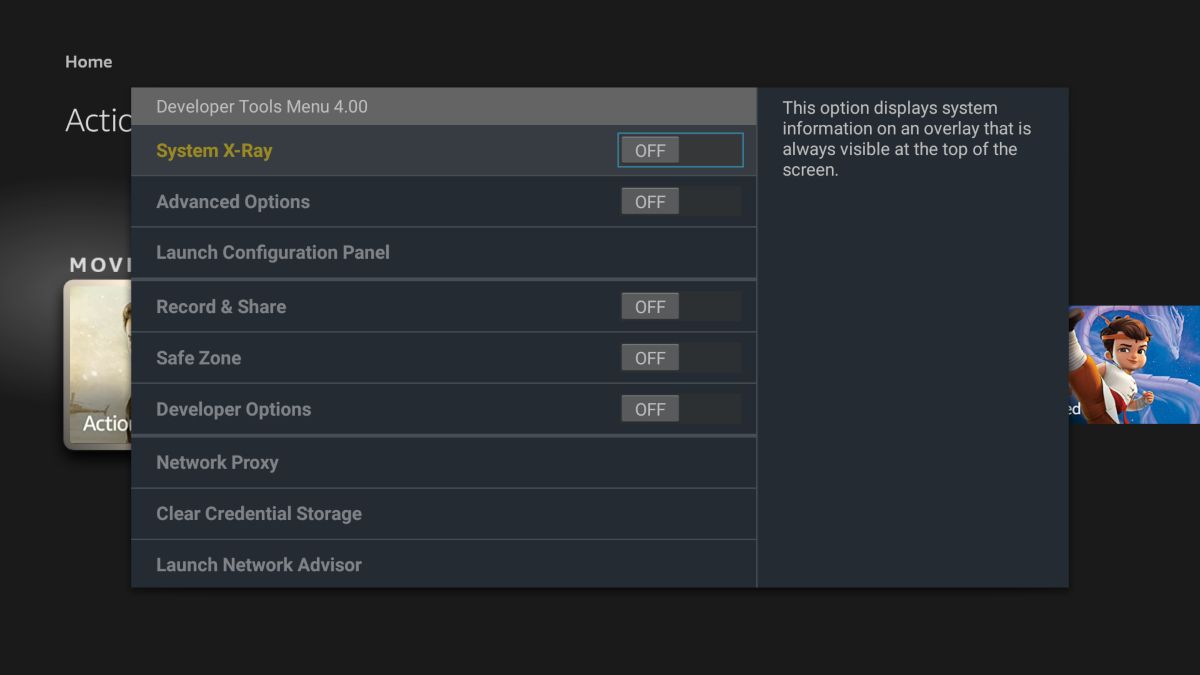
Появится всплывающее меню. Установите для параметра « Системный рентген» и « Дополнительные параметры» значение « Вкл .». Теперь вы можете проверять и устранять проблемы с вашим Fire TV. Вы можете понять, какие приложения вы используете чаще всего, проверить качество разрешения видео и настроить параметры потокового видео.
3. Управляйте Fire TV со своего телефона.
Если вы потеряли пульт Fire TV или он не работает, вы все равно можете управлять Fire TV через свой телефон. Приложение предлагает те же кнопки и функции, что и пульт.
Выполните следующие простые шаги, чтобы управлять Fire TV через свой телефон:
- Загрузите приложение Fire TV на свой телефон из Play Store или App Store .
- Войдите в систему и введите адрес электронной почты и пароль своей учетной записи Amazon.
- Выберите желаемое устройство Fire TV для управления.
- Вы получите код запроса на подключение на экране телевизора. Введите этот код в приложение своего телефона.
- Между телефоном и телевизором устанавливается соединение. Теперь вы можете использовать свой телефон в качестве пульта дистанционного управления.
4. Перезагрузите устройство с помощью пульта ДУ.
Иногда вам может потребоваться перезагрузить Fire TV. Если ваш Fire TV Stick завис, вам не нужно выключать телевизор. Вы можете просто перезапустить его с помощью пульта дистанционного управления.
Вот как это сделать:
- Одновременно удерживайте кнопки Select и Play / Pause на пульте дистанционного управления в течение нескольких секунд.
- Fire TV Stick начнет перезагрузку.
- Вы увидите сообщение о том, что устройство выключается.
- Через некоторое время вы увидите загрузку логотипа Fire TV.
5. Защитите свою конфиденциальность
Устройства Fire TV должны быть подключены к Интернету, что вызывает проблемы с конфиденциальностью. Когда вы используете устройство, можно отслеживать то, что вы смотрите, сколько времени вы проводите на устройстве, ваше местоположение, наиболее активные приложения и другую подобную информацию.
Итак, рекомендуется выполнить следующие действия, чтобы изменить настройки конфиденциальности и мониторинга данных на Fire TV Stick:
- Зайдите в Настройки .
- Откройте « Настройки» и выберите « Настройки конфиденциальности» .
- Turn Использование устройства данных и Collect Использование App данных как Off.
- Вернитесь к предыдущему экрану и установите для параметра «Контроль данных» значение « Выкл .».
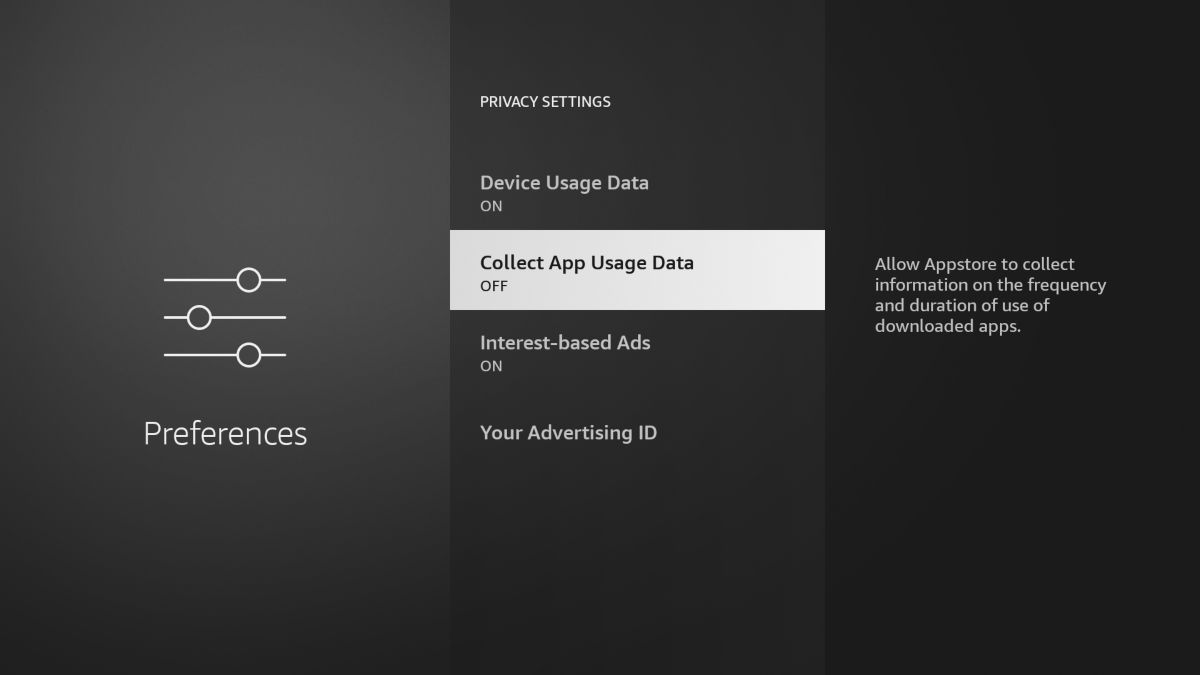
6. Настройте главный экран.
С помощью Alexa теперь проще, чем когда-либо, перемещаться по Fire TV, переходить к своему профилю и осуществлять голосовую навигацию. Вы можете быстрее находить то, что ищете, и без проблем перемещаться по ключевым направлениям, таким как «Дом», «Найти», «Онлайн», «Библиотека», «Профили» и т. Д.
Кроме того, вы можете закрепить и изменить порядок приложений, чтобы легко получить доступ к избранному.
Чтобы использовать эту функцию, перейдите к приложению на панели навигации в верхней части главного экрана. Затем нажмите кнопку меню, чтобы переместить или скрыть его.
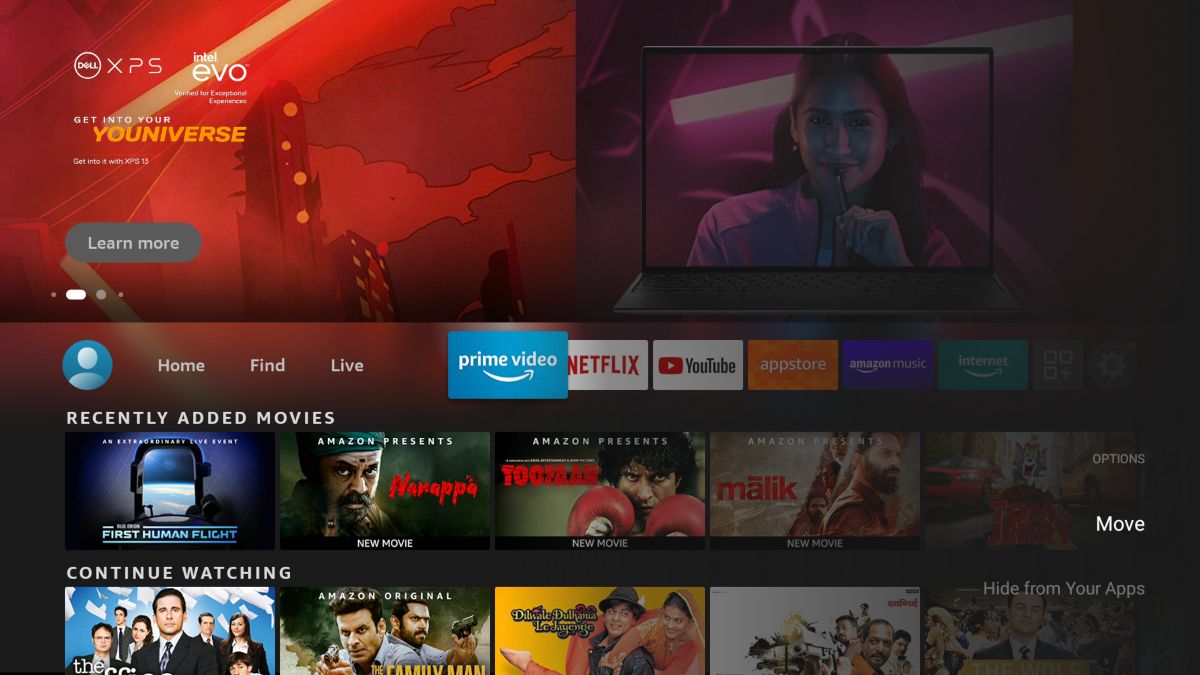
На Fire TV можно создать до шести профилей пользователей. Профили гарантируют, что каждый получит персональные рекомендации и сможет установить свои собственные предпочтения.
После настройки голосового профиля Alexa просто скажите: «Алекса, переключись на мой профиль». Fire TV отобразит ваш профиль.
7. Отправляйте видеозаписи с камеры на Fire TV.
Amazon Fire TV также может напрямую отображать прямые видеотрансляции с домашних камер видеонаблюдения. Эта функция работает с устройствами Alexa, такими как Amazon Echo и Dot.
Выполните следующие действия, чтобы подключить камеру к Fire TV:
- Сначала свяжите Fire TV и совместимое устройство в приложении Alexa на своем смартфоне.
- Теперь установите домашнюю камеру видеонаблюдения в желаемом месте.
- Откройте приложение Alexa на своем телефоне.
- Выберите Умный дом> Устройства .
- Найдите Smart Home Camera .
- Выберите Включить навык . Вам необходимо будет войти в свою учетную запись Alexa.
- После включения навыка нажмите « Устройства», чтобы обнаружить свою камеру.
- Выберите « Обнаружить» и включите Alexa, чтобы найти вашу камеру безопасности.
- После того, как все настроено, вы можете транслировать прямую трансляцию на поддерживаемые устройства Fire TV.
8. Добавьте мышь и клавиатуру.
Поскольку в магазине приложений Amazon Fire есть приложения, которые не оптимизированы для удаленного управления, возникает необходимость использовать клавиатуру или мышь Bluetooth. Это упрощает просмотр различных приложений на Fire TV и ускоряет процесс ввода паролей и других поисковых запросов.
Чтобы подключить мышь или клавиатуру, выполните следующие действия:
- Откройте настройки.
- Выберите « Пульты и устройства Bluetooth».
- Выберите « Другие устройства Bluetooth».
- Выберите « Добавить мышь или клавиатуру Bluetooth» и выберите свою.
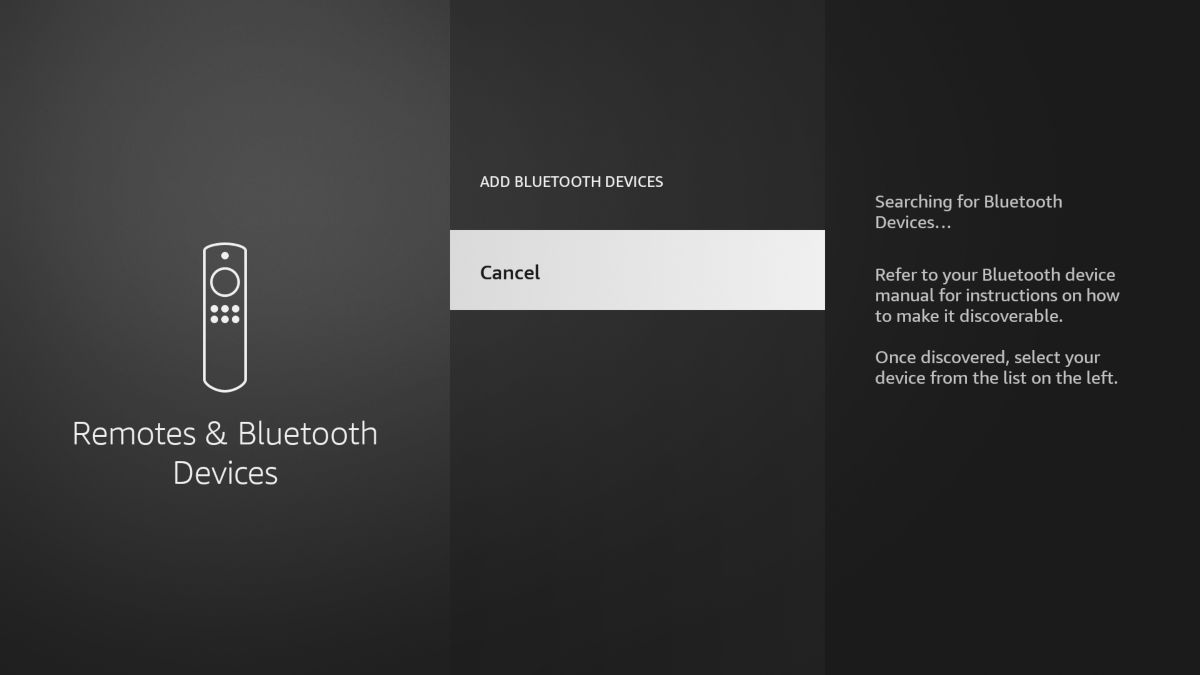
Вуаля! Теперь вы можете использовать клавиатуру и мышь на Fire TV.
Amazon продолжает улучшать Fire TV
Amazon продолжает придумывать функции, улучшающие качество обслуживания клиентов. Однако большинство людей не знают об этих менее известных функциях. Использование этих советов и приемов Fire TV должно сделать просмотр более приятным и безопасным.