7 способов исправить сбой камеры Google Meet
Google Meet – популярное приложение для видеоконференцсвязи. Вы можете использовать его через браузер или специальное мобильное приложение. Однако некоторые пользователи сообщали об ошибке камеры Google Meet при использовании сервиса.
В этой статье мы обсудим, как устранить неполадки Google Meet, которые не работают в Chrome, Edge и других браузерах.
Причины ошибки Google Meet Camera Failed
Если вы столкнулись с ошибкой сбоя камеры Google Meet на компьютере с Windows, вот несколько распространенных причин, которые могут вызвать эту ошибку:
- Недостаточное разрешение для доступа к камере или аудиоустройству,
- Временный сбой браузера, конфликтующий с сервисом.
- Отсутствующие или устаревшие драйверы веб-камеры и другие сбои.
- Ваша веб-камера используется другими приложениями.
- Неправильно настроенные параметры видео, например камера по умолчанию в Google Meet.
К счастью, вы можете решить эту ошибку, изменив несколько настроек в веб-браузере, приложении Google Meet и системе.
1. Проверьте разрешение камеры Google Meet.
Когда вы присоединяетесь к встрече, Google Meet запрашивает разрешение на доступ к вашей камере. Если вы заблокируете или отклоните запрос доступа, Google Meet отобразит черный экран.
Чтобы исправить это, дайте Google Meet разрешение на доступ к вашей камере. Вот как это сделать в браузерах Chrome, Firefox и Edge.
Предоставьте разрешение камере со страницы собрания
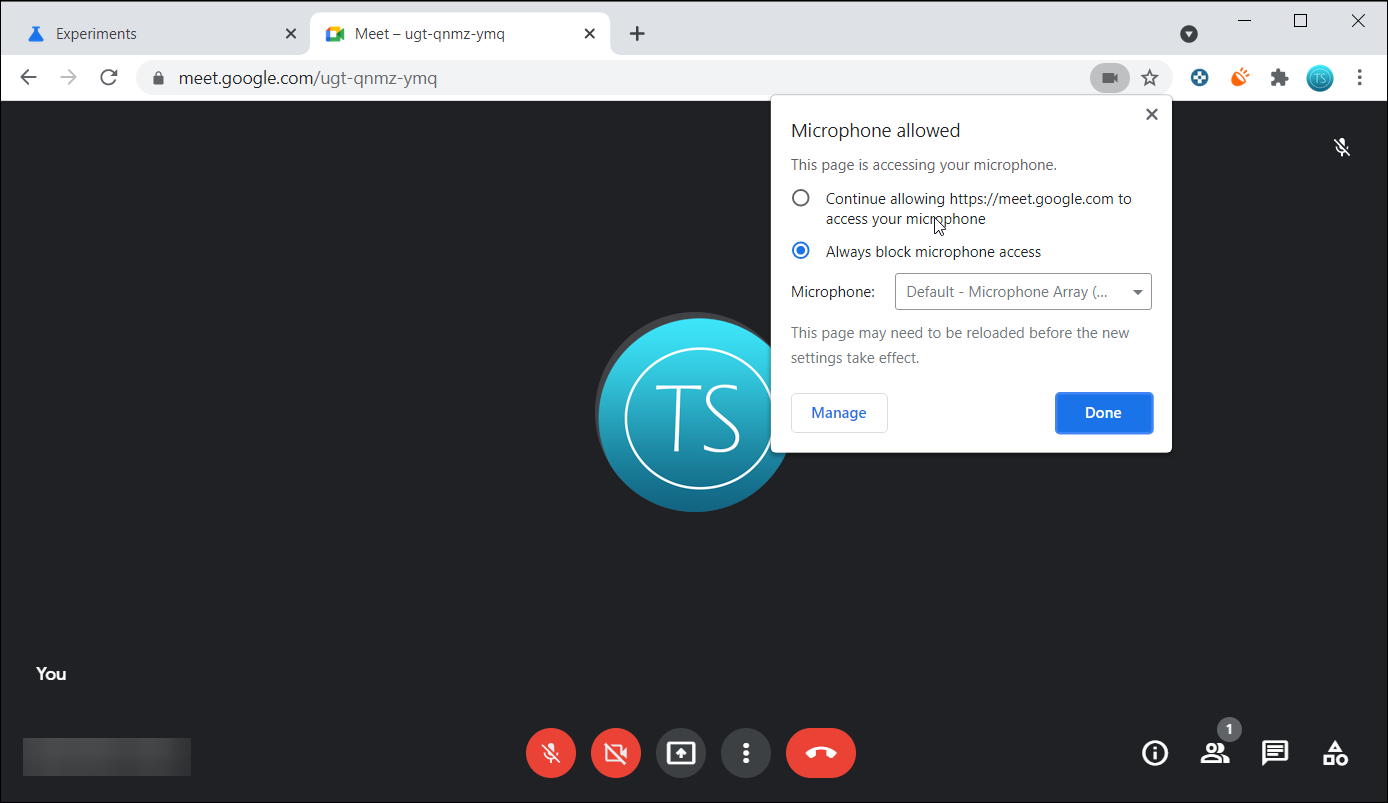
Если вы заблокируете доступ Google Meet к своей камере, вы увидите значок камеры с красным крестом, указывающий, что доступ к устройствам связи запрещен.
Чтобы исправить это, нажмите значок камеры или микрофона и выберите Всегда разрешать Google Meet доступ к вашей камере. Щелкните Готово . Затем щелкните значок «Видео / Камера» на экране Google Meet, чтобы включить камеру.
Предоставить разрешение камере из настроек сайта
Если вы по-прежнему видите черный экран, попробуйте предоставить камере доступ в настройках сайта. Вот как это сделать в любимом браузере.
На Edge Chromium:
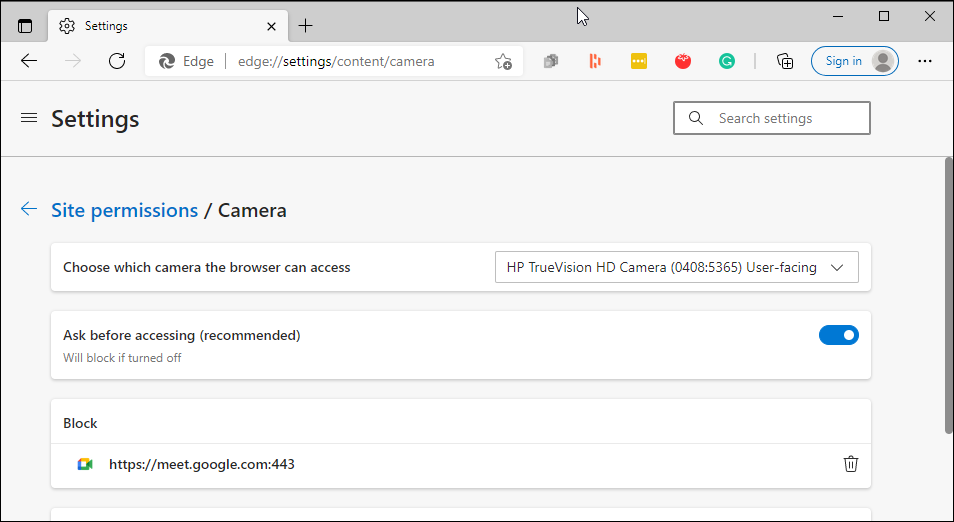
- Щелкните значок « Настройки» и «Дополнительно» (три точки) и откройте « Настройки» .
- На странице настроек откройте вкладку Cookies и права доступа к сайту на левой панели.
- На правой панели прокрутите вниз до пункта « Все разрешения».
- Нажмите на камеру . Здесь вы должны увидеть, что доступ камеры для URL-адреса Google Meet заблокирован.
- Щелкните Удалить (значок корзины ).
- Снова откройте Google Meet. Когда появится запрос на доступ к камере, нажмите Разрешить .
В Google Chrome:
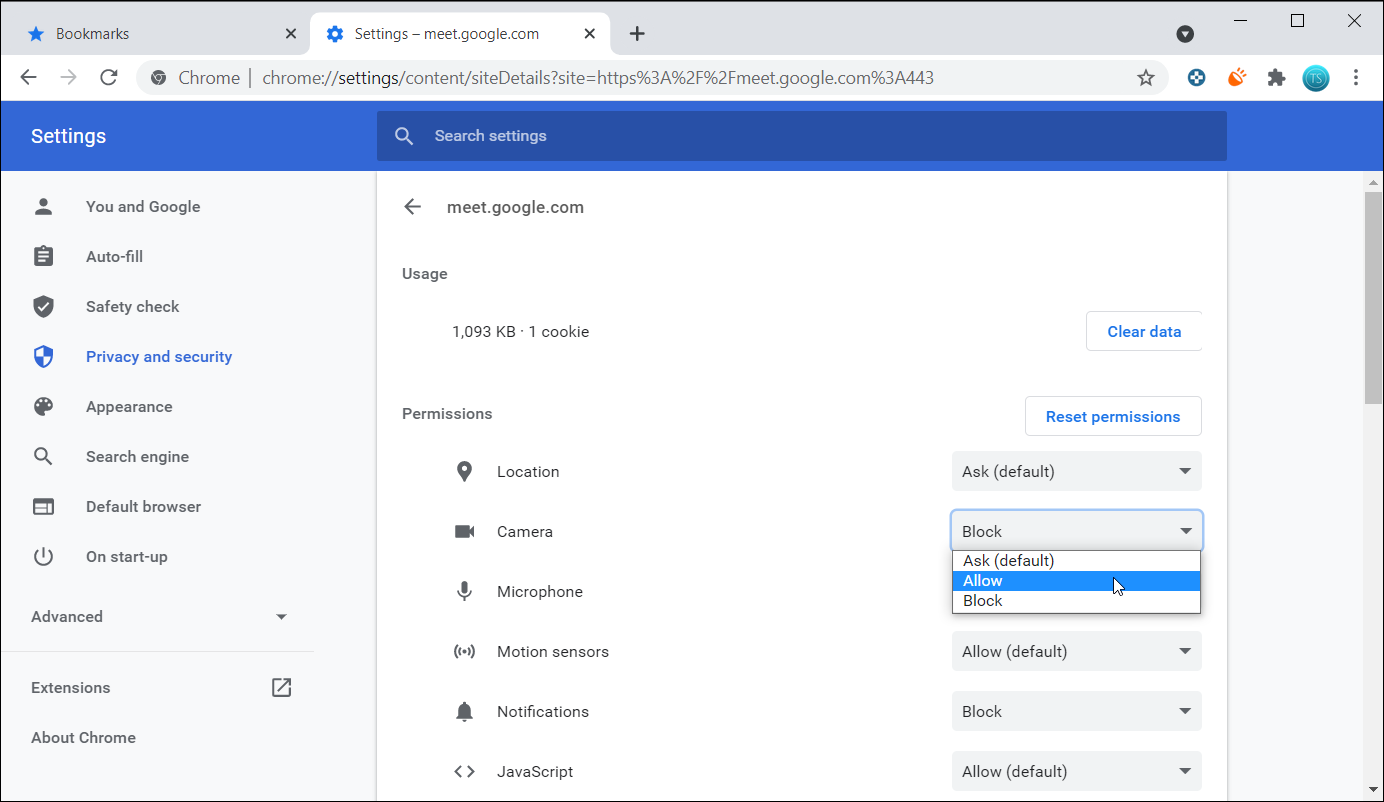
- Нажмите на три точки и выберите « Настройки» .
- Откройте вкладку Конфиденциальность и безопасность на левой панели.
- Откройте Настройки сайта.
- Прокрутите вниз и нажмите « Камера» .
- Затем нажмите URL-адрес Google Meet , нажмите кнопку раскрывающегося списка для камеры и выберите Разрешить .
Теперь у Google Meet должен быть доступ к вашей камере в Chrome.
В Firefox:
Firefox показывает статус разрешений в левой части адресной строки. Нажмите на значок камеры и выберите Разрешить аудио и видео, чтобы предоставить Google Meet доступ к вашей камере.
2. Проверьте, не использует ли вашу камеру другое приложение.
Google Meet не может использовать вашу камеру или показывать видеопоток, если другие приложения в фоновом режиме получают доступ к вашей веб-камере. Проверьте, использует ли вашу камеру какое-либо другое приложение для видеоконференций, например Skype или TeamViewer.
На портативном компьютере проверьте, горит ли индикатор камеры. Если да, найдите и закройте любое приложение, используя камеру в фоновом режиме. После этого присоединитесь к встрече в Google Meet и щелкните значок камеры, чтобы включить веб-камеру.
По-прежнему не удается заставить камеру работать? Попробуйте изменить настройки камеры в Windows 10 .
3. Перезагрузите браузер и проверьте наличие обновлений.
Это может быть наиболее очевидное решение, но также наиболее игнорируемое. Иногда временные сбои могут конфликтовать с функциями браузера. Чтобы исправить это, закройте все вкладки вручную, а затем перезапустите браузер.
Кроме того, проверьте наличие ожидающих обновлений браузера. Обновления обычно содержат исправления ошибок и улучшения производительности.
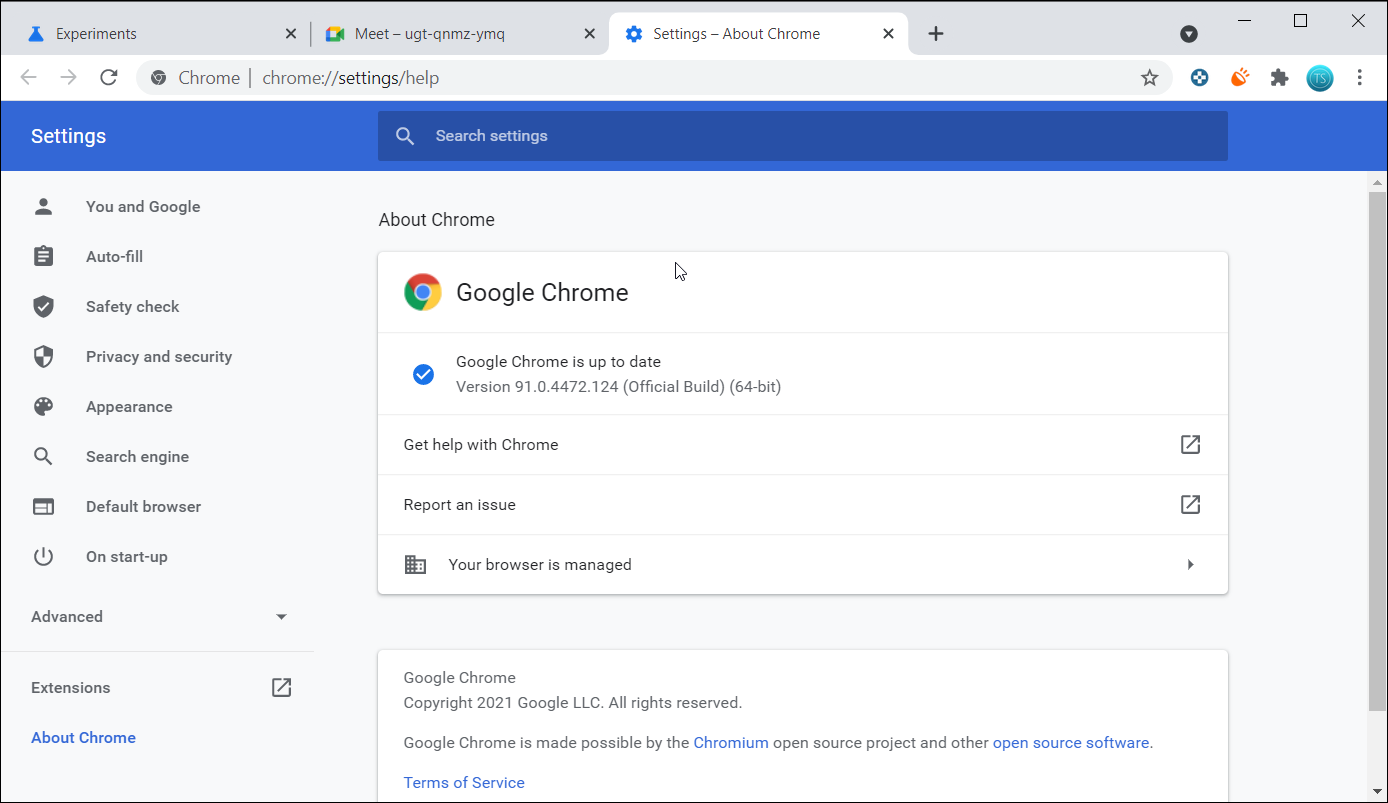
Чтобы обновить ваш браузер:
- Chrome : перейдите в раздел «Справка»> «О Google Chrome» . Загрузите и установите ожидающие обновления.
- Microsoft Edge : перейдите в раздел «Справка и отзывы»> «О Microsoft Edge» . Проверьте и установите ожидающие обновления.
- Firefox : перейдите в Меню приложений> Справка> О Firefox . Если доступно обновление, скачайте и установите его.
4. Установите камеру Google Meet по умолчанию.
Google Meet по умолчанию использует встроенное приложение камеры вашей системы. Если вы используете стороннее приложение камеры, такое как Snap Camera, или используете свой телефон в качестве веб-камеры с DroidCam или iVCam, вам придется соответствующим образом настроить Google Meet.
Чтобы изменить камеру по умолчанию:
- Откройте Google Meet в своем браузере.
- Щелкните значок шестеренки (в правом верхнем углу), чтобы открыть настройки.
- Откройте вкладку Видео .
- Щелкните камеру по умолчанию и выберите предпочтительный вариант камеры.
Теперь вы изменили камеру Google Meet по умолчанию. Присоединяйтесь к встрече и проверьте, есть ли улучшения.
5. Обновите драйверы веб-камеры.
Устаревшие драйверы веб-камеры могут привести к неисправности или неправильной работе камеры. Установка последних версий драйверов для вашей веб-камеры может помочь вам решить эту проблему.
Чтобы обновить драйверы веб-камеры:
- Нажмите клавиши Windows + R, чтобы открыть Выполнить.
- Введите dvmgmt.msc и нажмите OK, чтобы открыть Диспетчер устройств.
- Разверните категорию Камеры . Проверьте, есть ли на вашей веб-камере желтый восклицательный знак.
- Щелкните правой кнопкой мыши драйвер устройства веб-камеры и выберите « Обновить драйверы».
- Выберите параметр « Автоматический поиск драйверов» . Подождите, пока Windows просканирует и установит доступные драйверы.
После установки диска перезагрузите компьютер, чтобы изменения вступили в силу. Откройте Google Meet и проверьте, устранена ли ошибка сбоя камеры.
6. Отключите захват видео MediaFoundation в Chrome.
Флаги Chrome – это экспериментальные функции, доступные мастерам и разработчикам. MediaFoundation Video Capture – это флаг Chrome и мультимедийный фреймворк, разработанный Microsoft.
Как сообщается, в браузерах с включенным флагом MediaFoundation камера Google Meet не работает. Проверьте свой браузер и отключите его, чтобы решить проблему.
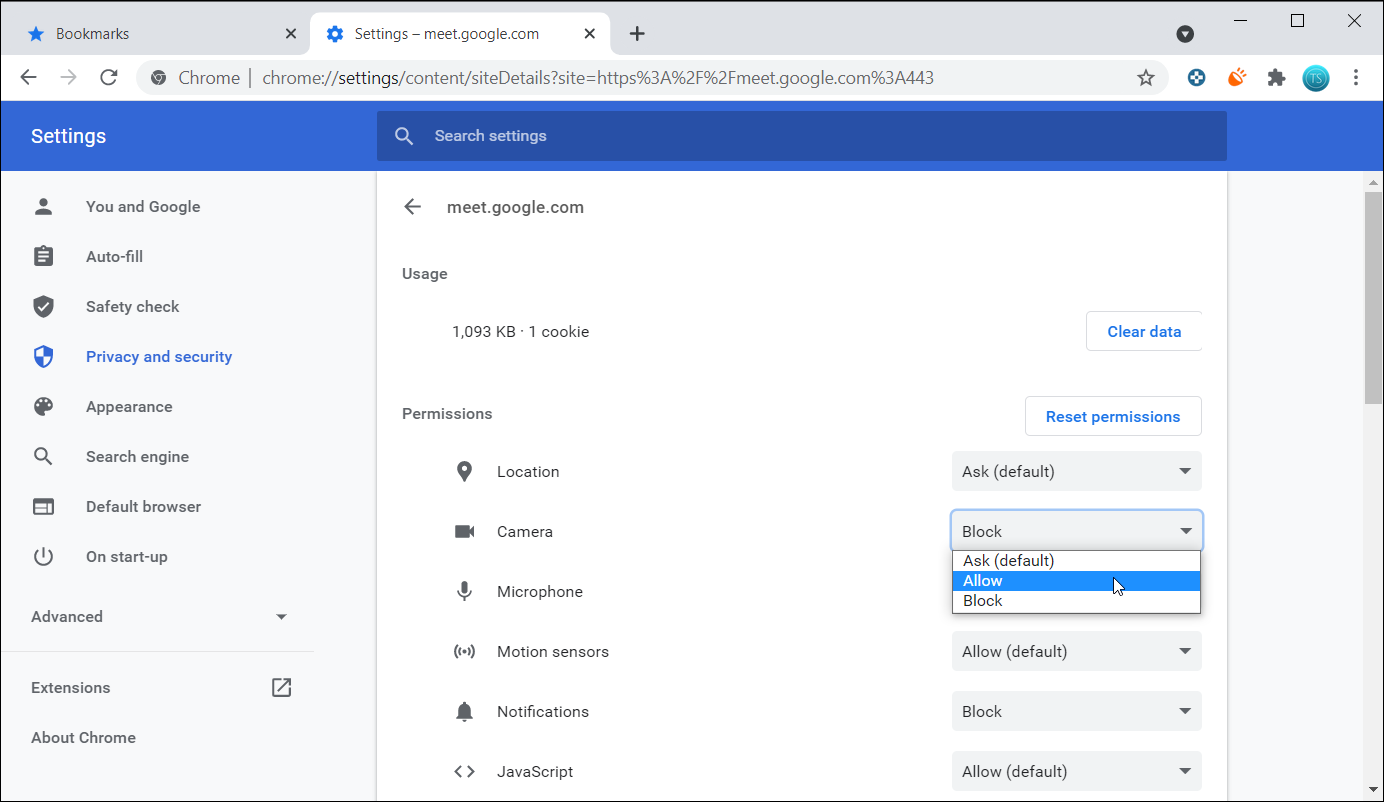
Чтобы отключить захват видео MediaFoundation:
- Скопируйте / вставьте следующее в адресную строку браузера Chrome или Microsoft Edge (Chromium) и нажмите Enter.
edge://flags/#enable-media-foundation-video-capturechrome://flags/#enable-media-foundation-video-capture - В раскрывающемся списке MediaFoundation Video Capture выберите Disabled.
- Перезагрузите браузер и проверьте, есть ли улучшения.
7. Проверьте свой антивирус на предмет блокировки доступа.
Некоторые антивирусы с функциями веб-защиты могут автоматически блокировать доступ к камере из неавторизованных или сторонних источников. Проверьте свою антивирусную программу на предмет защиты в Интернете.
Например – В антивирусе Касперского перейдите в Настройки> Защита> Веб-защита . Нажмите « Блокировать доступ к веб-камере для всех приложений» и снимите флажок. Появится всплывающее окно со списком заблокированных приложений. Удалите ваш браузер из списка.
Кроме того, временное отключение антивируса может помочь вам определить, связана ли проблема с вашей программой безопасности.
Кроме того, в качестве временного решения попробуйте получить доступ к Google Meet из другого браузера. Проблемы, связанные с браузером, могут потребовать исправления от разработчика, что может занять некоторое время.
Исправлена ошибка сбоя камеры Google Meet
Ваша камера или звук, которые не работают на собраниях Google Meet, могут раздражать. К счастью, в большинстве случаев предоставление Google Meet доступа к камере решает проблему.
Тем не менее, если проблема не исчезнет, у Google Meet есть отличные альтернативы, и Zoom – одна из них. Таким образом, вы больше не ограничены ограниченными возможностями веб-конференции, предоставляя ненадежные услуги.