Действия Chrome: что это такое и как их использовать
Действия Chrome – это список команд, которые вы вводите в адресную строку Chrome (или омнибокс) для использования функций или изменения настроек. Они впервые появились в браузере Chrome M87, и Google продолжает добавлять в список новые действия.
Использование действий Chrome позволит вам сэкономить много времени при просмотре веб-страниц. Мы составили список наиболее полезных действий Chrome, которые помогут вам максимально эффективно использовать этот полезный инструмент.
Как использовать действия Chrome
Выполните следующие действия, чтобы выполнить действия Chrome :
- Откройте новое окно или вкладку Chrome.
- Введите действие, которое вы хотите, чтобы Chrome выполнил в адресной строке.
- В раскрывающемся списке выберите кнопку действия Chrome.
Вот и все. В использовании действий Chrome нет ничего сложного. Однако не все, что вы вводите в адресную строку Chrome, будет выполнять действие. Секрет эффективного использования этих ярлыков – знать, какие команды действуют как действия Chrome.
1. Запустите проверку безопасности Chrome.
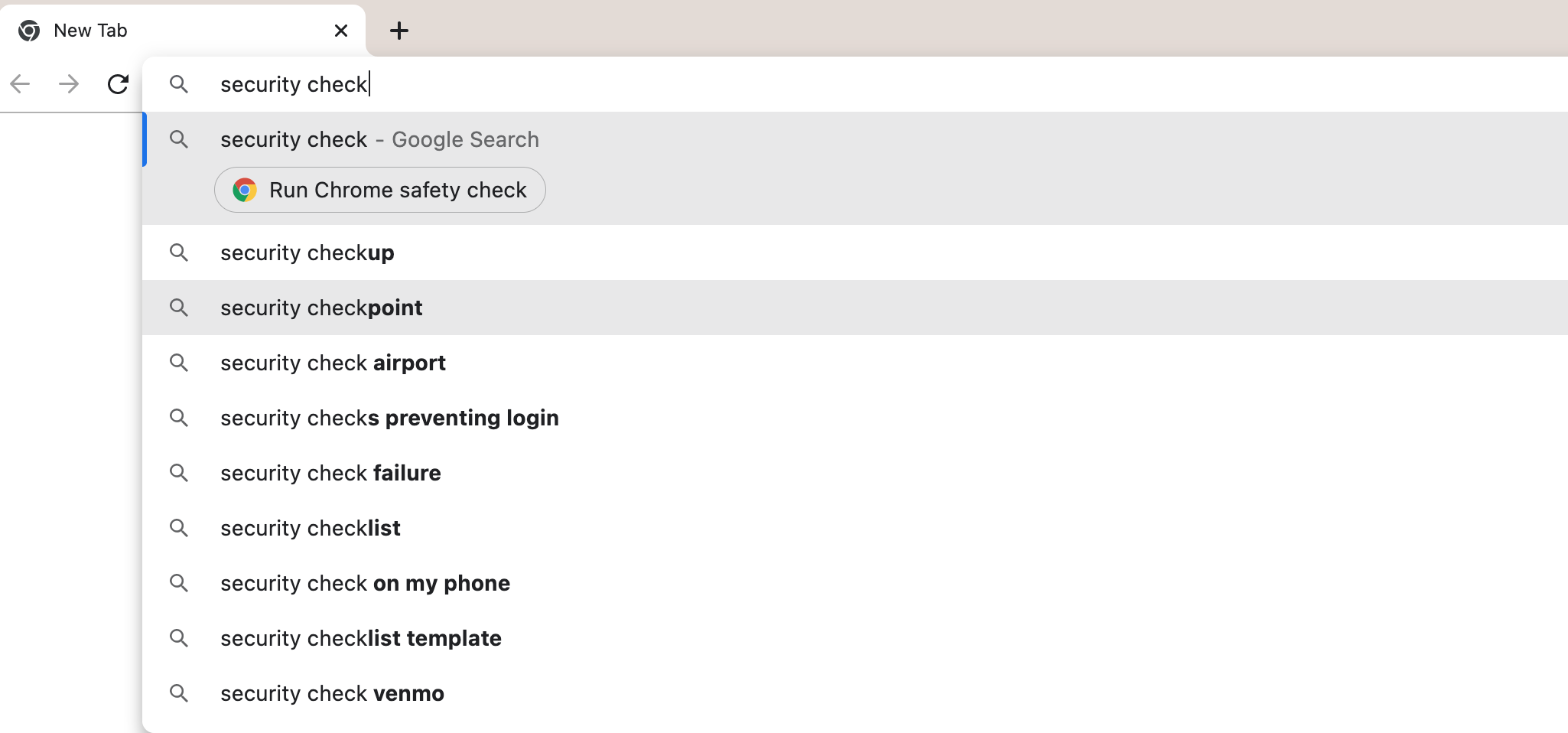
Одно из новейших действий Chrome, «запустить проверку безопасности Chrome», – это ярлык для управления безопасностью и безопасностью Chrome. Проверка безопасности Chrome похожа на антивирусное сканирование, которое вы запускаете на своем компьютере. Он проверяет наличие взломанных паролей, обновлений и статуса безопасного просмотра.
Если вы используете компьютер, он также проверит наличие вредоносных расширений и вредоносного программного обеспечения (только для Windows). Ввод следующих команд в адресную строку Chrome также вызовет действие проверки безопасности запуска Chrome: «проверка безопасности», «проверка безопасности», «проверка пароля» и «проверка безопасности».
2. Очистить данные просмотров.
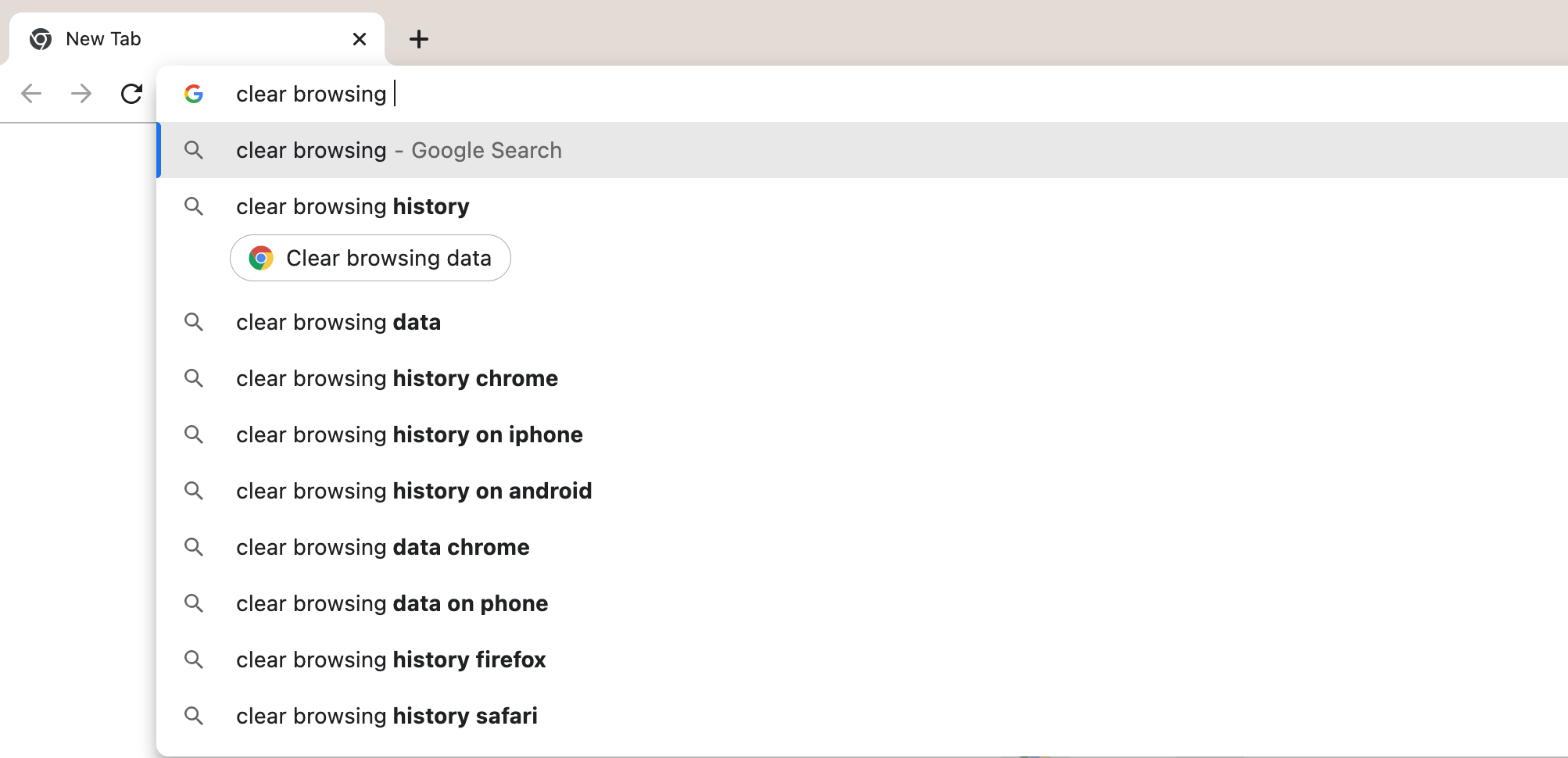
Ввод «очистить данные просмотра» в адресной строке Chrome приведет вас к диалоговому окну, в котором можно очистить данные просмотра, файлы cookie, кэшированные изображения, файлы и другие данные. Вы можете удалить данные за последний час, последние 24 часа, последние семь дней, последние четыре недели или за все время.
Щелкните вкладку « Дополнительно » диалогового окна, чтобы получить дополнительные возможности управления удаляемой информацией. Выйдите из своей учетной записи Google, чтобы удалить данные только с того устройства, которое вы используете в данный момент. В противном случае Chrome удалит данные на всех ваших синхронизированных устройствах. Следующие фразы также приведут вас к диалоговому окну «очистить данные просмотра»: «удалить историю», «очистить кеш», «стереть файлы cookie» и «удалить файлы cookie Chrome».
3. Управляйте аккаунтом Google.
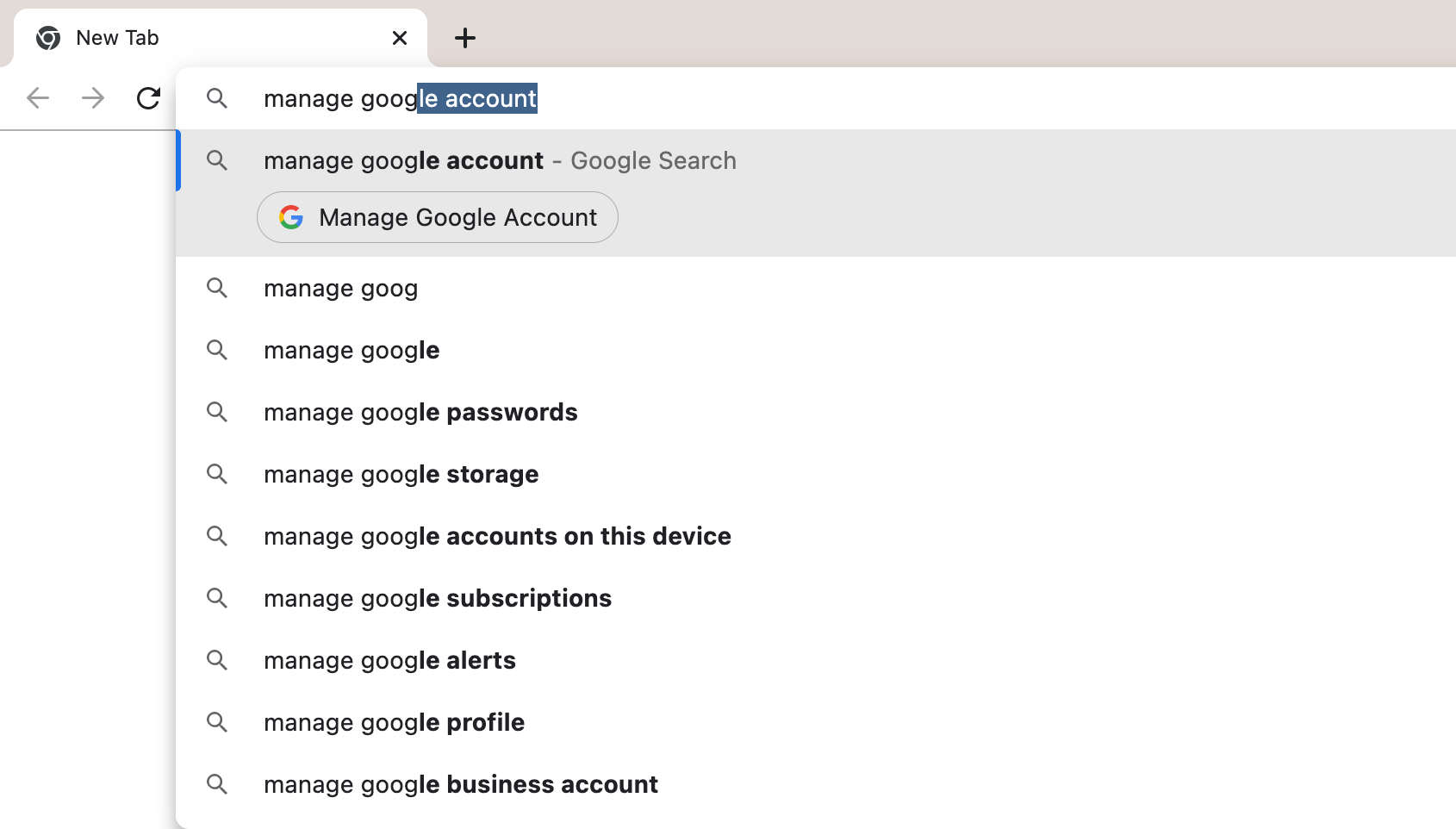
С помощью этого действия Chrome вы можете быстро получить доступ к странице своей учетной записи Google. На этой странице вы можете управлять своей личной информацией, платежами, подписками и т. Д. Вы также можете запустить это действие, набрав «управлять моей учетной записью Google», «исправить учетную запись Google» и «управлять моей учетной записью Google».
4. Управление паролями
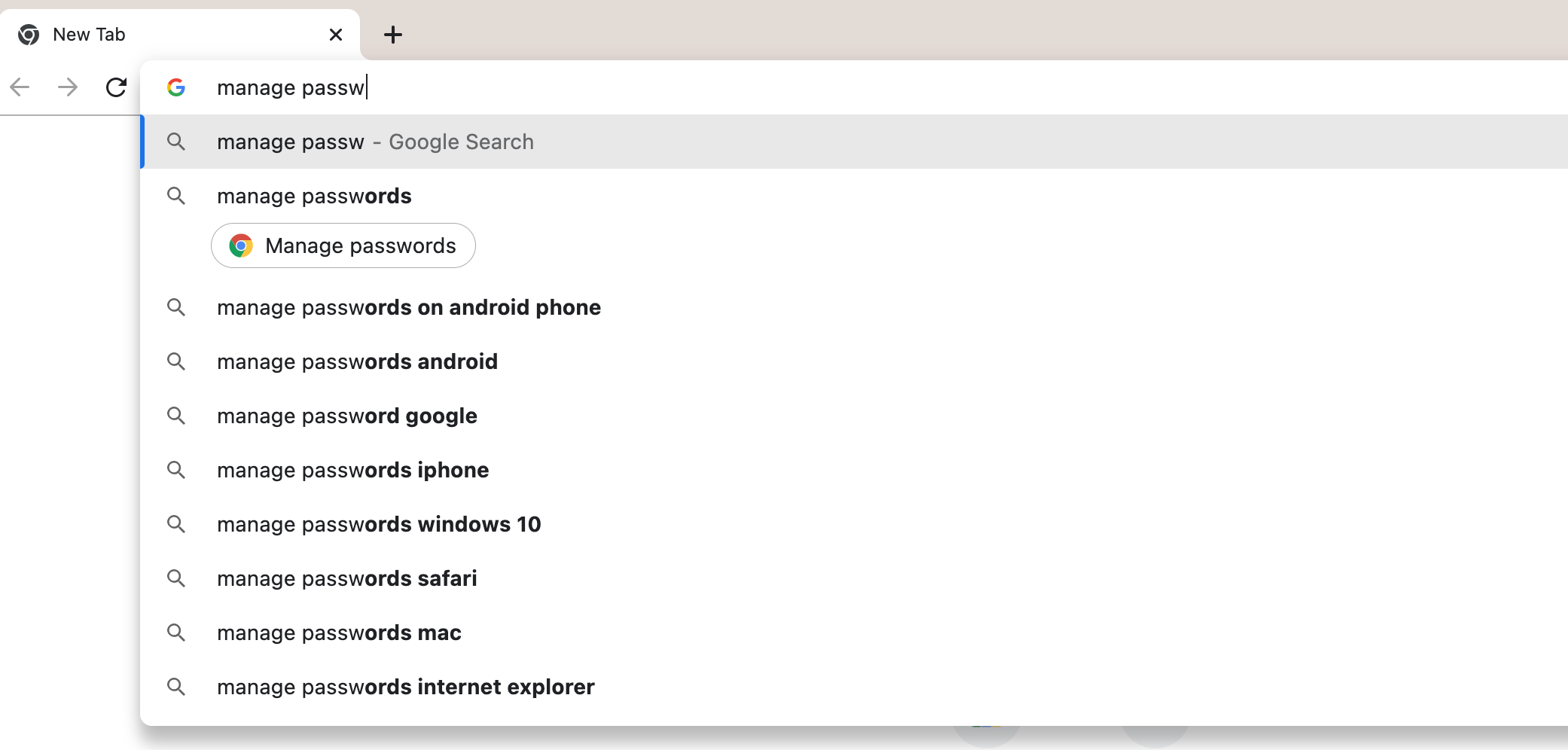
Если Chrome является вашим браузером по умолчанию, он, скорее всего, выполняет функции диспетчера паролей. Ярлык «Управление паролями» позволяет быстро получить доступ ко всем паролям, которые вы сохранили в Chrome. Оттуда вы можете выполнить поиск в своем списке паролей, проверить наличие взломанных паролей, а также включить или отключить автоматический вход.
Щелкнув значок глаза, вы увидите сохраненные пароли. Вы можете копировать, редактировать или удалять свои пароли, щелкая три точки рядом с символом глаза. Вам нужно будет ввести пароль своего компьютера, чтобы внести какие-либо изменения в эти настройки.
Вы также можете ввести «изменить пароли», «изменить пароль» и «обновить учетные данные», чтобы активировать это действие Chrome.
5. Откройте окно в режиме инкогнито.
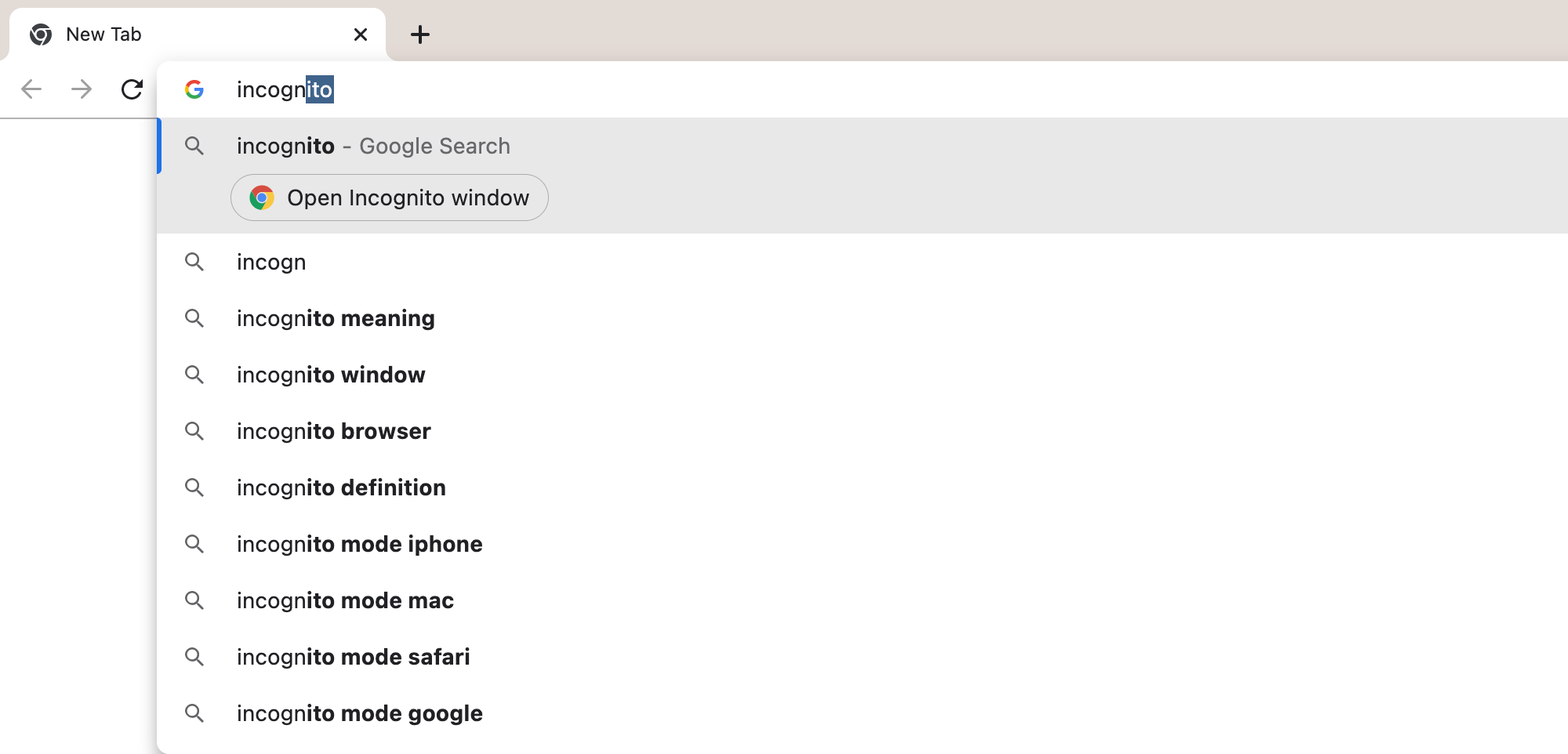
При вводе «инкогнито» в адресной строке Chrome откроется окно в режиме инкогнито. Chrome не сохраняет историю просмотров, файлы cookie, данные сайтов или информацию, введенную в формы при просмотре веб-страниц в режиме инкогнито. Имейте в виду, что вас по-прежнему можно отслеживать, если вы войдете в Google, Facebook, Amazon или другие сервисы.
Веб-сайты, ваш работодатель, учебное заведение и интернет-провайдер также могут просматривать ваши действия в режиме инкогнито. Вы также можете активировать это действие Chrome с помощью фраз «запустить частную вкладку» и «открыть частное окно». вкладки
6. Управление способами оплаты
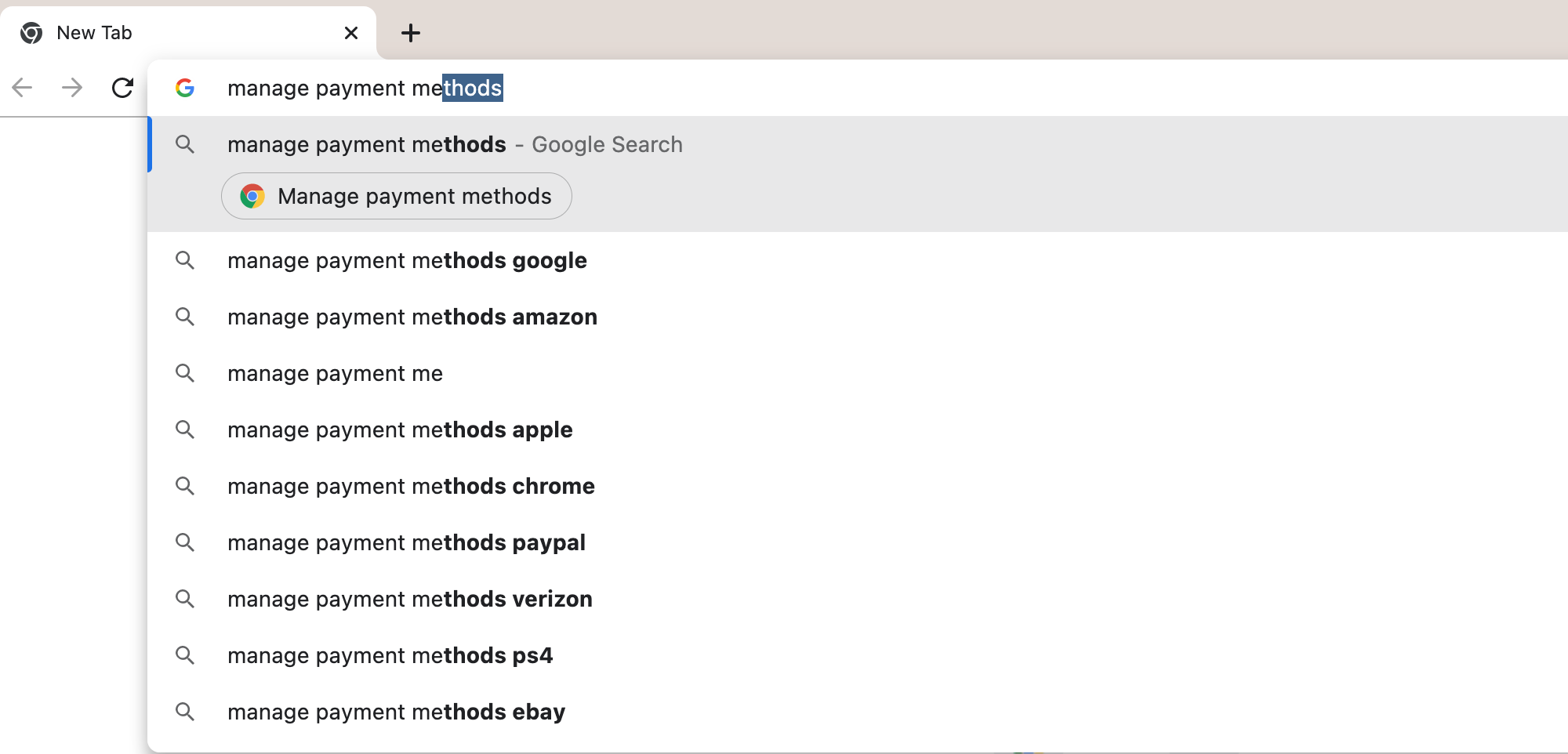
Это действие Chrome пригодится, если вы используете Chrome для хранения информации о кредитной карте. Вы попадете прямо в список сохраненных кредитных карт. Вы можете редактировать способы оплаты и добавлять новые кредитные карты. Вы также можете изменить параметры автозаполнения и сенсорного идентификатора на этом экране.
Вы можете запустить окно действий Chrome с помощью нескольких команд, в том числе «изменить кредитную карту», «обновить информацию о карте» и управлять способами оплаты.
7. Обновите Chrome.
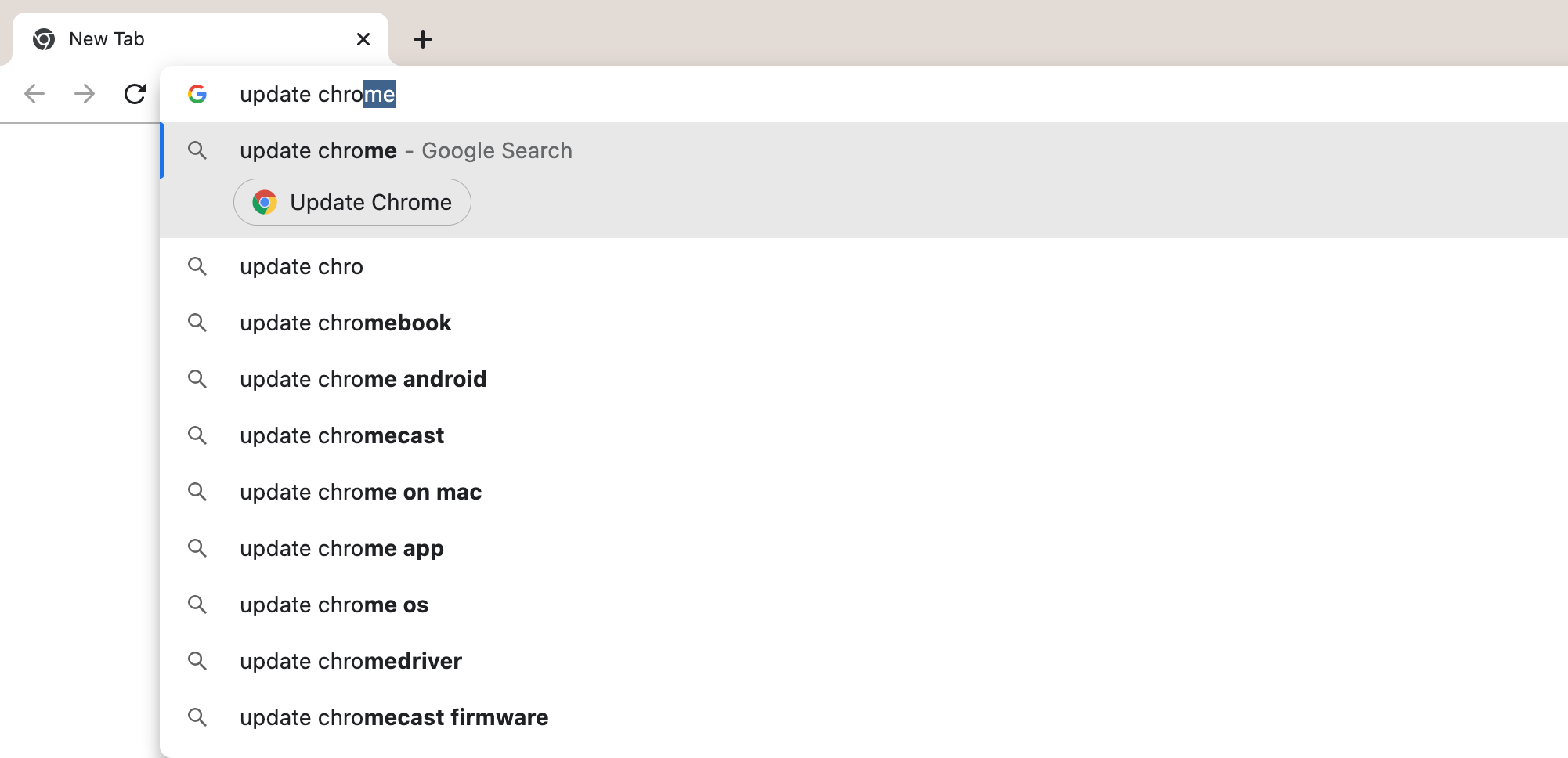
Используйте это действие Chrome, чтобы убедиться, что вы используете последнюю версию Google Chrome. Это действие приведет вас к экрану, на котором отображается текущая версия Chrome. Вы можете обновить свой браузер, если доступна новая версия Chrome.
Вы также можете активировать автоматические обновления на этом экране. Ввод «обновить браузер», «обновить google chrome» и «chrome updates» также вызовет это действие Chrome.
8. Перевести страницу
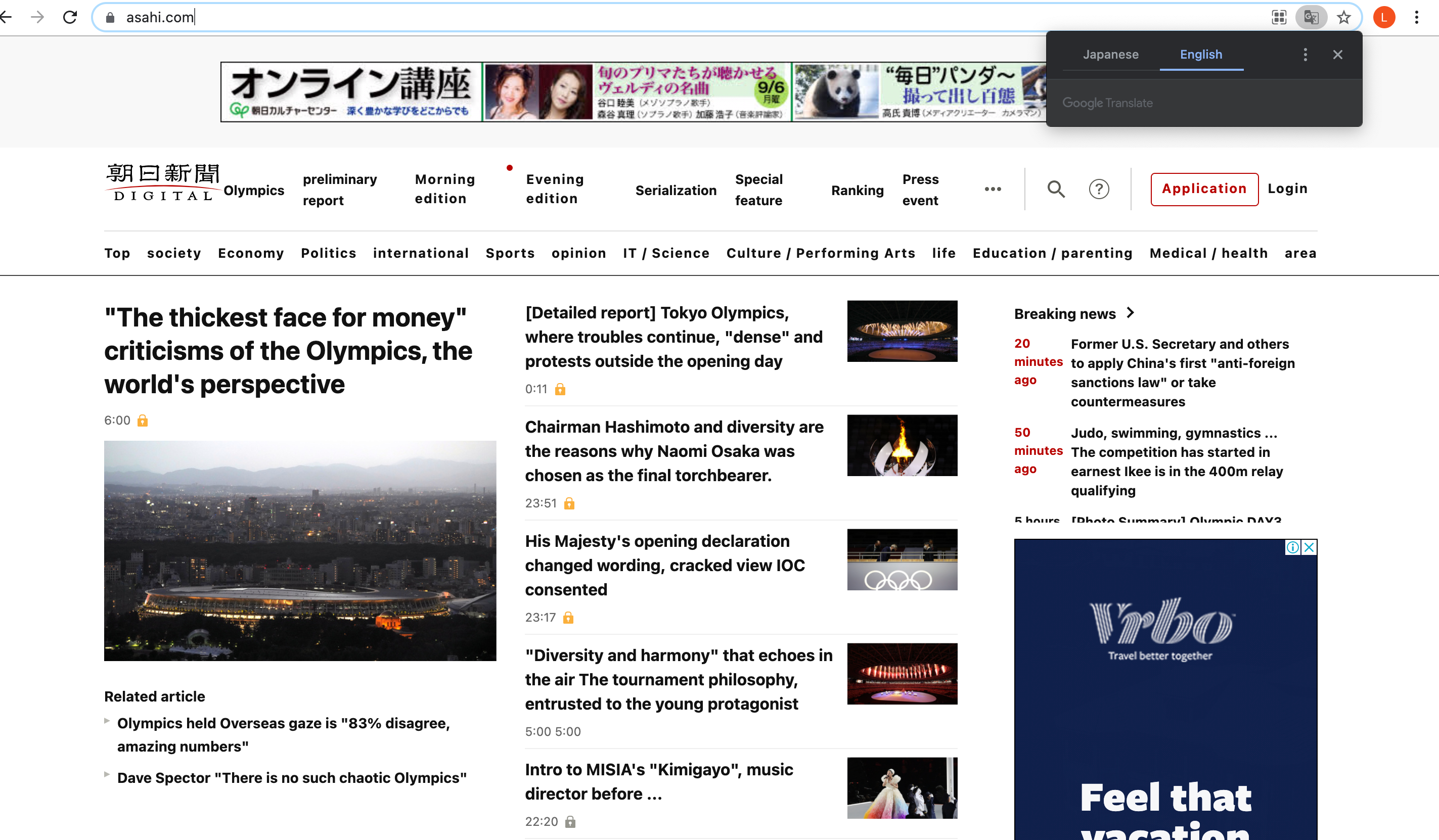
Chrome довольно хорошо умеет автоматически переводить веб-страницы на иностранные языки. «Перевести страницу» – это действие Chrome, которое используется, когда Chrome не переводит автоматически просматриваемую веб-страницу. Это действие открывает всплывающее окно перевода страницы.
Chrome попытается автоматически определить язык веб-страницы. Затем у вас будет возможность перевести страницу с обнаруженного языка. Если Chrome не переводит веб-страницу правильно, щелкните три точки во всплывающем окне, чтобы выбрать правильный язык.
Во всплывающем окне вы можете выбрать всегда переводить язык или отключить перевод. Вы также можете вызвать это окно действий Chrome, набрав «изменить язык страницы», «перевести эту страницу», «перевести веб-страницу».
9. Измените пароль Google.
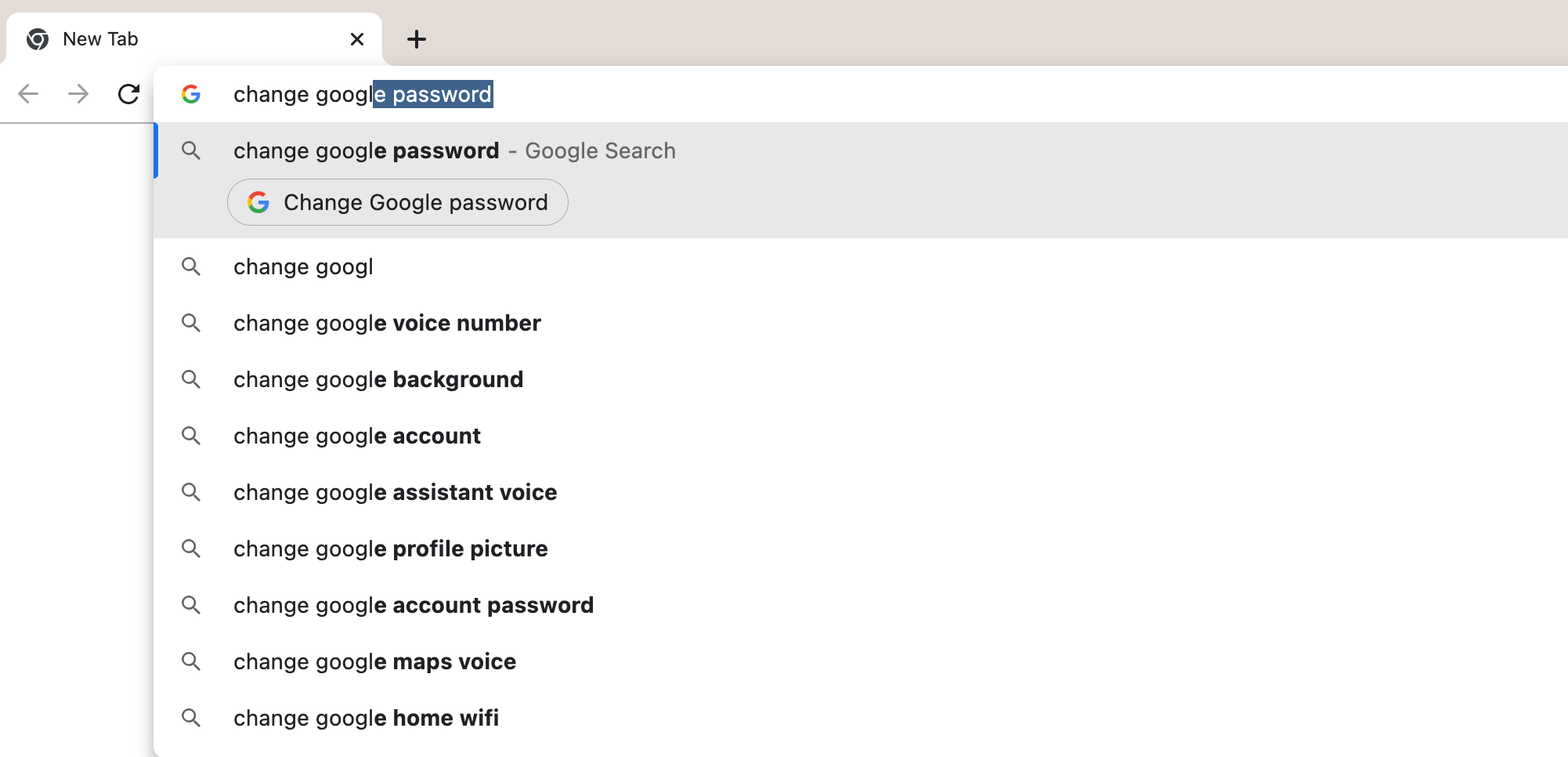
Вы можете быстро изменить свой пароль Google с помощью этого действия Chrome. Перед изменением пароля вам необходимо подтвердить свою личность, повторно введя пароль Google. После этого вы попадете на страницу смены пароля.
Вы также можете запустить это действие Chrome, набрав «изменить пароль Gmail», «сбросить пароль Gmail» и «изменить мой пароль Gmail».
10. Управление синхронизацией
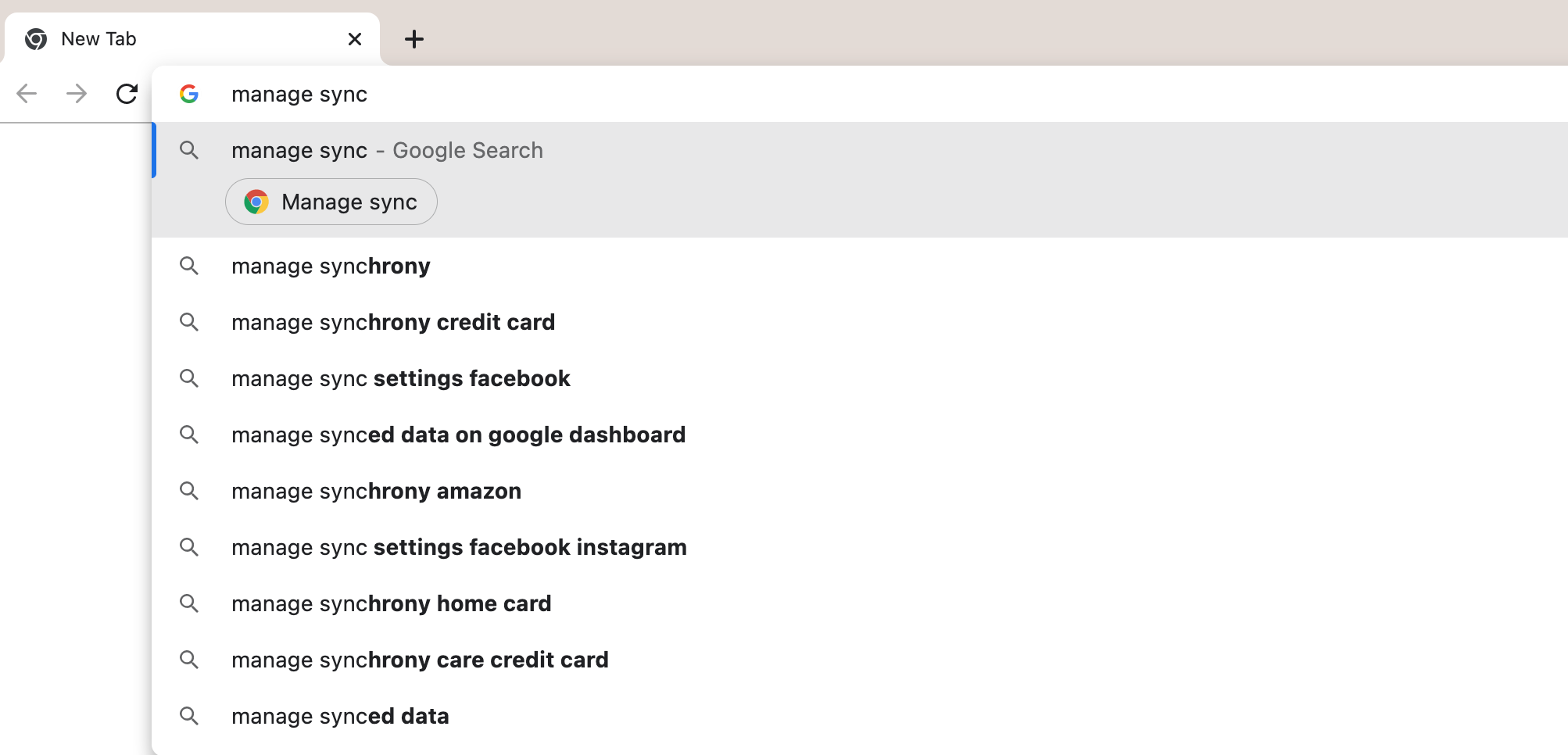
Chrome позволяет синхронизировать информацию вашего профиля со всеми вашими устройствами, включая закладки, историю и пароли. Вы можете редактировать настройки синхронизации с помощью команды «управлять синхронизацией».
Это действие Chrome перенесет вас на экран, где вы можете выбрать синхронизацию всего или настроить синхронизацию между вашими устройствами. Вы также можете отобразить эту кнопку действия Chrome, набрав «изменить синхронизацию», «изменить синхронизацию Chrome» и «управлять синхронизацией».
Экономьте время с помощью действий Chrome
Google постоянно добавляет новые действия Chrome, чтобы вы могли быстро перемещаться из адресной строки Chrome. Загрузите бета-версию Chrome, чтобы опробовать последние действия Chrome, включая «создать документ», «создать событие», «создать форму», «создать презентацию», «создать лист» и «создать сайт», прежде чем они появятся в стабильной версии.
Действия Chrome – это удобный способ повысить эффективность использования Google Chrome. Вместо того, чтобы нажимать на бесчисленные экраны для изменения настроек Chrome, Действия Chrome перенесут вас прямо туда, куда вы хотите.