Как заблокировать браузер на рабочем столе паролем
Если вы делитесь своим устройством с другими, рекомендуется заблокировать браузер. Ввод пароля не займет у вас много времени, но, безусловно, защитит вашу конфиденциальность.
Мы собираемся посмотреть, как защитить паролем ваш браузер на рабочем столе. Давайте погрузимся.
Загрузите расширение для блокировки браузера 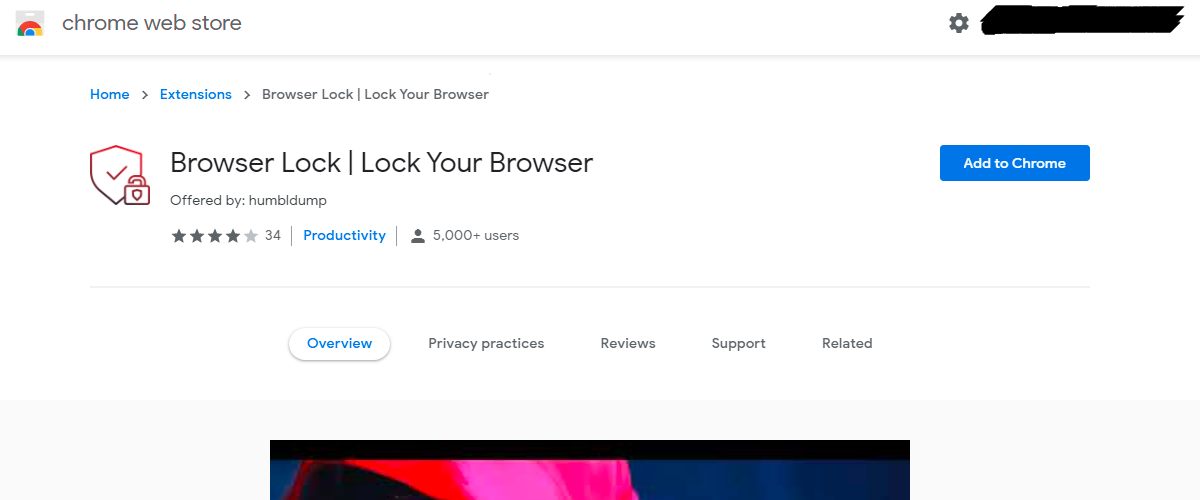
Поскольку в большинстве браузеров нет встроенного метода защиты паролем, нам придется использовать расширение. В этой статье мы будем использовать расширение Browser Lock, доступное для Chrome, Edge и Opera.
Скачать: расширение для блокировки браузера Chrome | Edge | Opera (бесплатно)
Настроить параметры
После того, как вы установили расширение, вам нужно будет настроить параметры. Первое, что нужно сделать, это зарегистрироваться с учетной записью. Щелкните значок расширения и выберите « Изменить настройки» . Установите пароль и введите свой адрес электронной почты. После регистрации Chrome перенаправит вас на новую страницу для настройки параметров.
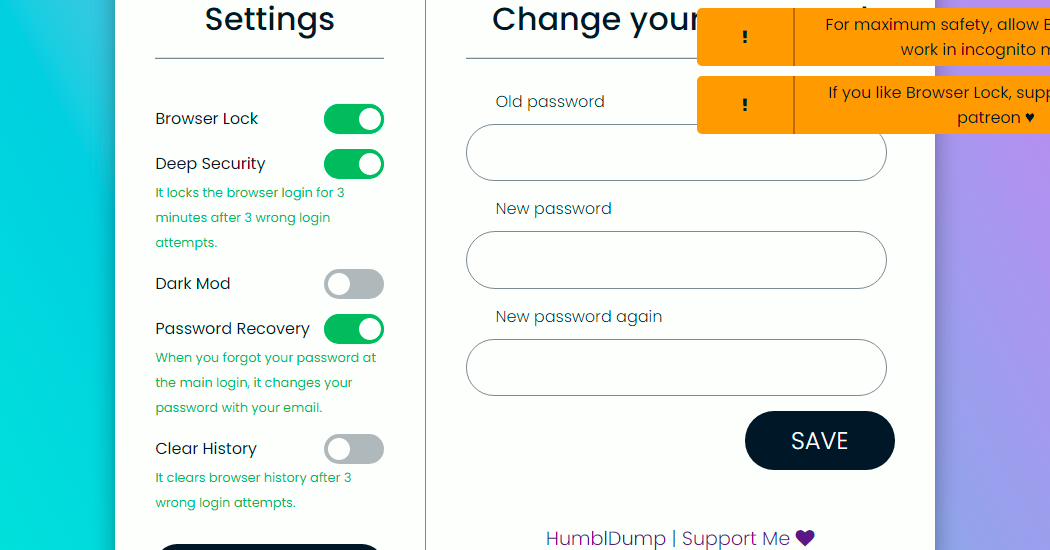
По умолчанию у вас включена блокировка браузера. Чтобы никто не угадал ваш пароль, вы можете включить Deep Security . Это функция, которая блокирует возможность входа в систему на три минуты после трех неудачных попыток входа в систему.
Мы рекомендуем оставить опцию восстановления пароля открытой, чтобы вы не могли заблокироваться в своем собственном браузере. Лучше всего то, что это расширение имеет возможность очищать историю после трех неправильных догадок. Даже если кто-то получит доступ к вашему браузеру, ваши данные о просмотре не будут там.
Заблокируйте ваш браузер
После добавления пароля и настройки параметров вы можете заблокировать браузер следующим образом:
- Закрепите расширение на панели инструментов Chrome .
- Щелкните значок расширения .
- Выберите Заблокировать браузер .
Кроме того, вы можете щелкнуть правой кнопкой мыши в любом месте экрана, навести курсор на « Блокировка браузера» и выбрать « Блокировать браузер» .
Войти снова
Когда вы блокируете браузер, Browser Lock отображает окно для входа в систему. Чтобы разблокировать его, введите свой пароль и войдите в систему. Если вы забыли свой пароль, вы можете щелкнуть значок меню в правом верхнем углу и восстановить свой пароль.
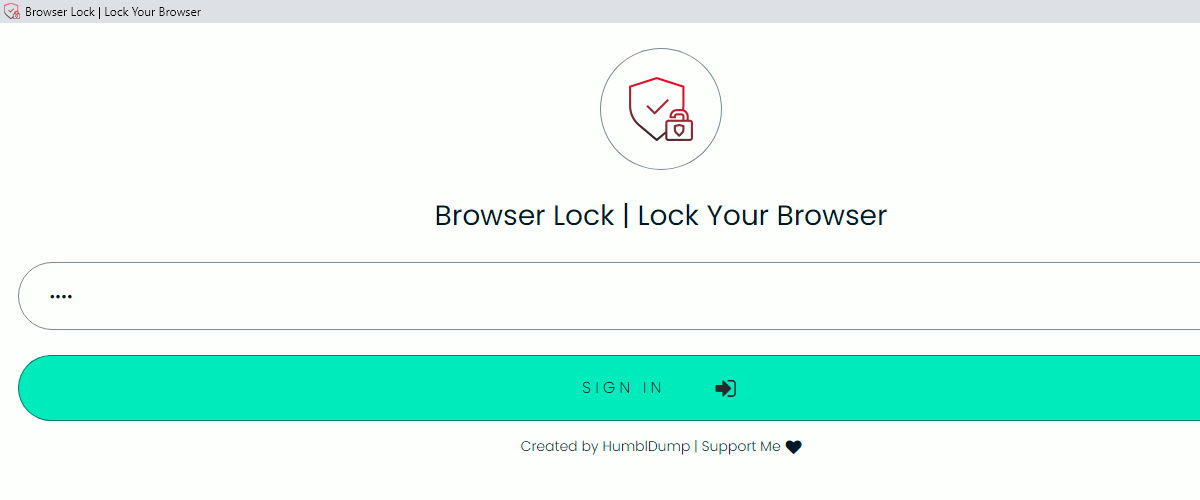
Самое приятное в этом расширении то, что вы не потеряете вкладки, заблокировав браузер. Каждый раз при повторном входе в систему автоматически открываются ранее открытые вкладки.
Защитите вашу конфиденциальность
Многие браузеры слишком много знают о нас. Поэтому во время просмотра важно убедиться, что у вас самый высокий уровень конфиденциальности. Хотя браузеры имеют встроенные функции безопасности, вы можете еще больше повысить свою конфиденциальность с помощью сторонних расширений браузера.