Как освободить оперативную память и уменьшить ее использование в Windows
Вам нужно узнать, как освободить оперативную память вашего компьютера, возможно, после того, как вы увидите сообщения о том, что на вашем ПК с Windows не хватает памяти? Не бойтесь; у нас есть много советов по сокращению использования оперативной памяти в Windows.
Давайте рассмотрим некоторые практические шаги, чтобы очистить оперативную память и обеспечить бесперебойную работу вашего компьютера.
Что такое оперативная память?
Прежде чем мы погрузимся в советы о том, как очистить ОЗУ в Windows, давайте кратко опишем, что делает ОЗУ, если вы не знакомы. Смотрите наше полное объяснение RAM для более подробной информации.
RAM означает оперативную память . Это краткосрочный носитель информации, на котором хранятся программы и процессы, запущенные в данный момент на вашем компьютере.
Чем больше оперативной памяти на вашем компьютере, тем больше программ вы можете запускать одновременно без снижения производительности. Когда на вашем компьютере заканчивается ОЗУ, он использует часть накопителя, называемую файлом подкачки, которая действует как воображаемая ОЗУ. Это намного медленнее, чем фактическая оперативная память, поэтому вы замечаете замедление, когда Windows должна ее использовать.
Поскольку оперативная память нестабильна, вы потеряете ее содержимое при выключении компьютера. Все, что вы хотите сохранить, необходимо сохранить в постоянном хранилище, например на жестком диске или твердотельном накопителе. Вот почему, например, вы потеряете открытый документ Word, который еще не сохранили, когда ваш компьютер выключится.
Как освободить оперативную память на вашем ПК с Windows: 8 методов
Давайте посмотрим, как уменьшить объем используемой оперативной памяти. Вам не нужно делать это часто, но эти методы пригодятся, когда вы заметите проблему с памятью.
1. Перезагрузите компьютер.
Это совет, с которым вы, вероятно, знакомы по устранению других проблем, но он популярен не зря.
Перезагрузка компьютера также полностью очистит содержимое ОЗУ и перезапустит все запущенные процессы. Хотя это, очевидно, не увеличит максимальный объем оперативной памяти, который у вас есть, он очистит процессы, работающие в фоновом режиме, которые могут поглощать вашу память.
Вам следует регулярно перезагружать компьютер, чтобы он не зависал, особенно если вы используете его постоянно. Если вы не перезагружались в течение недели и ваш компьютер работает медленно, пора перезагрузить компьютер.
2. Проверьте использование ОЗУ с помощью инструментов Windows.
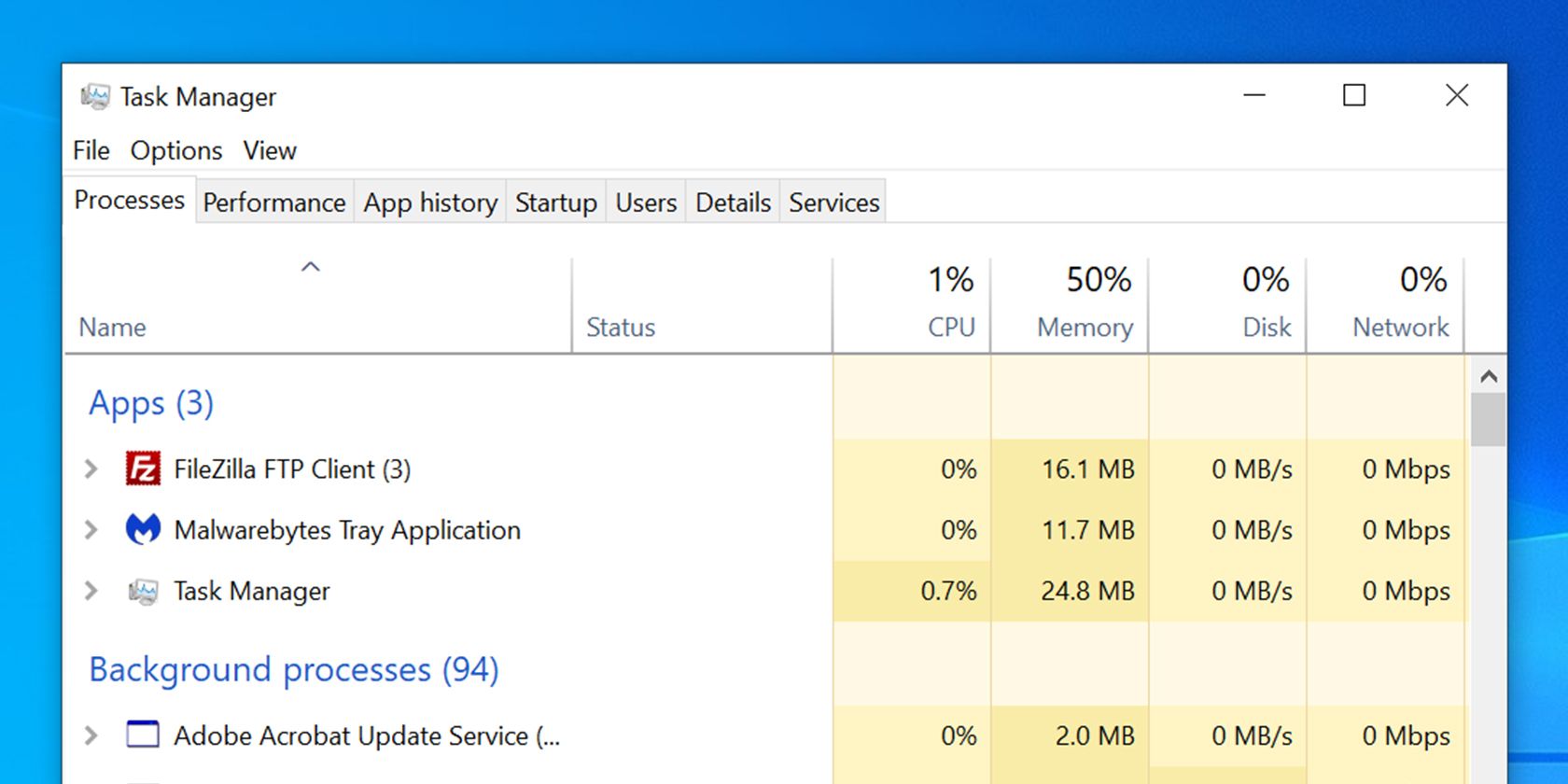
Вам не нужно угадывать, что использует вашу оперативную память; Windows предоставляет инструменты, чтобы показать вам. Для начала откройте диспетчер задач, выполнив поиск в меню «Пуск», или воспользуйтесь сочетанием клавиш Ctrl + Shift + Esc .
При необходимости щелкните Подробнее, чтобы развернуть до полного представления. Затем на вкладке « Процессы » щелкните заголовок « Память», чтобы отсортировать все процессы от максимального до минимального использования ОЗУ. Не забывайте о приложениях, которые вы видите здесь, так как мы обсудим их подробнее позже.
Для получения дополнительной информации перейдите на вкладку « Производительность ». В разделе « Память » вы увидите график использования оперативной памяти с течением времени. Нажмите « Открыть монитор ресурсов» внизу, и вы можете получить более подробную информацию на вкладке « Память » этой утилиты.
Таблица внизу покажет вам, сколько оперативной памяти у вас свободно. Сортировка по фиксации (КБ) в верхнем списке, чтобы увидеть, какие программы используют больше всего ОЗУ. Если вы подозреваете, что у вас серьезная проблема, см. Полное руководство по устранению утечек памяти .
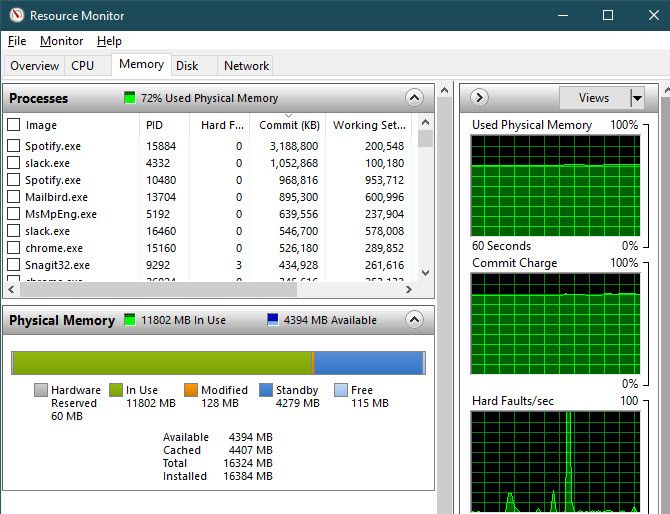
3. Удалите или отключите ненужное программное обеспечение.
Теперь, когда вы увидели, какие приложения используют больше всего оперативной памяти в вашей системе, подумайте, действительно ли вы их используете. Самый простой способ уменьшить использование ОЗУ – предотвратить ее использование программами, которые вы никогда не используете.
Приложения, которые вы не открывали несколько месяцев, но которые все еще работают в фоновом режиме, просто тратят ресурсы на вашем компьютере, поэтому вам следует удалить их. Для этого перейдите в « Настройки»> «Приложения»> «Приложения и функции» и нажмите « Удалить» в любом приложении, которое хотите удалить.
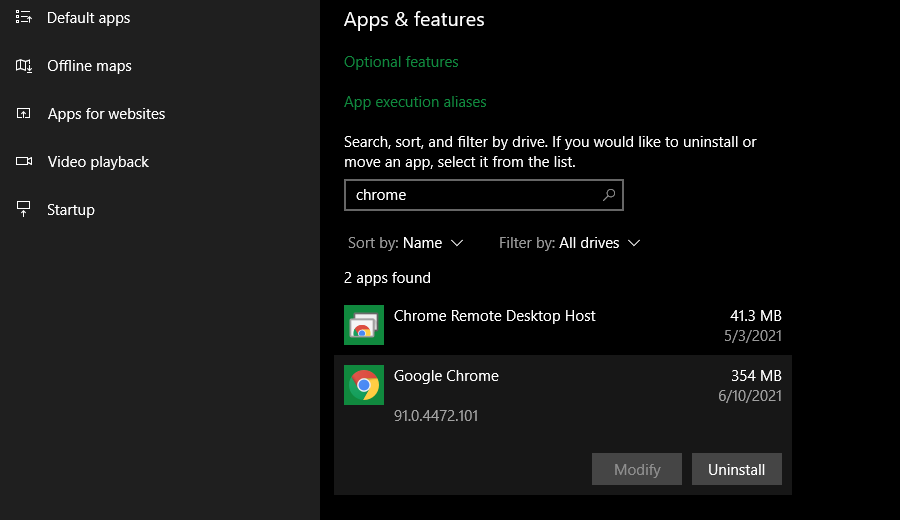
Если вы не хотите удалять приложение, потому что вы иногда его используете, вы можете вместо этого запретить запуск этой программы при запуске . Многие приложения настраиваются на автоматический запуск каждый раз, когда вы входите в систему, что не нужно, если вы редко их используете.
4. Обновите свои приложения
Вы всегда должны своевременно устанавливать обновления приложений из соображений безопасности, но это также может помочь вам уменьшить потери оперативной памяти.
Некоторые приложения страдают от утечек памяти, которые возникают, когда программа не возвращает оперативную память в пул после того, как она завершила ее использование. Со временем такие приложения будут использовать все больше и больше оперативной памяти, что приведет к нехватке других приложений в вашей системе. Если в приложении есть проблема с утечкой памяти, мы надеемся, что установка последнего обновления будет включать исправление этой проблемы.
Помимо этого, последние версии приложений могут включать оптимизацию и улучшения, так что программному обеспечению не нужно использовать столько оперативной памяти в целом.
5. Используйте более легкие приложения и управляйте запущенными программами.
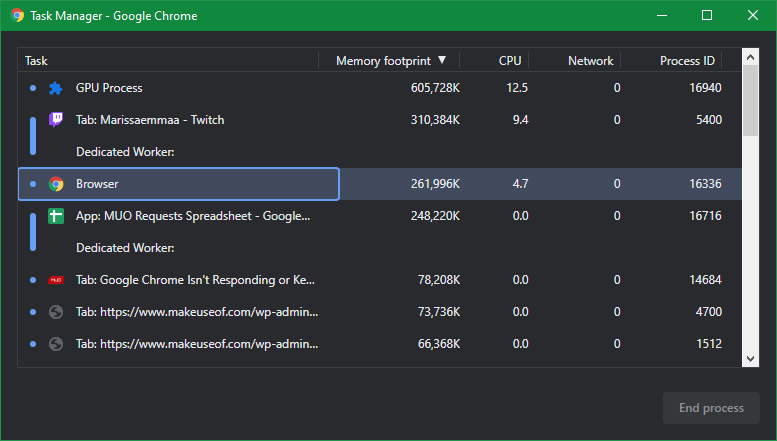
Что, если вам действительно нужно очистить оперативную память на вашем компьютере, но приложения, занимающие оперативную память, необходимы для вашего рабочего процесса? Вы можете справиться с этим двумя способами.
Во-первых, по возможности попробуйте использовать более легкие альтернативы приложениям. Если ваш компьютер не работает, когда у вас открыт Photoshop, попробуйте использовать приложение меньшего размера, например Paint.NET или GIMP, для незначительных правок. Используйте Photoshop только тогда, когда вы полностью посвятили себя работе над проектом.
Во-вторых, обратите внимание на открытые вами программы. Закройте все программы, с которыми вы не работаете. Добавьте в закладки открытые вкладки браузера, которые вы хотите прочитать позже, а затем закройте их, чтобы освободить оперативную память. Если вы будете держать все под контролем, это поможет освободить оперативную память.
Обязательно разверните раздел панели задач на панели задач, расположенный в правом нижнем углу экрана, щелкнув маленькую стрелку. Каждая программа, отмеченная значком, работает в фоновом режиме, поэтому вам следует щелкнуть правой кнопкой мыши и выбрать « Закрыть» или « Выход» для всего, что вам не нужно.
Google Chrome находится здесь в отдельной категории, так как печально известен потреблением оперативной памяти. Узнайте, как контролировать использование памяти Chrome, чтобы получить советы. Если вы много работаете в своем браузере, возможно, лучше отказаться от Chrome в пользу другого варианта, который проще в ОЗУ.
Независимо от того, какой браузер вы используете, вам следует проверить расширения своего браузера и удалить те, которые вам не нужны. Каждое расширение, которое вы добавляете в свой браузер, потребляет дополнительную память, поэтому избавление от них – простой способ еще больше сократить использование оперативной памяти.
6. Сканирование на наличие вредоносных программ.
Стоит проверить наличие вредоносных программ на вашем компьютере, если ваша оперативная память постоянно исчезает. Ресурсы кражи мошеннического программного обеспечения, очевидно, будут занимать вашу доступную оперативную память.
Мы рекомендуем запустить сканирование с помощью Malwarebytes . Надеюсь, он ничего не найдет, но, по крайней мере, вы можете исключить такую возможность.
7. Настройте виртуальную память в Windows.
Ранее мы упоминали файл подкачки. Если вы видите сообщения об ошибках о том, что вашей системе не хватает виртуальной памяти , вы можете увеличить это значение и, надеюсь, сохранить стабильную производительность.
Для этого перейдите в « Настройки»> «Система»> «О программе» . В правой части этого меню нажмите Расширенные настройки системы , откроется новое окно. Если вы не видите эту ссылку, разверните окно настроек по горизонтали, пока оно не появится.
В новом поле на вкладке « Дополнительно » нажмите кнопку « Параметры» в разделе « Производительность» . Это откроет новое окно; еще раз переключитесь на вкладку « Дополнительно » и нажмите кнопку « Изменить» в разделе « Виртуальная память ».
Теперь вы увидите размер файла подкачки для вашего основного диска. В большинстве случаев вы можете оставить флажок Автоматически управлять размером файла подкачки для всех дисков установленным, чтобы Windows позаботилась об этом. Однако, если у вас мало виртуальной памяти, вам может потребоваться снять этот флажок и установить для параметров « Начальный размер» и « Максимальный размер» более высокие значения.
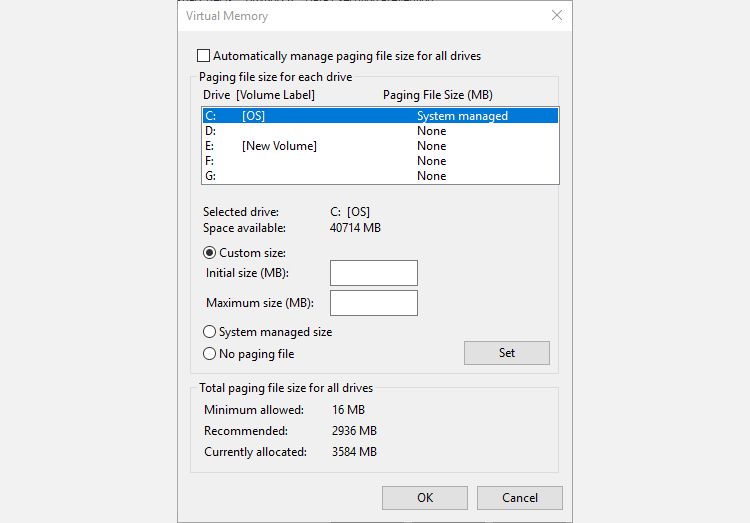
8. Попробуйте ReadyBoost, чтобы добавить больше ОЗУ.
Если ваш компьютер старый и имеет крошечный объем оперативной памяти внутри, вы можете попробовать менее известную функцию Windows под названием ReadyBoost для увеличения объема оперативной памяти . Это позволяет вам подключить флеш-накопитель или SD-карту, и Windows будет эффективно обрабатывать их как дополнительную оперативную память.
Хотя это звучит великолепно, сегодня эта функция предлагает ограниченное использование. Если на вашем компьютере есть твердотельный накопитель, ReadyBoost ничего не сделает. Это потому, что SSD быстрее, чем флэш-накопитель.
Кроме того, поскольку на компьютерах по умолчанию установлено больше ОЗУ, вы не увидите такой большой выгоды от ReadyBoost, как на слабой системе много лет назад. «Притворная RAM» от ReadyBoost не дает такого же прироста производительности, как фактическое добавление RAM.
Таким образом, ReadyBoost позволяет увеличить эффективный объем оперативной памяти только на старых системах. Во всех остальных случаях единственный способ увеличить объем оперативной памяти на вашем компьютере – это добавить ее самостоятельно.
9. Установите больше ОЗУ.
Если у вас всегда мало ОЗУ или вы хотите запускать больше программ одновременно, на самом деле нет никакого способа обойти это: вам нужно добавить еще немного ОЗУ на свой компьютер. Хотя это стоит изрядно, добавление оперативной памяти значительно улучшит производительность, если на вашем компьютере до сих пор не было много.
Если вам интересно, как увеличить объем оперативной памяти, знайте, что увеличить объем оперативной памяти можно только путем добавления физических модулей памяти в вашу машину. Заявления в Интернете о «загрузке большего количества RAM» – шутка; таким образом невозможно добавить память.
На настольном компьютере увеличение оперативной памяти обычно является простым обновлением. Но из-за ограниченного пространства на ноутбуке может быть сложно или даже невозможно добавить дополнительную оперативную память на ноутбук. Ознакомьтесь с нашим руководством по обновлению оперативной памяти вашего ноутбука, чтобы получить пошаговое руководство.
В любом случае вам необходимо убедиться, что вы покупаете ОЗУ, совместимую с вашей системой. Изучите документацию производителя вашего ПК, чтобы узнать, какой тип оперативной памяти работает с вашей системой и легко ли выполнить обновление. Интернет-форумы также помогут в этом.
Чтобы помочь вам максимально использовать возможности обновления, мы сравнили , что важнее: более быстрая оперативная память или общий объем оперативной памяти .
А как насчет очистителей RAM?
Вероятно, вы видели утилиты для очистки оперативной памяти, которые обещают помочь вам увеличить объем оперативной памяти различными способами. Хотя в теории это звучит великолепно, мы рекомендуем их избегать.
Посмотрите, почему мы рассказываем об одном из таких приложений CleanMem . Таким образом, бустеры RAM в лучшем случае являются плацебо, поскольку они «освобождают» RAM, забирая ее из программ, которые, вероятно, в ней нуждаются.
Управление памятью – сложная вычислительная задача. Разработчики Windows, являющиеся экспертами в своей области, гораздо лучше понимают, как это сделать, чем какой-нибудь случайный разработчик, который публикует очиститель RAM. Ваш компьютер, использующий большую часть доступной оперативной памяти, не обязательно является проблемой – он максимально использует имеющиеся у него ресурсы.
ОЗУ – это всего лишь одно важное обновление для компьютера
Мы рассмотрели несколько способов освободить оперативную память в Windows 10. В конечном счете, добавление дополнительной физической памяти к вашей машине – лучшее решение проблем, связанных с ОЗУ. Однако выполнение описанных выше шагов поможет вам решить, необходимо ли это.
Говоря об оперативной памяти, не забывайте, что другие компоненты ПК тоже важны. Обновление одних компонентов больше повлияет на производительность вашего ПК, чем других.