3 быстрых способа управления рабочим процессом Mac
Для людей, работающих в наши дни, балансировка нескольких окон и задач с помощью одного экрана Mac может быть сложной задачей. Общение с друзьями на Facebook, работа над проектами в Photoshop, просмотр файлов с помощью Finder, а также использование Word для записи дневных заметок – это уже четыре окна и, возможно, даже больше вкладок!
К счастью, компьютеры Mac оснащены тремя встроенными функциями, которые могут помочь вам эффективно управлять своим цифровым рабочим пространством, улучшая рабочий процесс в соответствии с сегодняшними лихорадочными темпами выполнения задач.
Разделенный вид позволяет просматривать два приложения бок о бок
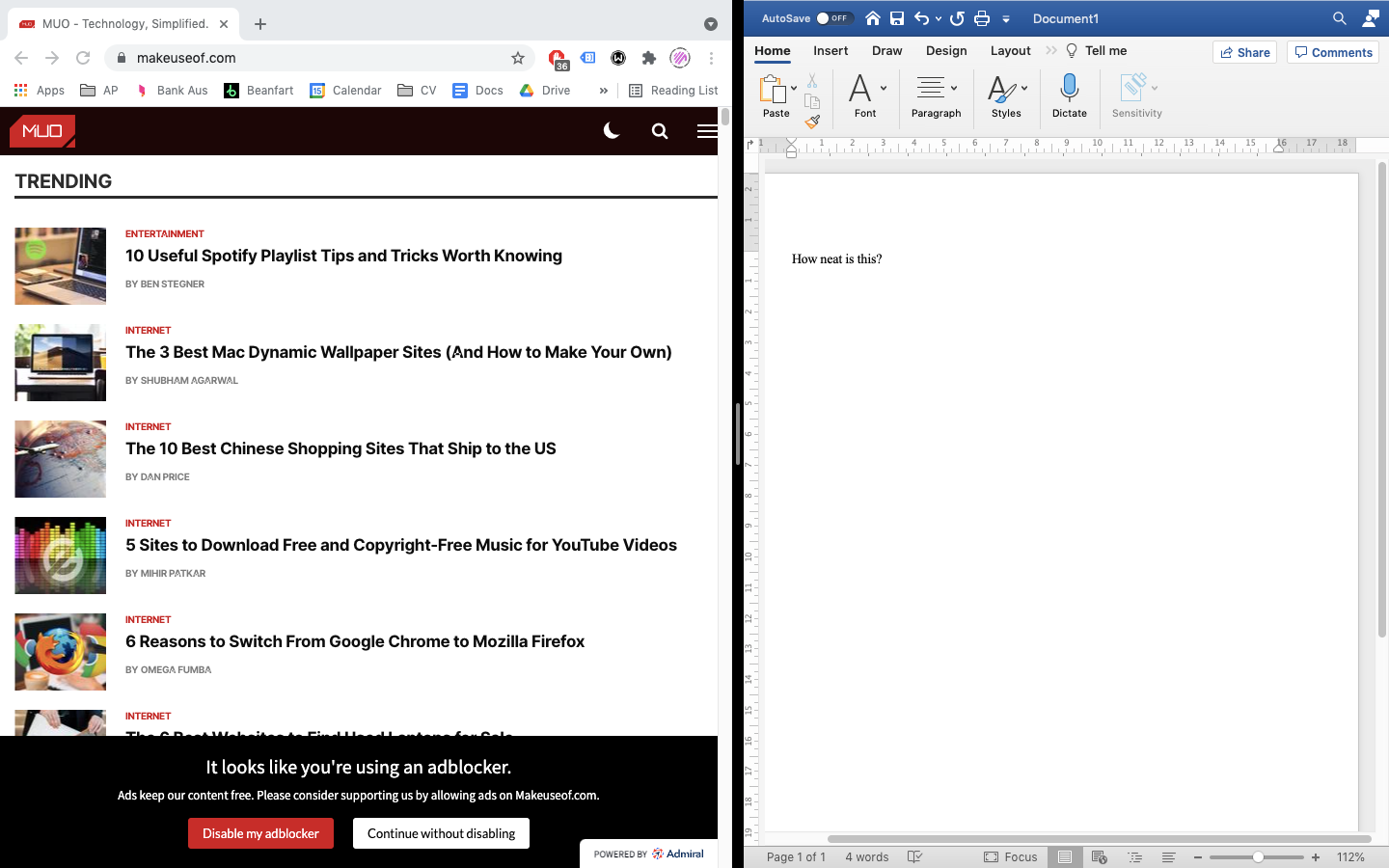
Split View – это изящная, но малоизвестная функция, которая позволяет заполнить экран Mac двумя приложениями без необходимости вручную перемещать и изменять размер каждого приложения. См. Выше пример просмотра Chrome и Word в режиме Split View.
Это простой трехэтапный процесс, чтобы вызвать Split View:
- Нажмите и удерживайте кнопку полноэкранного режима в верхнем левом углу окна приложения.
- Удерживая кнопку, вы должны увидеть, как окно уменьшится, одна или другая сторона будет выделена, чтобы показать вам, где вы разместите окно. Щелкните, чтобы разместить текущее окно в левой или правой части экрана.
- Затем вы можете выбрать другое окно приложения, которое вы уже открыли, чтобы заполнить другую сторону экрана.
Это может быть отличным способом передачи информации между приложениями, многозадачности или просто аккуратного размещения всего на экране.
Подключите внешний монитор, чтобы увеличить площадь экрана
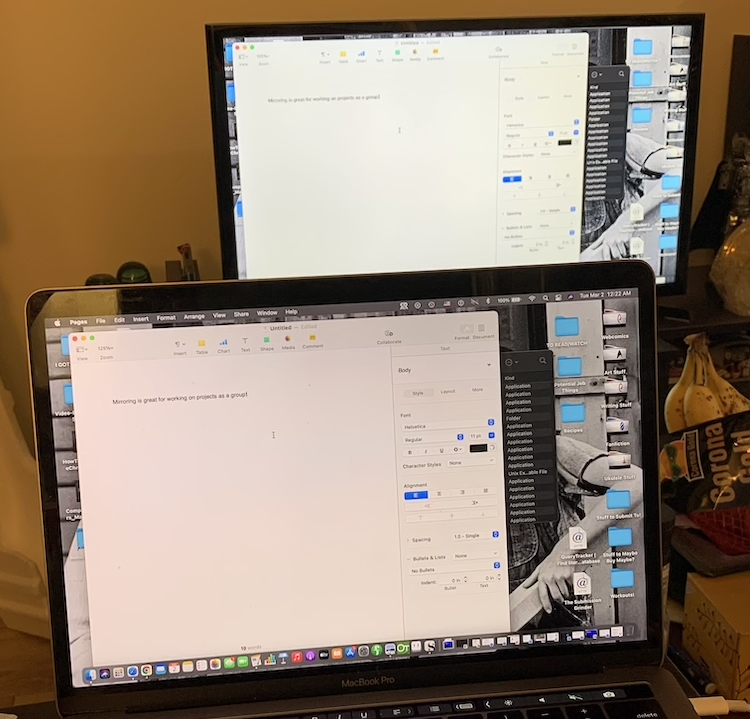
Подобно Split View, подключение вашего устройства Mac к внешнему монитору может быть отличным способом увеличить площадь экрана, особенно благодаря функции двойного зеркального отображения, которую можно найти в системных настройках.
Хотя на приведенном выше снимке экрана показаны экран Mac и монитор в зеркальном режиме, отключив этот параметр, вы можете эффективно разместить два полностью отдельных рабочих пространства на двух своих дисплеях – одно на экране ноутбука, а другое на экране монитора. Это еще одна отличная функция для пользователей, которым необходимо управлять несколькими рабочими пространствами.
Перейдите в Системные настройки> Дисплеи, когда ваш монитор подключен, чтобы выбрать, как вы хотите, чтобы он работал.
Создавайте виртуальные рабочие столы и пространства для разделения приложений
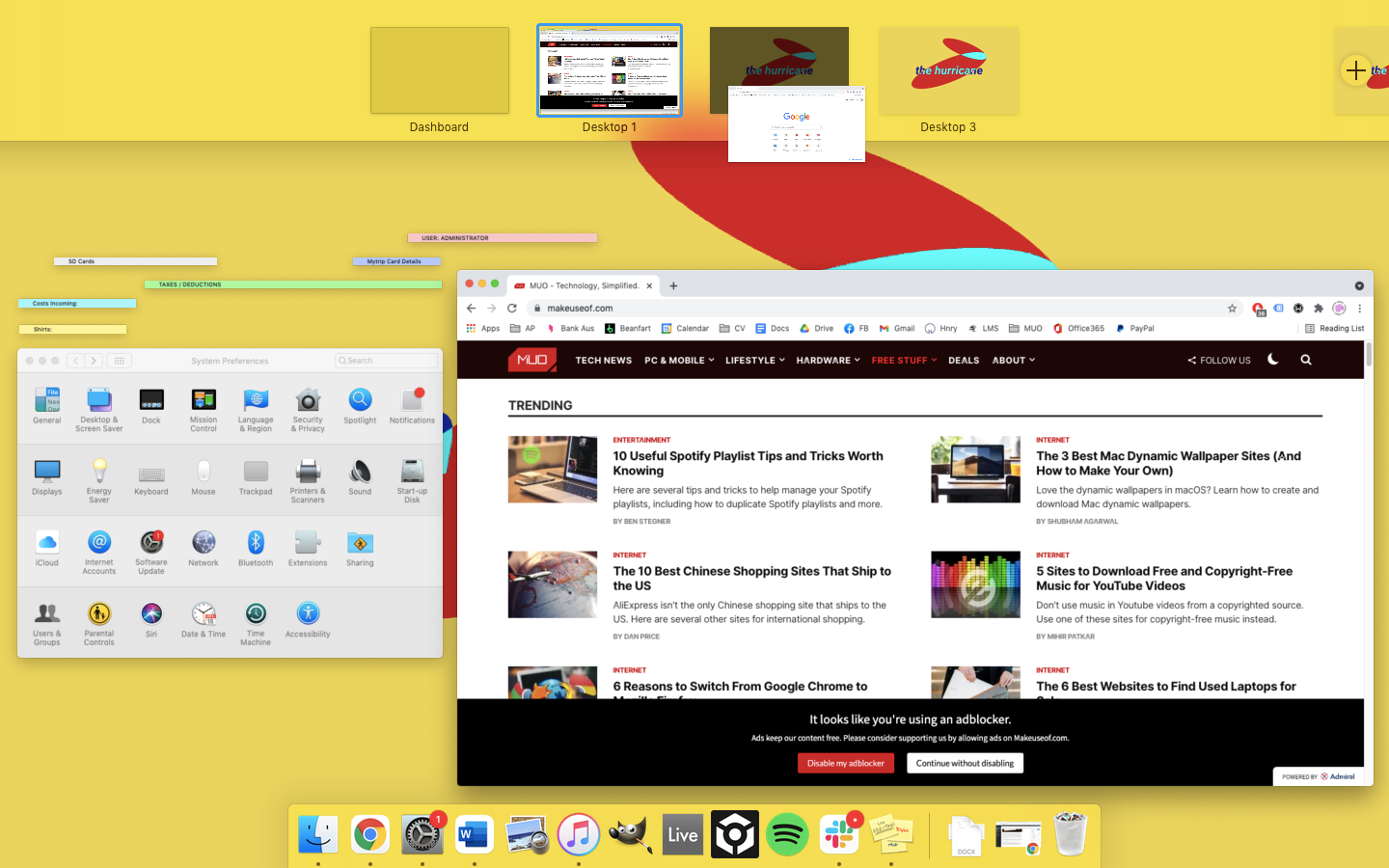
Наконец, для тех, кто нуждается в еще большем разделении рабочего пространства или не может использовать монитор, создание новых виртуальных рабочих столов или пространств может помочь в эффективном управлении задачами. По сути, это дает вам десятки новых окон, в которых вы можете разместить приложения или информацию.
Вы можете добавить новые пространства, просто нажав F3 , перейдя в верхнюю часть окна и нажав маленькую кнопку «+» в правом верхнем углу экрана.
Для прокрутки пробелов на трекпаде проведите тремя или четырьмя пальцами влево или вправо. На Magic Mouse проведите двумя пальцами. Вы также можете нажать клавишу Control с помощью клавиши со стрелкой влево или вправо или перейти в Mission Control. Ознакомьтесь с этой статьей, чтобы получить руководство по Mission Control и другим основным функциям Mac .
macOS упрощает организацию
Эти три встроенные функции Mac позволяют невероятно легко поддерживать порядок, управлять своими рабочими пространствами и оптимизировать рабочий процесс в соответствии с любой задачей (или задачами), над которыми вы работаете. Если вы хотите разделить приложения, чтобы просматривать их бок о бок, увеличить площадь экрана с помощью монитора или создать и использовать несколько рабочих пространств, macOS поможет вам.