10 советов, как получить максимальную отдачу от дизайна на Canva
Canva – популярная платформа графического дизайна, которая предлагает простой пользовательский интерфейс и множество функций. Будь то плакат, сообщение в соцсети или миниатюра на YouTube, с помощью Canva вы можете создать что угодно и что угодно. В нем есть множество удобных инструментов, которые могут сделать проектирование простым и удобным.
Прежде чем мы углубимся в наш список полезных советов по дизайну на Canva, давайте посмотрим, как начать работу с платформой.
Начало работы с Canva
Самое лучшее в использовании Canva – это то, что вам не нужно быть профессиональным графическим дизайнером, чтобы начать с ней работать. Вы можете начать с нуля на Canva или выбрать один из тысяч шаблонов, которые предлагает платформа, и изменить его в соответствии с вашими потребностями. Для начала вам нужно будет зарегистрироваться или войти на платформу, используя свою электронную почту, учетную запись Google или Facebook.
После этого выберите один из вариантов под заголовком « Разработать что-нибудь» . Или нажмите « Создать дизайн» в правом верхнем углу экрана и выберите формат, наиболее подходящий для вашего дизайна. От создания логотипа до всей презентации у вас есть несколько вариантов.
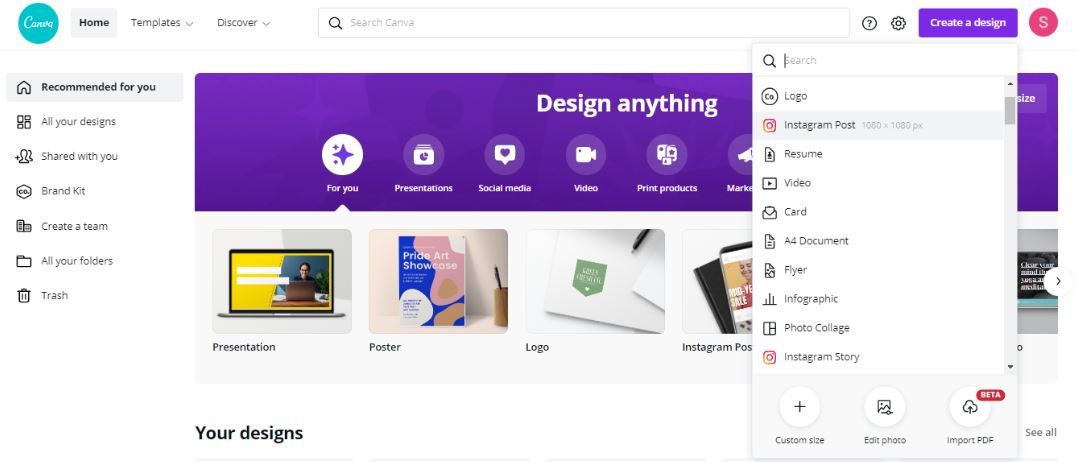
После выбора параметра вы перенаправляетесь на пустой холст, где можете редактировать шаблон, добавлять элементы, изменять фон и добавлять текст.
Теперь, когда вы знакомы с интерфейсом, вот несколько советов, которые помогут вам создавать потрясающие дизайны и максимально эффективно использовать Canva.
1. Создание макетов с использованием сеток
Использование сеток может быть отличным способом отобразить различные макеты в пропорциональных размерах. Сетки действуют как рамка, в которую вы помещаете изображения, графику или цвета.
Вы можете найти эту функцию в Elements в левой части экрана. Отсюда прокрутите вниз до Grids , а затем нажмите See All, чтобы выбрать из ряда форматов. Вы также можете выполнить поиск по слову «сетки», чтобы сэкономить время.
Вот пример, в котором мы использовали сетку 2×2 для публикации в Instagram. Вы можете добавить графику и изменить цвета, как показано ниже.
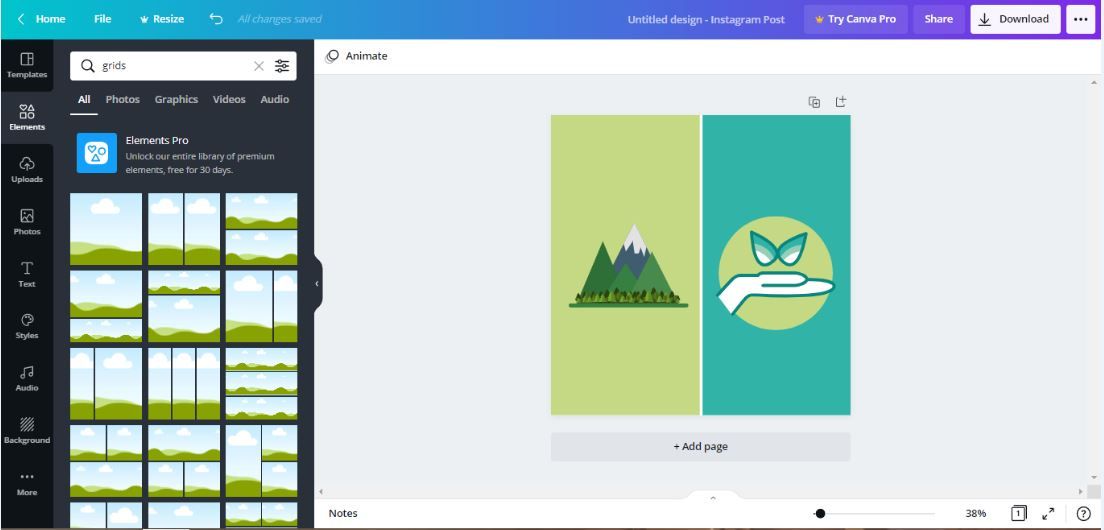
После того, как вы закончите свой дизайн, вы можете удалить сетку, если не планируете использовать ее в дальнейшем.
2. Используйте рамки для кадрирования изображений в формы.
Подобно сеткам, вы можете использовать рамки для обрезки изображений в формы. Для начала прокрутите вниз до « Фреймы» или выполните поиск «фреймов» в Elements . После этого выберите один из них по своему вкусу.
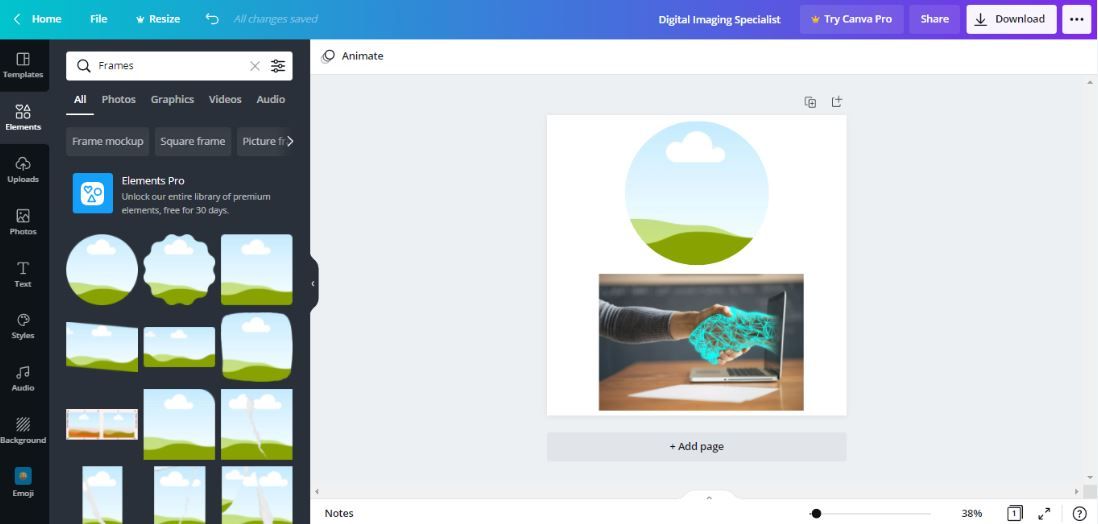
Затем вы можете загрузить изображение в Canva, нажав « Загрузить» , или выбрать одно из стандартных изображений, доступных в разделе « Фотографии ». Обновление до Canva Pro дает вам доступ к большему количеству стоковых фотографий, но в бесплатной версии есть из многих.
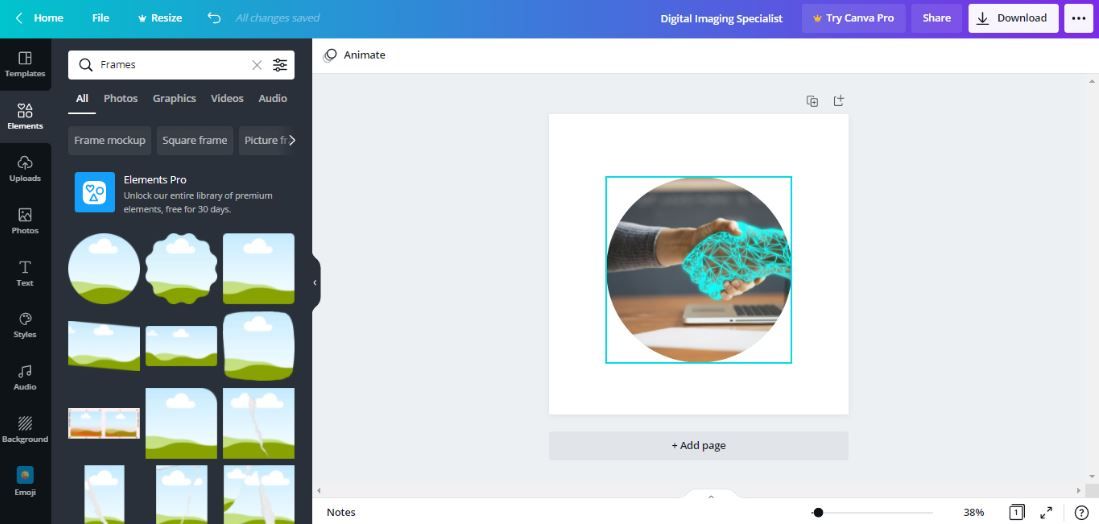
Когда у вас есть изображение, перетащите его в выбранный вами фрейм. Вы можете увеличить рамку или изменить ее положение по своему усмотрению.
3. Расположение и группировка элементов
Бывают случаи, когда вам нужно использовать много элементов в своем дизайне. Таким образом, становится важным разделить их на слои, чтобы создать хорошо продуманный шаблон. К счастью, Canva позволяет упорядочить их всего за несколько кликов.
Для этого щелкните правой кнопкой мыши конкретный элемент и выберите « Отправить назад» или « Переместить вперед», чтобы наложить его поверх других элементов или позади них.
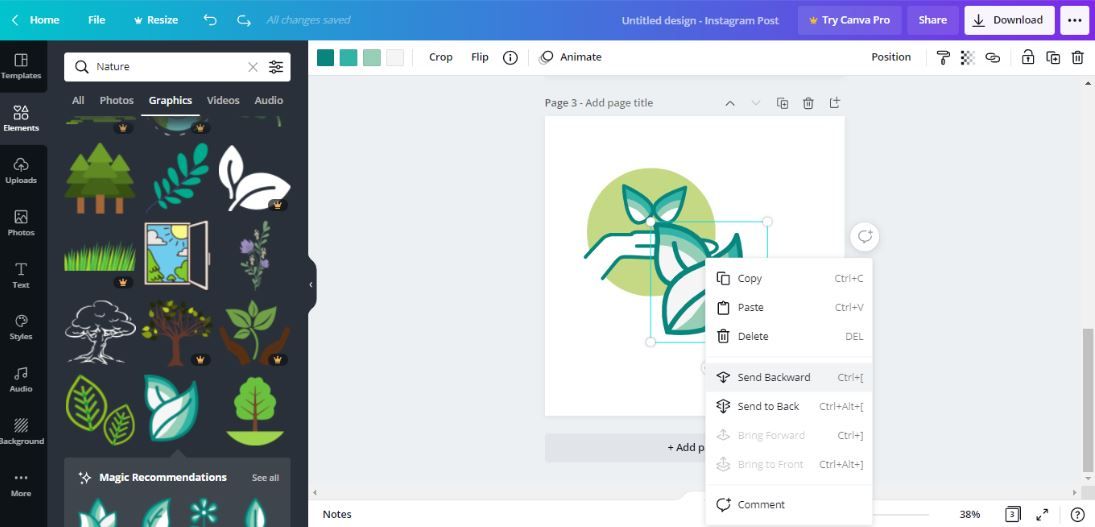
Группировка – это еще один способ упорядочивания элементов. После выбора элементов, которые вы хотите сгруппировать, выберите « Группировать» на панели инструментов над редактором или используйте сочетание клавиш Ctrl + G ( Cmd + G на Mac).
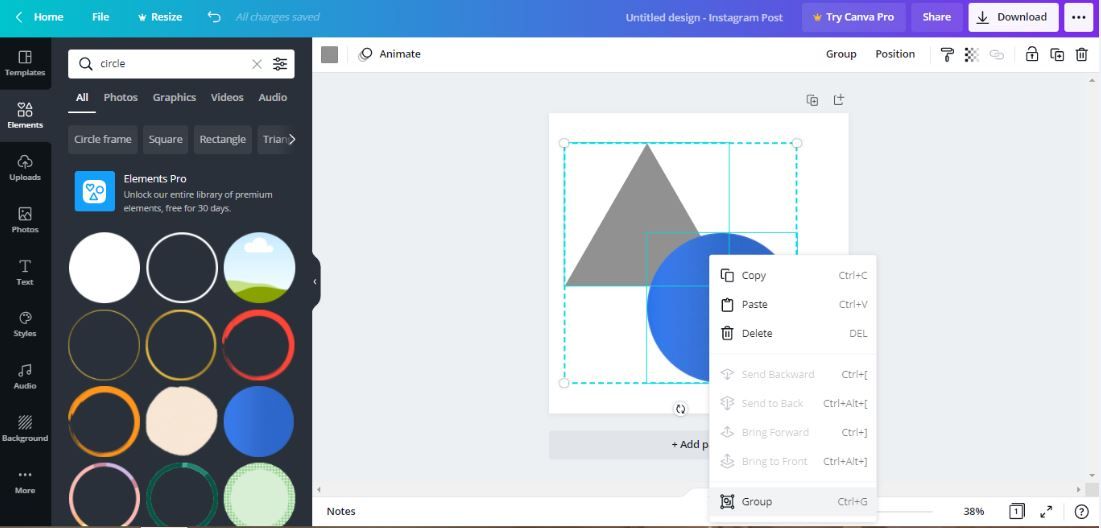
Таким образом вы сможете редактировать, перемещать или копировать сразу несколько элементов. Точно так же вы можете разгруппировать элементы после того, как закончите свой дизайн.
4. Зафиксируйте положение элементов
Еще одна функция Canva, которая может пригодиться при работе с большим количеством элементов, – это инструмент блокировки . Как следует из названия, он позволяет заблокировать положение элементов в вашем дизайне, чтобы избежать непреднамеренных изменений.
Для этого выберите элемент, который вы хотите заблокировать, а затем щелкните значок замка в правом верхнем углу панели инструментов над редактором. Вы также можете выбрать несколько элементов для блокировки, удерживая Shift на клавиатуре, а затем нажав значок блокировки .
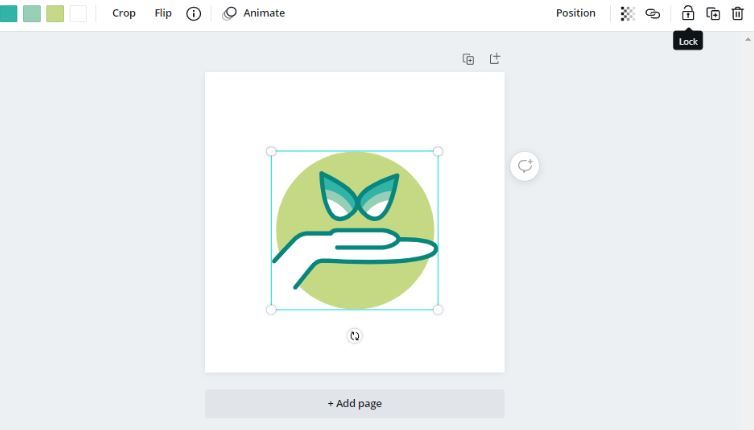
Точно так же вы можете щелкнуть значок еще раз, чтобы разблокировать выбранные элементы.
5. Установите прозрачность элементов.
Вы можете улучшить свой дизайн, настроив прозрачность любого элемента на Canva. Этот метод может помочь вам добиться желаемой непрозрачности элемента и создать привлекательный дизайн.
Для этого выберите элемент и нажмите « Прозрачность» (значок шахматной доски ) на панели инструментов. Чтобы увеличить непрозрачность, перетащите ползунок влево, а чтобы уменьшить – вправо. Вы можете попробовать эту функцию на фоне, элементах, тексте, фотографиях и видео.
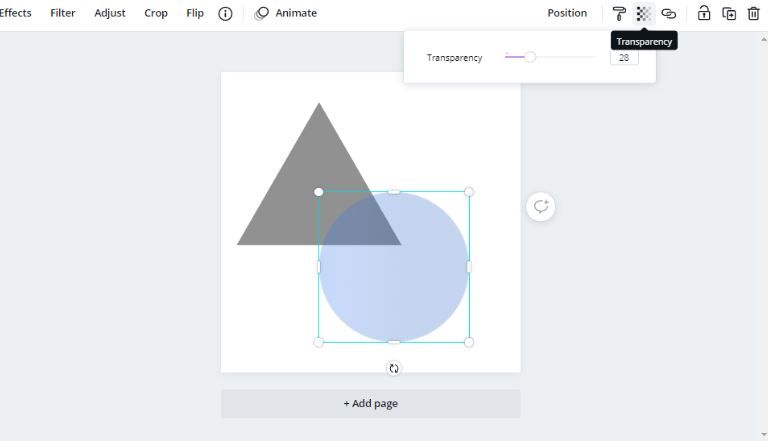
6. Добавьте гиперссылку.
При создании цифрового дизайна в Canva иногда бывает полезно добавить в дизайн гиперссылки. Таким образом, вы можете позволить своей аудитории посещать ваш сайт.
Вы можете добавлять интерактивные ссылки к тексту, элементам, изображениям и видео. Чтобы вставить ссылку, вам нужно выбрать элемент, который вы хотите связать, и щелкнуть значок гиперссылки на панели инструментов редактора.
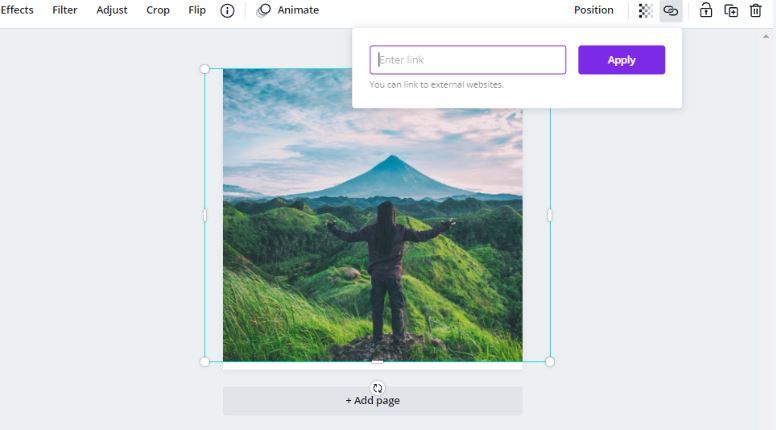
Затем вы можете просто ввести URL-адрес своего веб-сайта и нажать « Применить» . Чтобы удалить ссылку, выполните ту же процедуру.
7. Анимация, GIF и видео.
Использование анимации может сделать цифровой дизайн привлекательным и увлекательным. Canva позволяет анимировать практически любой элемент, включая текст, графику, фотографии и видео.
Например, если вы создаете увлекательную публикацию в Facebook, выберите элемент, который хотите анимировать, и нажмите « Анимировать» на панели инструментов. Выберите любую анимацию, которая лучше всего подходит вашему дизайну.
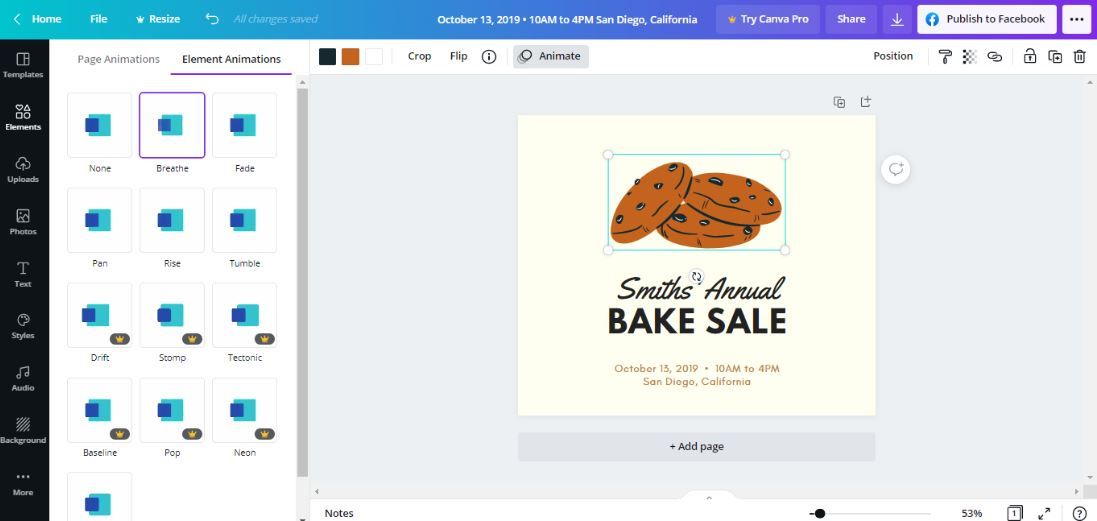
Вы также можете выбрать « Анимация страницы», чтобы анимировать остальные элементы вашего дизайна. После этого щелкните значок « Воспроизвести» на панели инструментов, чтобы посмотреть, как он движется. Когда вы будете готовы, вы можете загрузить свой анимированный дизайн в формате GIF или MP4.
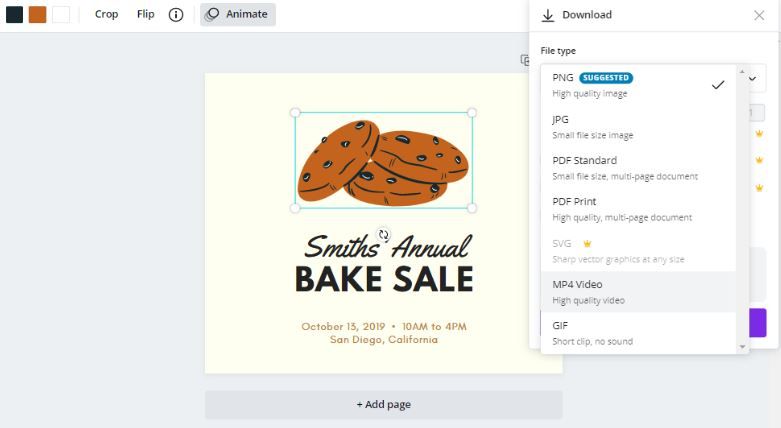
8. Выберите трендовый стиль.
Если вы не уверены в выборе правильной цветовой комбинации и шрифтов для своего дизайна, вы можете попробовать один из готовых стилей Canva. Он предлагает популярные сочетания шрифтов и цветовые палитры, чтобы ваш дизайн выделялся среди других.
Для этого перейдите на вкладку « Стили » в меню левой боковой панели и выберите любой из понравившихся стилей.
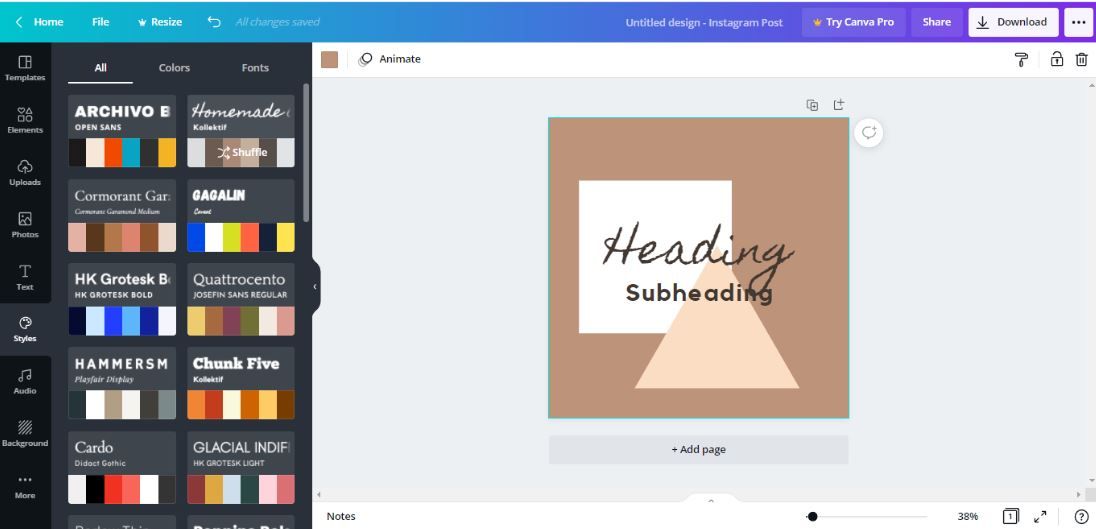
Вы можете выбрать « Все», чтобы применить к своему дизайну комбинацию шрифтов и цветовых палитр, или вы можете попробовать их по отдельности в « Цветах» и « Шрифты» .
9. Элементы поиска и фильтрации
Возможность поиска и фильтрации элементов – одна из лучших функций Canva. Наряду с элементами вы также можете использовать эту функцию при поиске шаблонов, фотографий и т. Д.
Для этого введите ключевое слово на вкладке « Элементы » и щелкните значок « Фильтр» . Здесь вы можете выбрать предпочтительный фильтр. Вы можете фильтровать свой поиск по цвету, ориентации, анимации и т. Д., Чтобы получить желаемые результаты. По завершении нажмите « Применить фильтры» .
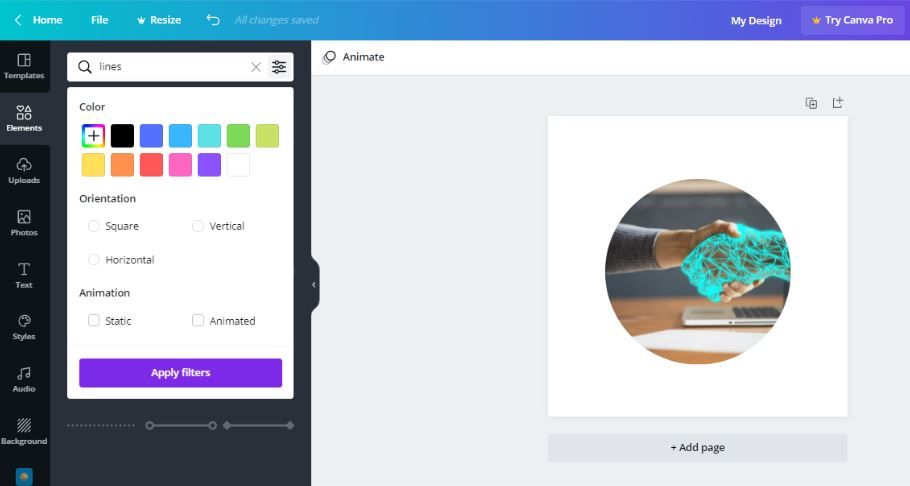
10. Сделайте копию своих дизайнов.
Canva позволяет вам сделать копию вашего дизайна и отредактировать ее, сохранив оригинальный дизайн.
Для этого перейдите в меню « Файл» и выберите « Сделать копию» . Скопированная версия вашего дизайна откроется в новой вкладке, и к ее имени будет добавлена «Копия». При желании вы можете создать несколько копий вашего дизайна с помощью этого метода и переименовать их, чтобы отслеживать.
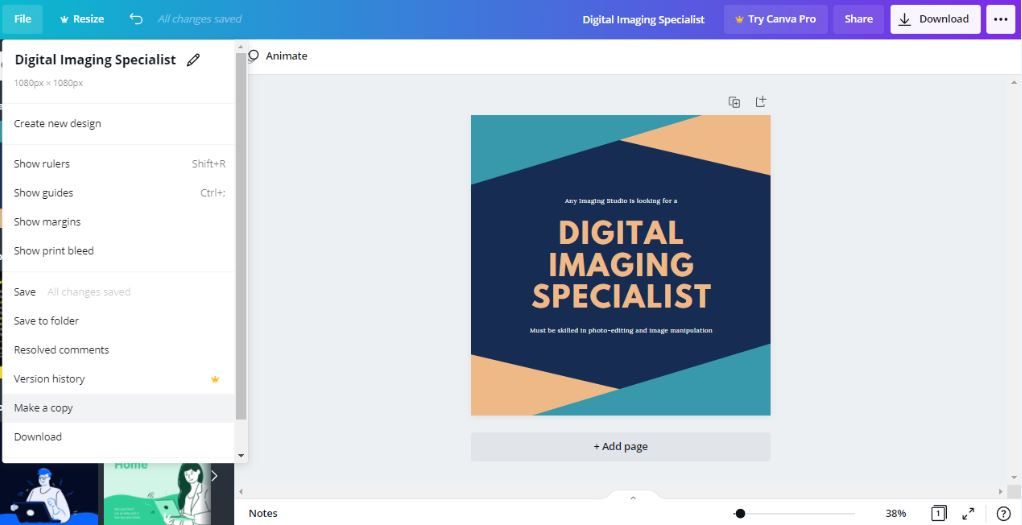
Сделайте свой дизайн выделяющимся с помощью Canva
Эти полезные советы помогут вам максимально эффективно использовать Canva. Ваше творчество и знание платформы должны помочь вам работать более эффективно, одновременно улучшая визуальные эффекты.
Поскольку Canva может предложить так много функций, есть гораздо больше способов поэкспериментировать со своими проектами и получить максимум удовольствия от работы с этой популярной платформой.