Как исправить вариант двойной загрузки, который не отображается в Windows 10
Если ваша система с двойной загрузкой не отображает меню выбора операционной системы или диспетчер загрузки Windows при загрузке, вы не одиноки. Отсутствие опции двойной загрузки часто встречается во вновь созданных системах с двойной загрузкой, в основном из-за неправильно настроенного диспетчера загрузки.
К счастью, вы можете решить эту проблему, изменив несколько настроек Windows. Итак, вот несколько способов исправить отсутствующее меню двойной загрузки в вашей системе Windows.
Почему я не вижу возможности двойной загрузки в Windows 10?
Вариант двойной загрузки или диспетчер загрузки Windows во время перезагрузки могут не отображаться по нескольким причинам. Вот некоторые распространенные причины:
- Меню загрузки не активируется.
- Системы с включенным быстрым запуском могут загружаться непосредственно в ОС по умолчанию, не предлагая никаких вариантов загрузки.
- Операционная система по умолчанию в Startup and Recovery может быть неправильно настроена.
- Некоторые поврежденные системные файлы вызывают сбои в работе диспетчера загрузки.
Таким образом, вы недавно настроили систему с двойной загрузкой, но вы не видите возможность изменить операционную систему, выполните следующие действия в Windows 10.
1. Включите меню загрузки с помощью командной строки.
Если меню загрузки было каким-то образом отключено, вы не увидите вариант двойной загрузки. Меню загрузки можно отключить после обновления до последней версии ОС.
К счастью, вы можете использовать командный процессор Windows для включения меню загрузки.
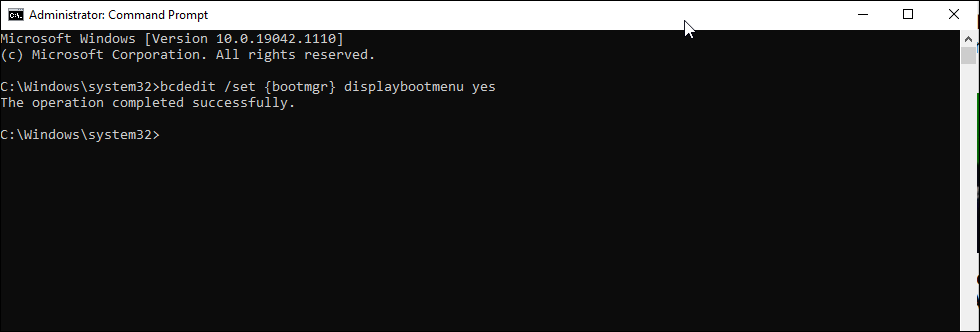
Чтобы включить меню загрузки с помощью командной строки:
- Введите cmd в строке поиска Windows, щелкните правой кнопкой мыши командную строку и выберите « Запуск от имени администратора».
- В окне командной строки введите команду, указанную ниже, и нажмите клавишу Enter . Если возможно, скопируйте и вставьте команду, чтобы избежать ошибки, не распознанной как внутренняя команда .
bcdedit /set {bootmgr} displaybootmenu yes - После успешного выполнения вы увидите сообщение « Операция успешно завершена» .
Если вам интересно, что вы только что запустили, BCDEdit – это утилита командной строки для управления BCD (данными конфигурации загрузки). При запуске он изменяет конфигурацию загрузки и активирует меню загрузки.
Если вы хотите отключить или скрыть меню загрузки, откройте командную строку от имени администратора и введите следующую команду:
bcdedit /set {bootmgr} displaybootmenu noПосле выполнения ваша система загрузится с установленной ОС по умолчанию без отображения опции двойной загрузки.
2. Настройте операционную систему по умолчанию при запуске и восстановлении.
Окно дополнительных настроек системы Windows 10 позволяет выбрать операционную систему по умолчанию для загрузки. Он также может отображать список операционных систем и параметры восстановления во время перезапуска.
Настройка этих параметров может помочь вам исправить отсутствующую возможность двойной загрузки в Windows 10.
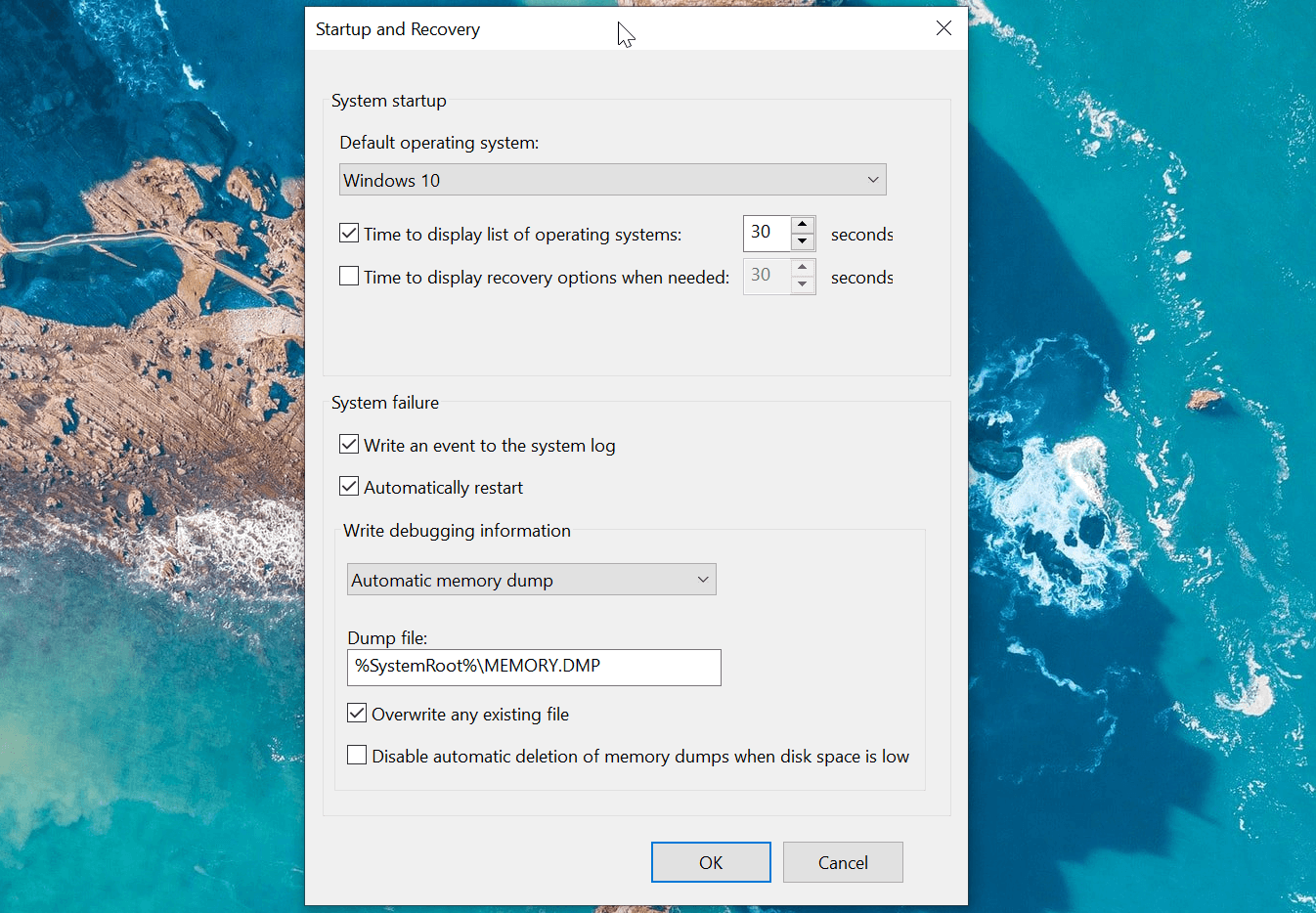
Чтобы настроить операционную систему по умолчанию в Windows 10:
- Нажмите Win + I, чтобы открыть Настройки .
- Затем перейдите в раздел «Система» и откройте вкладку « О программе » на левой панели.
- Прокрутите вниз до раздела « Связанные настройки » и нажмите « Дополнительные настройки системы» . На старых компьютерах с Windows 10 перейдите в Панель управления> Система и безопасность и нажмите Дополнительные параметры системы на левой панели.
- В открывшемся окне « Свойства системы» найдите раздел « Запуск и восстановление » и нажмите кнопку « Параметры» .
- В окне «Запуск и восстановление» щелкните раскрывающееся меню « Операционная система по умолчанию» и выберите предпочитаемую ОС.
- Затем установите флажок Время отображения списка операционных систем. и установите его на 30 секунд. Этот параметр означает, что ваш компьютер будет отображать меню загрузки в течение 30 секунд. По истечении этого времени загрузится операционная система, которую вы выбрали по умолчанию.
- Щелкните ОК, чтобы сохранить изменения.
Перезагрузите компьютер и дождитесь появления меню загрузки. Затем выберите предпочитаемую ОС с помощью клавиши со стрелкой и нажмите клавишу Enter . Если вы не сделаете никакого выбора в течение 30 секунд, ваш компьютер загрузит установленную по умолчанию ОС.
3. Настройте диспетчер загрузки с помощью EasyBCD.
Иногда команда bcdedit не работает. Ему либо не удается активировать меню загрузки, либо он не будет работать даже после отображения сообщения об успешном выполнении.
В этой ситуации вы можете использовать стороннюю утилиту EasyBCD, чтобы добавить загрузочную запись. EasyBCD – это легкая программа для платформы Windows, которую можно бесплатно использовать в некоммерческих целях.
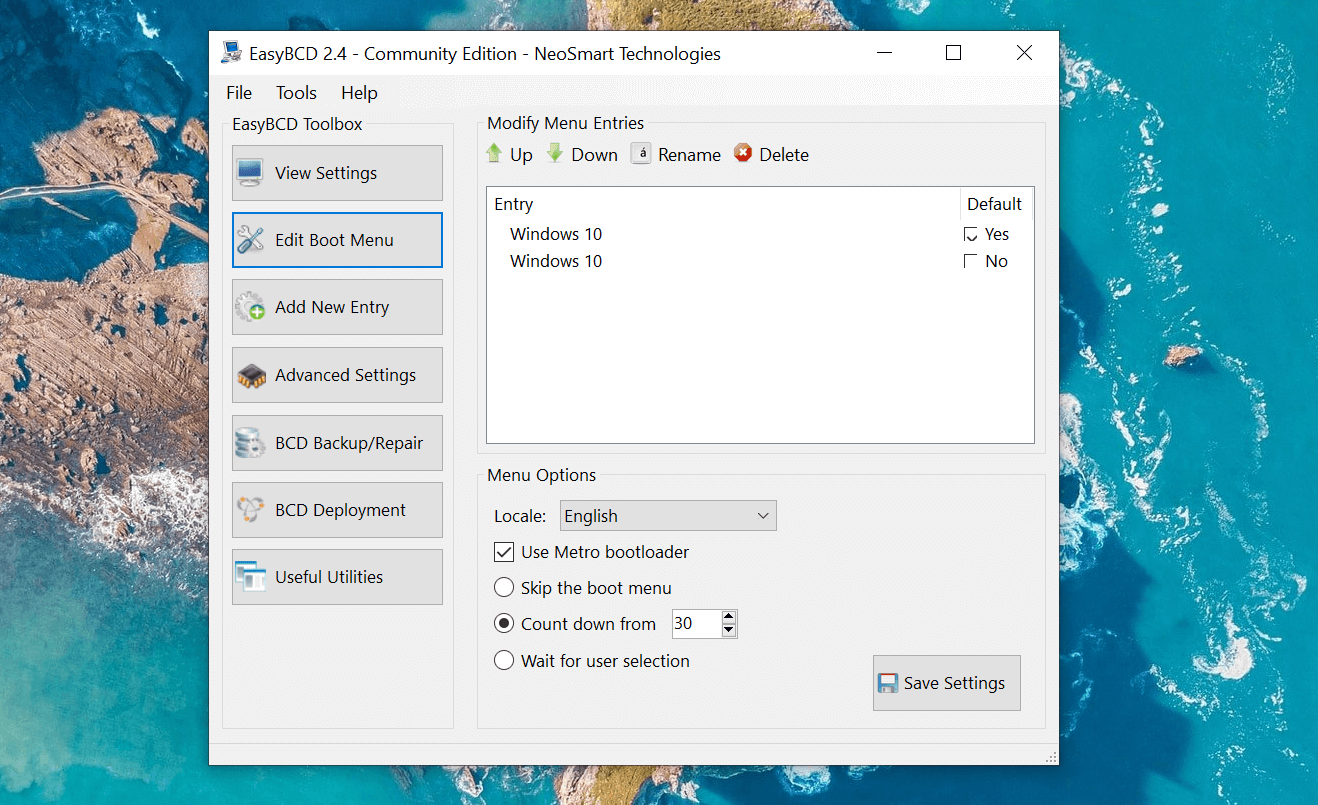
Чтобы добавить загрузочную запись с помощью EasyBCD:
- Перейдите на страницу Neosmart EasyBCD и нажмите « Узнать больше» .
- EasyBCD доступен в коммерческой и некоммерческой версиях. Нажмите « Зарегистрироваться», чтобы загрузить бесплатную версию, а затем введите адрес электронной почты и имя пользователя, чтобы загрузить инструмент.
- Запустите установщик и дождитесь завершения установки приложения на ваш компьютер.
- Запустите EasyBCD и нажмите кнопку Edit Boot Menu .
- Здесь вы увидите запись с двойной загрузкой, указанную по умолчанию. Если вы хотите изменить ОС по умолчанию, установите флажок в столбце « По умолчанию» для записи, которую вы хотите установить по умолчанию.
- В разделе « Параметры меню» установите флажок « Использовать загрузчик Metro» .
- Выберите Обратный отсчет от и установите 30 секунд.
- Нажмите « Сохранить настройки» , и вы увидите сообщение « Настройки загрузчика успешно сохранены» .
Закройте EasyBCD и перезагрузите компьютер. Во время перезапуска вы увидите меню загрузки с возможностью двойной загрузки. Если этот параметр по-прежнему не отображается, загрузитесь в Windows и запустите EasyBCD. Повторите шаги 4-8 еще раз и перезагрузите компьютер.
4. Отключите функцию быстрого запуска Windows.
Функция быстрого запуска в Windows 10 помогает быстрее перезагрузить компьютер после выключения. Когда он включен, он сохраняет вашу операционную систему в файле гибернации, что ускоряет процесс загрузки. Это удобная функция для старых систем, особенно если для перезапуска вашей системы требуется все время.
Однако у него есть и недостатки. Когда включен быстрый запуск, Windows блокирует установочный диск. В результате Windows может не распознать ОС в системе с двойной загрузкой.
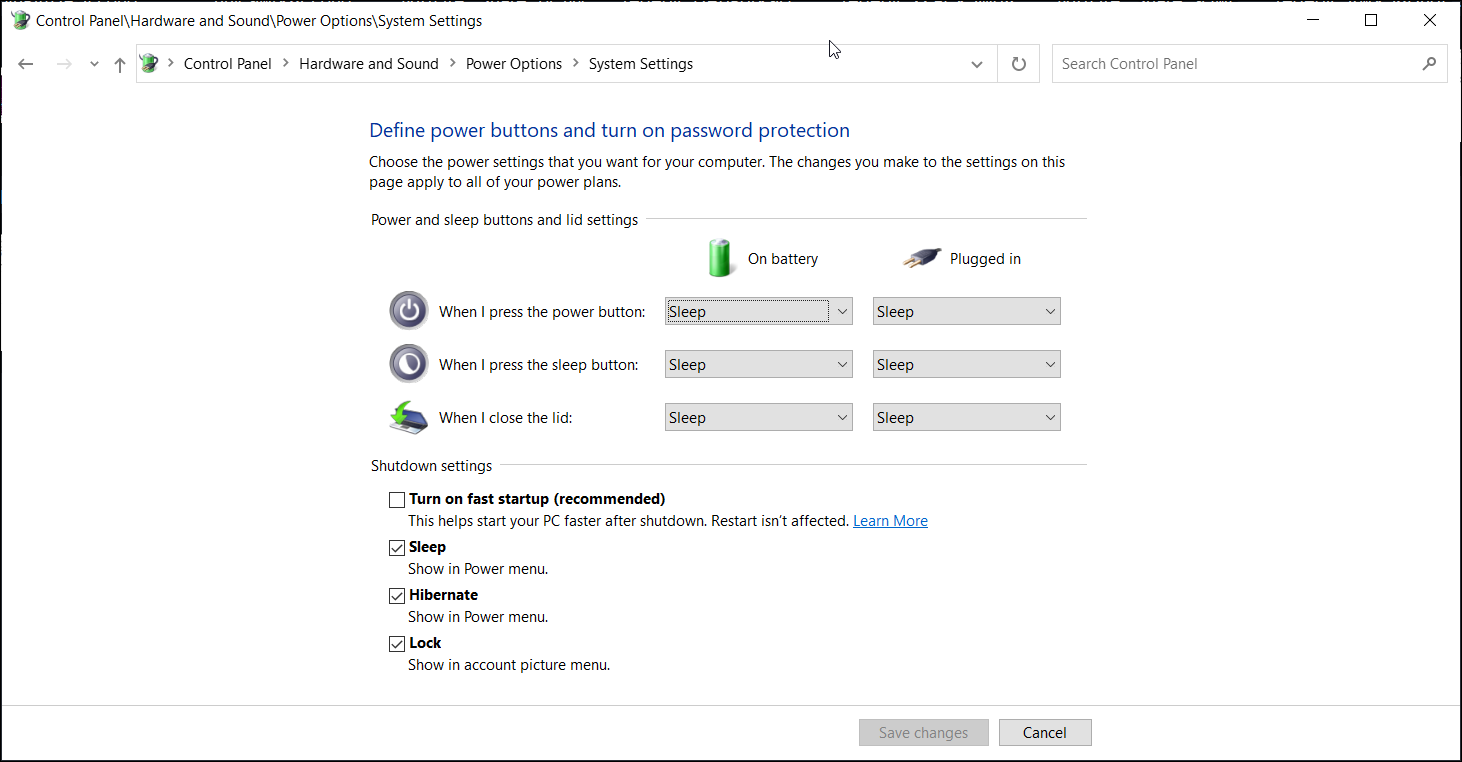
Чтобы отключить быстрый запуск, сделайте следующее:
- Нажмите Win + R, чтобы открыть диалоговое окно «Выполнить». Введите control и нажмите OK, чтобы открыть Панель управления.
- В Панели управления выберите Система и безопасность> Электропитание.
- На правой панели нажмите Выбрать, что делают кнопки питания .
- Щелкните Изменить настройки , которые в настоящее время недоступны. Теперь вы сможете получить доступ к неактивным настройкам выключения.
- Снимите флажок Включить быстрый запуск (рекомендуется) .
- Щелкните Сохранить изменения, чтобы отключить быстрый запуск в Windows.
После успешного отключения перезагрузите компьютер и дождитесь появления опции двойной загрузки.
Теперь вы должны увидеть меню двойной загрузки в Windows 10
Независимо от того, хотите ли вы выполнить двойную загрузку Windows 11 с Windows 10 или более старой версией операционной системы Microsoft, меню загрузки является важным аспектом любого процесса двойной загрузки. Инструменты конфигурации загрузки, такие как BCDEdit и EasyBCD, могут помочь вам устранить проблему отсутствия меню загрузки без повторной переустановки ОС.