Как настроить двухэтапную аутентификацию в Skype
Skype – популярный инструмент видеоконференцсвязи для Интернет- и видеозвонков, обмена сообщениями и файлов. Вы можете многое сделать со Skype, но вам следует сделать одну важную вещь – настроить двухэтапную проверку, чтобы повысить безопасность своей учетной записи.
Здесь мы рассмотрим, как включить двухфакторную аутентификацию в Skype.
Что такое двухэтапная проверка?
Двухэтапная проверка добавляет дополнительный уровень безопасности к вашей учетной записи Skype, требуя ввода кода каждый раз, когда вы или кто-то входит в вашу учетную запись. Без этого кода логин не будет одобрен.
Добавление двухэтапной аутентификации сделает вход в систему вдвое сложнее, что часто может быть проблемой. Но это также усложнит взлом вашей учетной записи, поскольку у них не будет доступа к вашему дополнительному мобильному телефону или приложению для аутентификации.
Как настроить двухэтапную аутентификацию в Skype
Как часть Microsoft, ваша учетная запись Skype привязана к вашей учетной записи Microsoft. Поэтому, чтобы включить двухфакторную аутентификацию для Skype, вы должны сначала настроить ее в своей учетной записи Microsoft. Вы можете выбрать один из трех вариантов.
- Двухэтапная проверка с помощью текстового сообщения
- Двухэтапная проверка через приложение
- Двухэтапная проверка через альтернативный адрес электронной почты.
Давайте углубимся в детали.
Как настроить двухэтапную аутентификацию с помощью текстового сообщения
Чтобы настроить двухэтапную проверку Skype с помощью текстового сообщения, перейдите в Microsoft и войдите в свою учетную запись. Щелкните свой профиль, затем щелкните Моя учетная запись Microsoft . Это откроет новую вкладку.
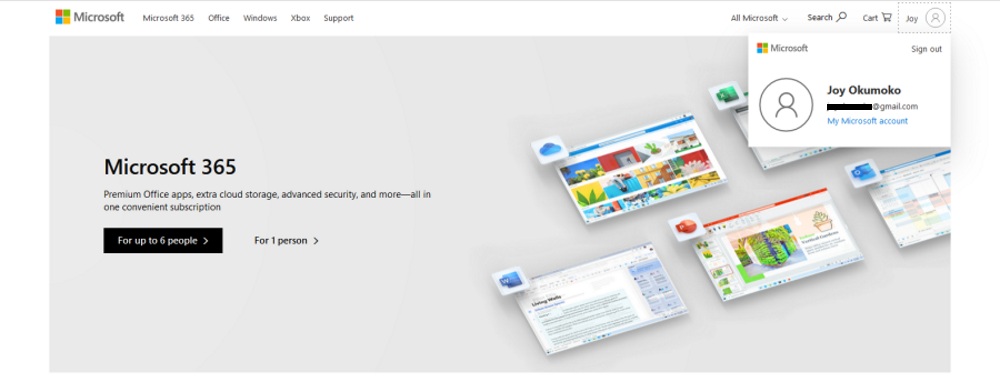
На странице учетной записи Microsoft щелкните Безопасность . На странице «Безопасность» щелкните « Двухэтапная проверка» . Нажмите « Управление» в разделе « Двухэтапная проверка» вверху или прокрутите вниз до раздела «Дополнительная безопасность» и нажмите « Включить» в разделе «Двухэтапная проверка».
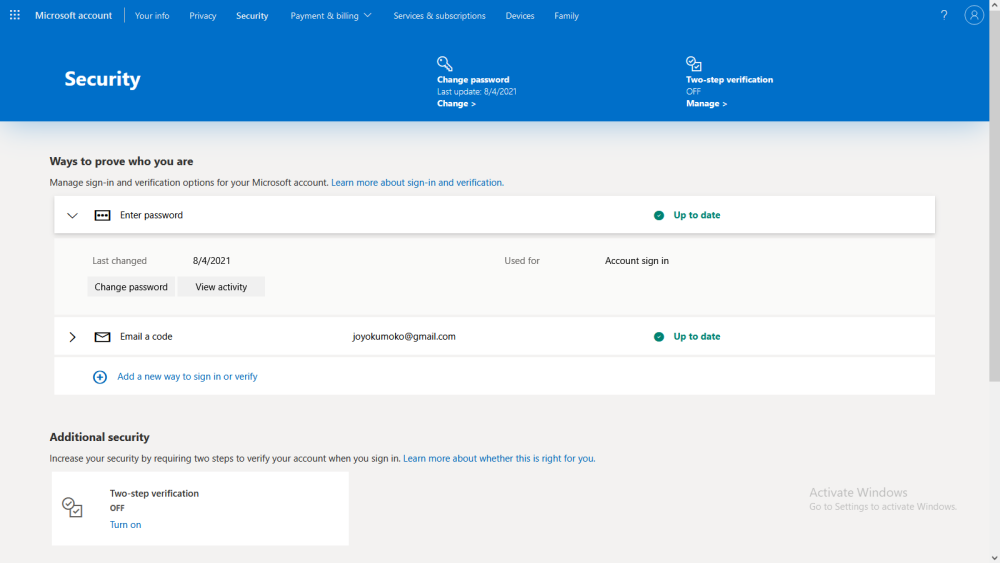
Любой из вариантов приведет вас на страницу настройки двухэтапной проверки .
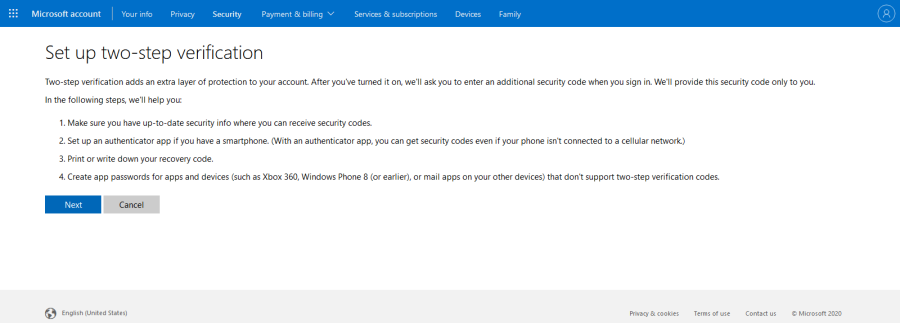
Просмотрите информацию на странице и нажмите Далее . Microsoft спросит вас, как еще она может вас проверить. Щелкните раскрывающееся меню в разделе Подтвердить мою личность с помощью и выберите номер телефона . Код вашей страны будет заполнен автоматически, поэтому просто введите свой обычный номер мобильного телефона в следующее поле.
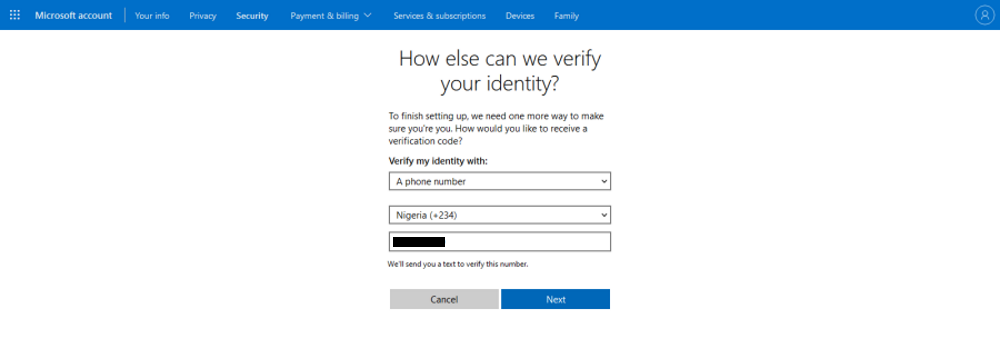
Нажмите Далее , когда вы это сделаете, Microsoft отправит вам код по SMS для подтверждения номера. Введите 4-значный код, отправленный на ваш номер мобильного телефона, и нажмите Далее . Это включит двухэтапную проверку. Вы также получите уведомление по электронной почте.
Теперь скопируйте 25-значный код или распечатайте его и храните в надежном месте на случай, если вы забудете свой код в будущем. Этот новый код заменяет любой предыдущий код восстановления, который вы могли получить.
Вам необходимо настроить свой смартфон с паролем приложения для приложений, которые не получают коды безопасности. Для этого выберите из показанных ссылок, какое из ваших устройств вы синхронизируете с электронной почтой Outlook.com. Если вы не синхронизируете ни одно из своих устройств с Outlook, нажмите « Далее» . Нажмите Готово на следующей странице, чтобы завершить настройку.
После этого, когда вы в следующий раз войдете в Skype, вам нужно будет ввести отправленный вам код для аутентификации входа.
Как настроить двухэтапную аутентификацию для Skype через приложение
Чтобы настроить двухэтапную проверку для своей учетной записи Skype с помощью приложения для проверки подлинности, войдите в свою учетную запись Microsoft . На странице учетной записи Microsoft щелкните Безопасность . На странице «Безопасность» щелкните « Двухэтапная проверка» . Нажмите « Управление» в разделе « Двухэтапная проверка» , а затем – « Далее» .
Теперь щелкните раскрывающееся меню в разделе Подтвердить мою личность с помощью и выберите Приложение. Если вы предпочитаете приложение Microsoft Authenticator, щелкните Получить сейчас . Вы попадете на страницу загрузки. В противном случае щелкните настроить другое приложение Authenticator . Для этой иллюстрации мы щелкаем по последнему.
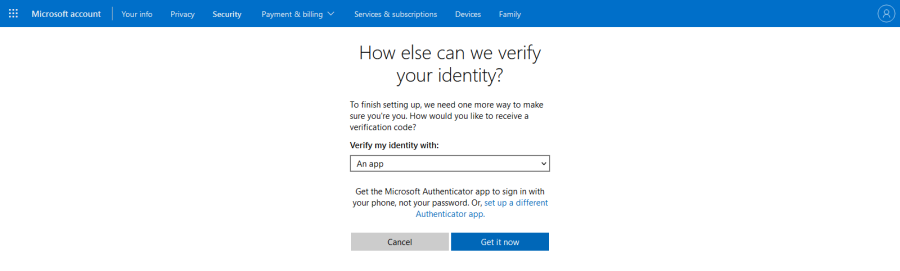
Есть несколько хороших приложений-аутентификаторов . Если он у вас уже есть, откройте его и нажмите кнопку меню с тремя точками. Коснитесь « Добавить учетную запись» , затем коснитесь « Сканировать QR-код», чтобы отсканировать штрих-код на рабочем столе. Когда закончите, нажмите Сохранить .
Затем введите шестизначный код, сгенерированный приложением, на рабочий стол и нажмите « Далее» .
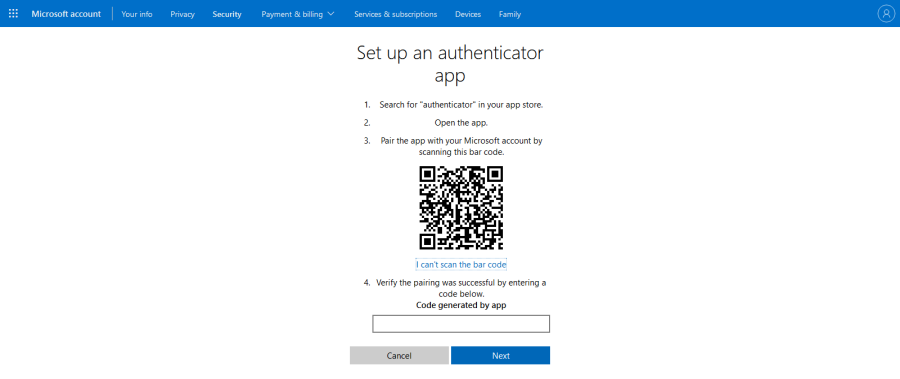
Если код правильный, ваша двухэтапная проверка будет включена. Скопируйте 25-значный код или распечатайте его и храните в надежном месте, затем нажмите Далее .
Как настроить двухэтапную аутентификацию для Skype через альтернативный адрес электронной почты
Чтобы настроить двухэтапную проверку для своей учетной записи Skype с использованием альтернативного адреса электронной почты, войдите в свою учетную запись Microsoft. На странице учетной записи Microsoft щелкните Безопасность . На странице «Безопасность» щелкните « Двухэтапная проверка» . Нажмите « Управление» в разделе « Двухэтапная проверка» , а затем – « Далее» .
Теперь щелкните раскрывающееся меню под Подтвердить мою личность с помощью и выберите Альтернативный адрес электронной почты. Введите адрес электронной почты, который вы хотите использовать, и нажмите Далее . Обратите внимание, что этот адрес электронной почты может отличаться от того, который был зарегистрирован в вашей учетной записи.
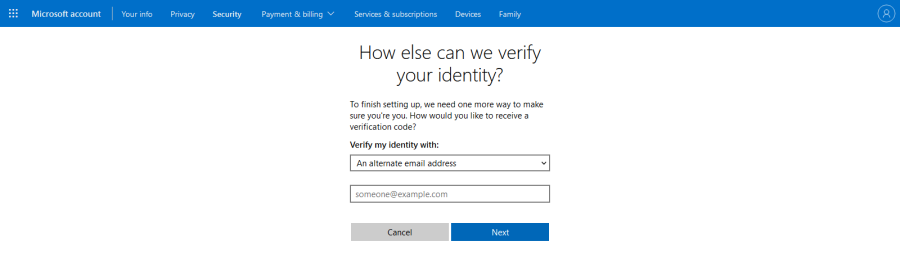
Введите 4-значный код, отправленный на альтернативный адрес электронной почты, и нажмите Далее .
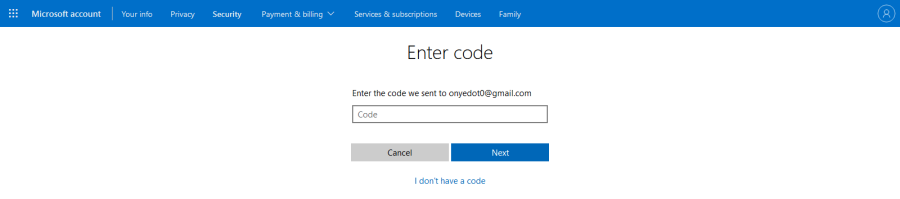
На следующей странице скопируйте 25-значный код или распечатайте его и храните в надежном месте. Щелкните Далее , а затем Готово . Вскоре после этого вы получите электронное письмо с подтверждением.
Как отключить двухэтапную аутентификацию для вашей учетной записи Skype
Если вы решите отключить двухэтапную проверку для своей учетной записи Microsoft позже, вот что нужно сделать.
- Войдите в свою учетную запись Microsoft и щелкните свой Профиль .
- Щелкните Моя учетная запись Microsoft , щелкните Безопасность , затем щелкните Дополнительные параметры безопасности .
- Прокрутите вниз до Дополнительная безопасность . В разделе " Двухэтапная проверка" нажмите Отключить .
- Появится предупреждающее сообщение с вопросом, действительно ли вы хотите отключить двухэтапную проверку. Щелкните Да .
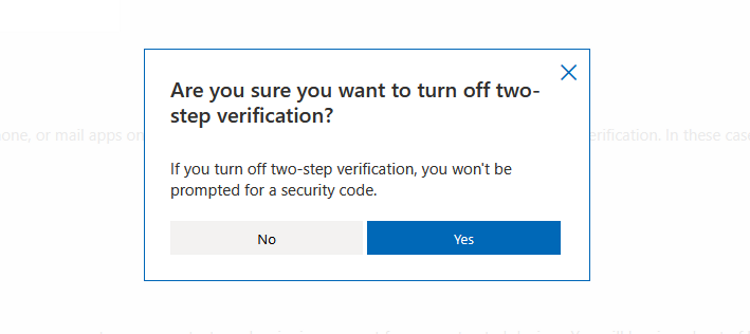
Это отключит двухэтапную проверку для вашей учетной записи Microsoft, и вам больше не придется вводить проверочный код при входе в систему.
Дополнительные способы защиты вашей учетной записи Microsoft / Skype
Microsoft также предлагает другие варианты проверки входа и безопасности учетной записи. К ним относятся: «Выйти из системы», «Код восстановления», «Пароли приложений» и «Отправить код по электронной почте».
Вы также можете использовать свой ПК с Windows (выполняет вход с помощью своего лица, отпечатка пальца или PIN-кода), использовать ключ безопасности, а также приложение для проверки подлинности. Воспользуйтесь этим, чтобы повысить безопасность своих учетных записей Microsoft и Skype.