Сделайте вложенные операторы ЕСЛИ в Excel с несколькими условиями, которые работают на вас
Операторы IF в Excel позволяют вам устанавливать условия для вашей формулы и сообщать ей, что выводить, когда условие выполняется, а когда нет.
Вы можете поднять свои операторы IF на новый уровень, вложив их друг в друга. Любопытно, как? Читай дальше что бы узнать!
Что такое IF-выражения в Excel?
Оператор ЕСЛИ или функция ЕСЛИ – одна из тех функций в Excel, которые могут вывести вашу формулу на новый уровень и сделать возможными более сложные задачи. С помощью функции ЕСЛИ вы можете записать в формулу условие или логический тест.
Если значение проходит логическую проверку, формула вернет первый результат. В противном случае формула вернет другой результат. Эти два if образуют функцию IF. Преимущество функции ЕСЛИ заключается в том, что вы можете вложить ее внутрь себя, что дает вам возможность создавать несколько условий для вашей формулы.
Прежде чем мы перейдем к вложенным операторам ЕСЛИ, вот простой: если вы уже знакомы с функцией ЕСЛИ, переходите к следующему разделу. Если нет, то прочтите наше руководство по операторам IF и их использованию в Excel .
Пример инструкции ЕСЛИ в Excel
Для начала давайте сделаем простой оператор IF в Excel. Предположим, у вас есть оценки некоторых учеников, и вы хотите, чтобы Excel определил, сдали ли они экзамен или, не дай Бог, не прошли. Оценки выставляются из 20, а минимальный проходной балл – 12.
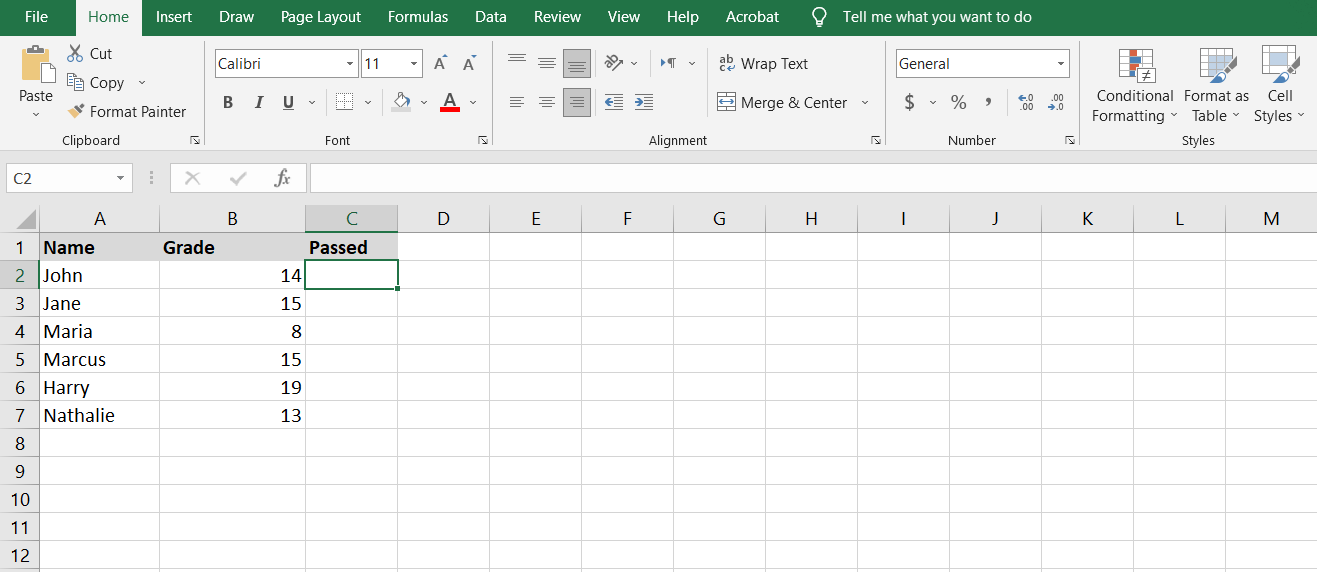
Для этого вам нужно написать оператор IF, который логически проверяет, выше ли оценка учащегося минимального проходного балла. Если да, то формула вернет « Да» , если нет, то формула вернет « Нет» .
- Выберите ячейку C2 .
- В строке формул введите формулу ниже:
=IF(B2>12, "Yes", "No")Помните, что после логической проверки первое значение будет истинным, а второе – ложным.
- Нажмите Enter . Excel теперь определит, сдал ли учащийся или нет.
- Возьмите маркер заполнения и перетащите его по остальным ячейкам от B2 до B7 .
- Наблюдайте, как решается судьба учеников.
Вложенные операторы ЕСЛИ в Excel
Вложенный оператор IF возникает, когда одно из значений в операторе IF само является другим оператором IF. В результате у нас есть вложенный оператор IF, сформированный с помощью этого второго оператора IF.
Вы можете продолжать вкладывать операторы IF друг в друга, пока все ваши условия не будут определены в формуле. Лучше всего навести какой-то порядок, так как в этих гнездах можно легко заблудиться.
Вложенный оператор IF, пример 1
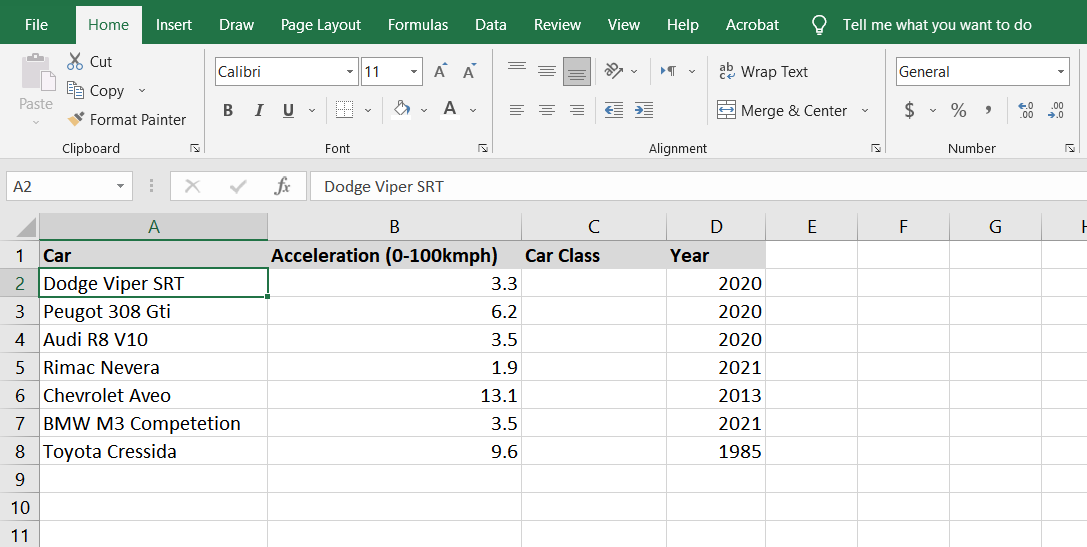
В этом первом примере у нас есть список автомобилей и их атрибутов, а также список классов автомобилей. В этом сценарии мы хотим распределить эти автомобили по классам в зависимости от того, насколько быстро они могут разгоняться от 0 до 100 км / ч. Вы можете увидеть пример руководства класса на изображении ниже.
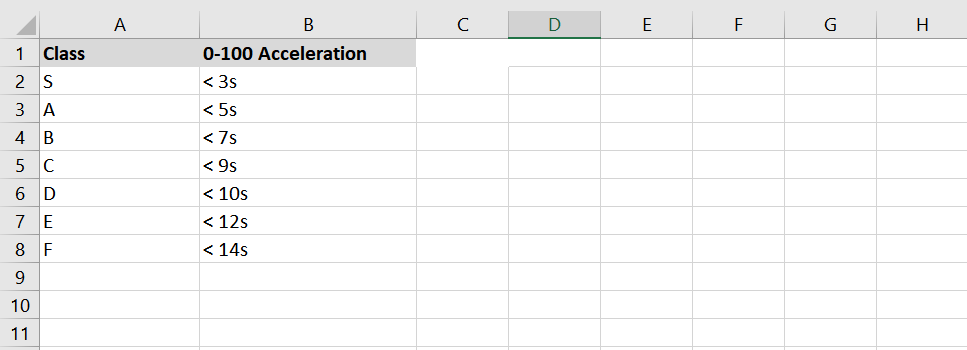
Теперь вернемся к основному техническому описанию. Цель здесь – написать формулу, которая выводит класс автомобиля, считывая его ускорение. По сути, формула проверяет, составляет ли ускорение менее 3 секунд. Если это так, то автомобиль определенно является автомобилем S-класса.
Однако, если оно не было меньше 3, то формула проверит, меньше ли оно 5. Этот тест вместе с первым тестом фактически проверяет, находится ли значение ускорения между 3 и 5, что указывает на то, что машина А-класса или нет.
Эти тесты будут продолжаться и продолжаться, и с каждым оператором IF предыдущий оператор IF удаляется. Формула в конечном итоге проверит значение ускорения для каждого класса, и если автомобиль не соответствует ни одному из них (то есть ускорение более 14 секунд), формула выдаст «Нет класса».
=IF(B2<3,"S",IF(B2<5,"A",IF(B2<7,"B",IF(B2<9,"C",IF(B2<10,"D",IF(B2<12,"E",IF(B2<14,"F","No Class")))))))В этом случае value_if_false – это еще один оператор IF. Это повторяется семь раз, пока в последнем операторе значение false не станет No Class. Давайте применим эту формулу.
- Выберите ячейку C2 .
- В строке формул введите формулу ниже:
=IF(B2<3,"S",IF(B2<5,"A",IF(B2<7,"B",IF(B2<9,"C",IF(B2<10,"D",IF(B2<12,"E",IF(B2<14,"F","No Class"))))))) - Нажмите Enter . Формула теперь определит класс первой машины.
- Возьмите маркер заполнения и перетащите его по остальным ячейкам (от C2 до C8 ).
- Обратите внимание, как формула Excel определяет класс каждого автомобиля.
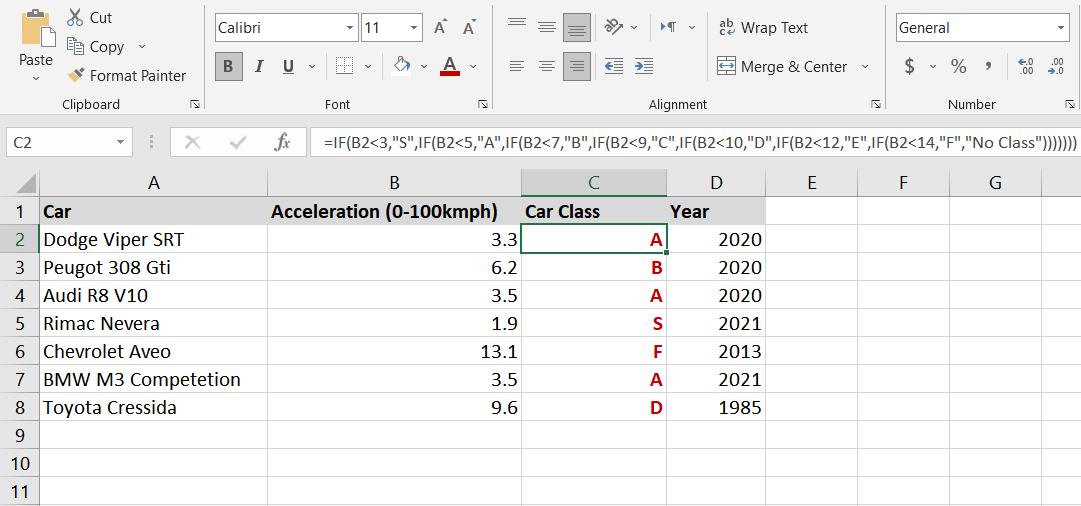
Вложенный оператор IF, пример 2
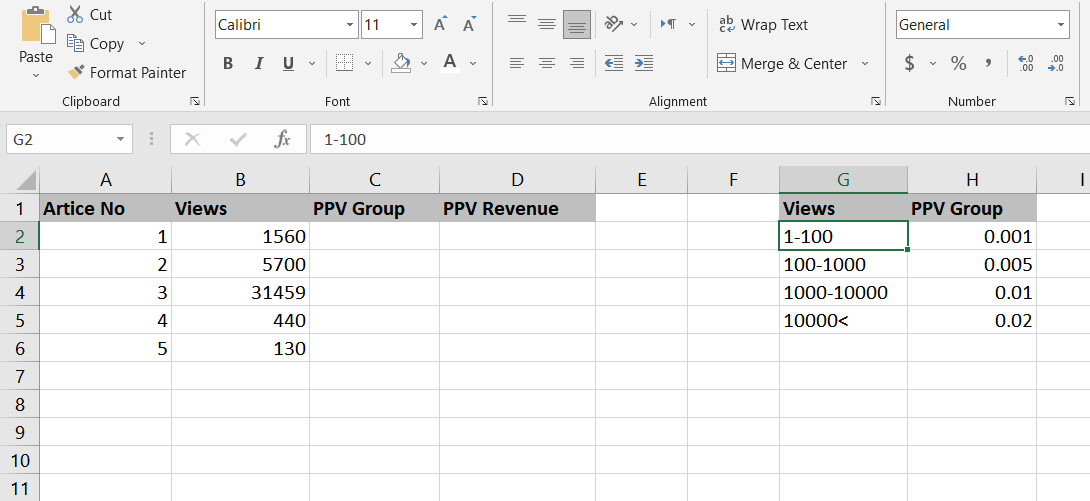
Во втором примере у нас есть список статей с просмотром каждой из них. Сценаристы получают деньги за каждый просмотр, однако сама сумма оплаты за просмотр (PPV) определяется количеством просмотров.
Итак, чтобы рассчитать доход PPV, сначала вы должны увидеть, к какой группе PPV относится статья, а затем, наконец, умножить группу PPV на количество просмотров, чтобы получить доход PPV.
Написание формулы для проверки и определения группы PPV очень похоже на предыдущий пример с классами автомобилей. Вам понадобится вложенный оператор IF.
=IF(B2<100,0.001,IF(B2<1000,0.005,IF(B2<10000,0.01,0.02)))Эта формула проверит просмотры и увидит, попадает ли статья в первую группу. Если это так, тогда группа PPV будет 0,001, а если нет, формула перейдет к проверке, попадает ли она в другие группы. Если статья не вписывается ни в одну из предыдущих групп, то у нее должно быть более 10 000 просмотров, что помещает ее в группу 0,02 PPV. Пришло время использовать эту формулу в таблице данных.
- Выберите ячейку C2 .
- В строке формул введите формулу ниже:
=IF(B2<100,0.001,IF(B2<1000,0.005,IF(B2<10000,0.01,0.02))) - Нажмите Enter . Формула определит PPV-группу этой статьи.
- Возьмите маркер заполнения и перетащите его по остальным ячейкам (от C2 до C6 ). Теперь формула определит группу PPV для каждой статьи.
Теперь давайте посчитаем доход PPV.
- Выберите ячейку D2 .
- В строке формул введите формулу ниже и нажмите Enter :
=B2*C2Это умножит группу PPV на количество просмотров.
- Возьмите маркер заполнения в ячейке D2 и перетащите его по остальным ячейкам (с D2 по D6 ).
- Excel теперь рассчитает доход PPV для каждой статьи.
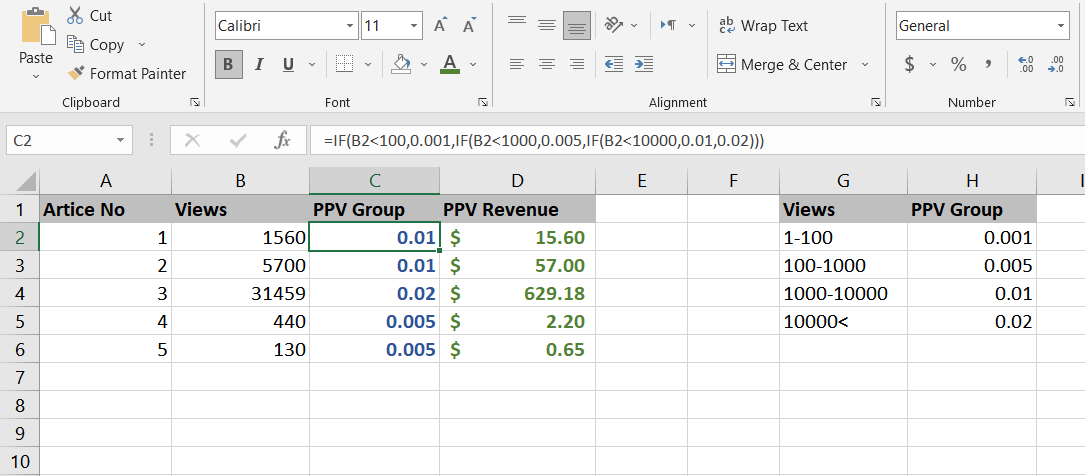
Вложенные операторы IF стали проще
Вложенные операторы IF могут выглядеть устрашающе с точки зрения постороннего, но если вы знаете, что делаете, то их так же легко использовать, как и обычные операторы IF. Операторы IF весьма полезны, если вы используете Excel для финансов. Как насчет дополнительных финансовых функций Excel?