Как просмотреть историю покупок в Steam
Если вам нравится играть в компьютерные игры, скорее всего, у вас постоянно растущая библиотека в Steam. В конце концов, для большинства людей это интернет-магазин видеоигр.
Если это вы, то, возможно, вам захочется узнать, как просмотреть список всего, что вы приобрели, погасили и заработали в Steam. Если вам интересно, сколько вы потратили за эти годы, или хотите отслеживать свою прибыль от продажи коллекционных карточек Steam, это легко узнать.
Вот как просмотреть историю транзакций Steam.
Что показывает история покупок в Steam?
История покупок Steam показывает все платежные транзакции, совершенные вами в Steam. Сюда входят игры, приложения и подписки, приобретенные в магазине, а также предметы и карты, купленные и проданные на Торговой площадке сообщества.
Для каждой транзакции вы можете увидеть дату, платформу оплаты и общие расходы или доход. Вы не можете отсортировать таблицу или экспортировать ее; для этого вам нужно будет вручную скопировать и вставить его в электронную таблицу.
В списке также отображается все, что вы купили, а затем вернули в Steam , с отдельной строкой для каждой транзакции. Первоначальная покупка будет зачеркнута, чтобы показать возврат.
Если вы обратитесь к разработчику игры за поддержкой, он может запросить у вас подтверждение покупки в Steam. Если это произойдет, вы можете зайти в свою историю покупок Steam, чтобы получить его.
Как просмотреть историю покупок в Steam
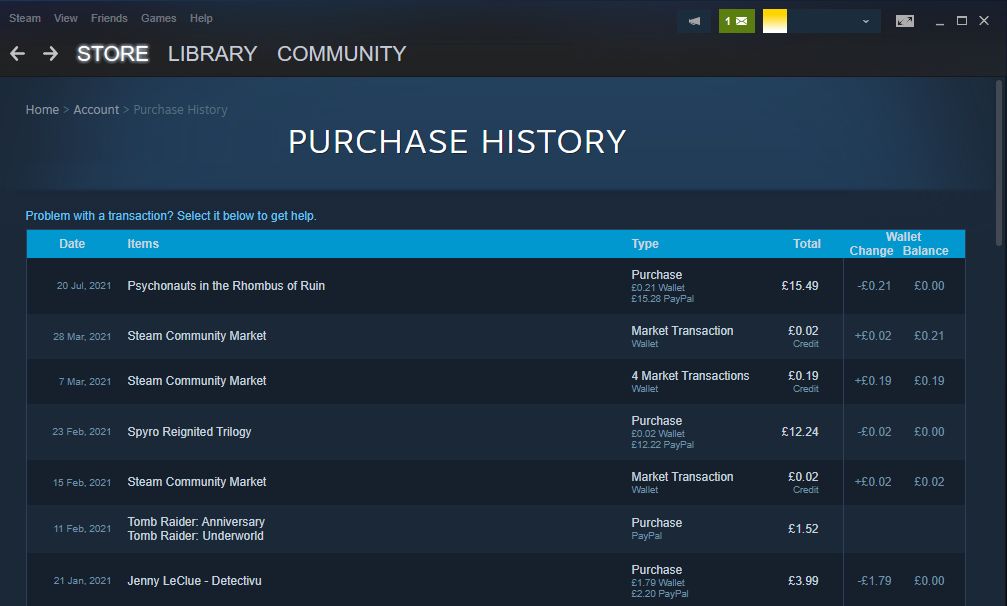
- Откройте клиент Steam.
- В правом верхнем углу щелкните свое имя пользователя .
- Щелкните Сведения об учетной записи .
- Под заголовком " Магазин и история покупок" нажмите " Просмотреть историю покупок" . Это покажет вам все, что вы приобрели в Steam, и все ваши транзакции на Торговой площадке сообщества.
- Вы можете щелкнуть покупку, чтобы увидеть дополнительную информацию (например, идентификатор транзакции) и получить помощь по ней. Вы также можете щелкнуть транзакцию на Торговой площадке сообщества, чтобы перейти к истории своего рынка (где вы можете найти транзакцию вручную, так как вы не попадете прямо к ней).
- Чтобы просмотреть продукты, которые вы приобрели в другом месте и затем активировали в Steam, вернитесь к сведениям об учетной записи и нажмите « Просмотр лицензий и активаций ключей продукта» .
Поделитесь своими играми Steam с друзьями
Вы смотрели свою историю покупок в Steam и были поражены тем, сколько вы потратили на игры?
Если это так, подумайте об использовании функции Steam Remote Play Together, чтобы поделиться своими совместными играми с друзьями; это бесплатно, и им даже не нужна учетная запись Steam.