9 способов исправить не отвечающий аудиоразъем в Windows
Когда вы собираетесь подключить гарнитуру к устройству с Windows, аудиоразъем внезапно перестает отвечать. Когда это происходит, это раздражает, особенно если вы не знаете, в чем проблема.
Если с вами такое случится, не волнуйтесь. Исправить не отвечающий аудиоразъем не сложно, поэтому давайте рассмотрим лучшие решения для решения этой проблемы.
1. Быстрые исправления для не отвечающего аудиоразъема
Неисправный аудиоразъем может быть вызван незначительными проблемами, которые можно решить, выполнив несколько быстрых действий. Итак, прежде чем продолжить подробные исправления в этой статье, вы можете изучить эти несколько быстрых исправлений:
- Некоторые устройства имеют как микрофон, так и разъем для динамика. Таким образом, вы должны сначала убедиться, что ваши гарнитуры или динамики подключены к правильному аудиоразъему.
- Проверьте, работают ли ваши гарнитуры или динамики на другом устройстве. Если это так, попробуйте очистить проблемный аудиоразъем и избавиться от грязи.
- Возможно, вы случайно нажали не ту кнопку и отключили звук. В этом случае вы можете попробовать проверить, не отключен ли звук.
2. Включите внешнее аудиоустройство.
Ваш аудиоразъем иногда может не отвечать из-за того, как вы настроили параметры звука. Например, вы могли отключить гарнитуры в настройках свойств устройства или на панели управления. В этом случае вы можете включить внешнее аудиоустройство следующим образом:
- Перейдите в меню «Пуск» Windows> Настройки ПК> Система> Звук .
- На правой панели щелкните Свойства устройства под параметром Выберите устройство вывода .
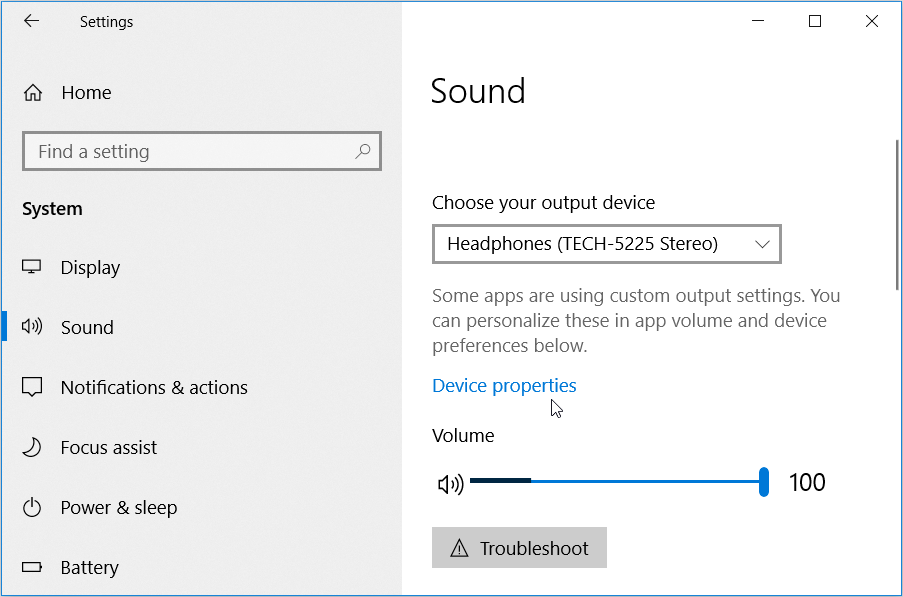
На вкладке « Общие » окна «Свойства динамиков» щелкните раскрывающееся меню рядом с полем «Использование устройства» . Затем выберите параметр « Использовать это устройство (включить)» , нажмите « Применить» и нажмите « ОК», чтобы применить эти изменения.
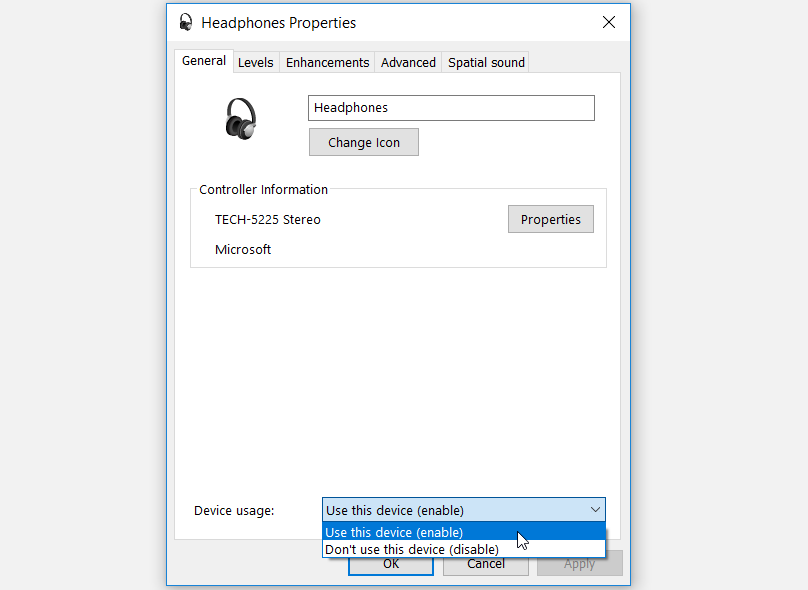
Или попробуйте включить устройство вывода в Панели управления , выполнив следующие действия:
- Введите « Панель управления» в строке поиска Windows и выберите « Лучшее совпадение» .
- В окне панели управления выберите « Крупные значки» в раскрывающемся меню « Просмотр по» . Оттуда выберите Звук в пунктах меню Панели управления.
- Во всплывающем окне перейдите на вкладку « Воспроизведение ».
- Наконец, щелкните правой кнопкой мыши подключенное устройство и выберите Включить . Затем нажмите « Применить», а затем нажмите « ОК», чтобы применить эти изменения.
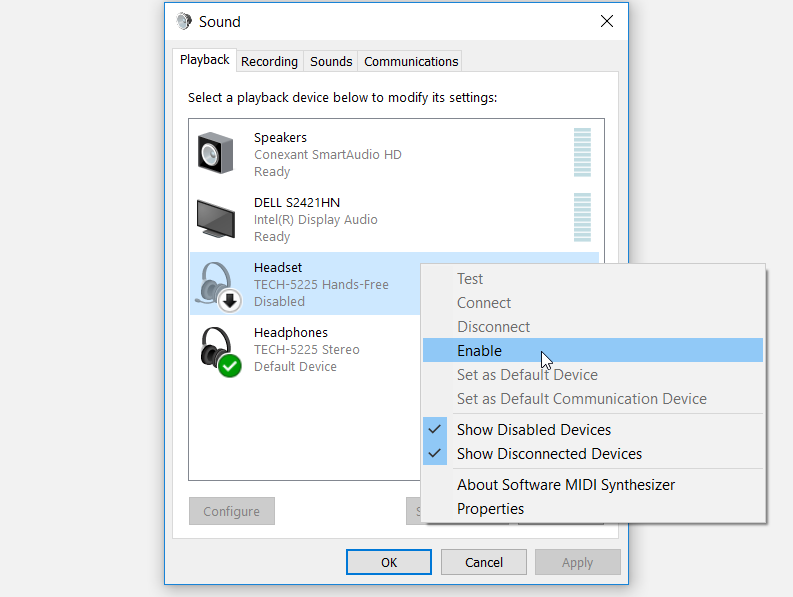
3. Установите наушники в качестве аудиоустройства по умолчанию.
Бывают случаи, когда ваше внешнее аудиоустройство включено в настройках, но аудиоразъем все равно не отвечает. В этом случае вы можете попробовать установить наушники или динамики в качестве аудиоустройства по умолчанию. Вот как:
- Щелкните правой кнопкой мыши значок громкости на панели задач и выберите « Звуки» .
- В следующем окне перейдите на вкладку « Воспроизведение ».
- Затем щелкните свое внешнее аудиоустройство, а затем щелкните раскрывающееся меню « Установить по умолчанию» .
- Выберите Устройство по умолчанию из опций меню. Когда вы закончите, нажмите « Применить», а затем нажмите « ОК», чтобы сохранить эти изменения.
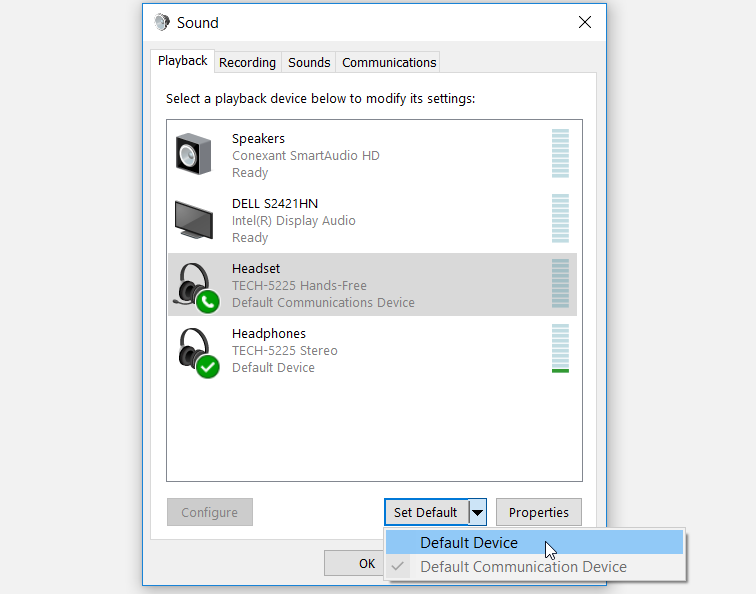
4. Протестируйте разные аудиоформаты.
Вы также можете протестировать различные аудиоформаты, чтобы увидеть, решит ли это проблему с вашим аудиоразъемом. Вот как это сделать:
- Щелкните правой кнопкой мыши значок громкости на панели задач и выберите « Звуки» .
- В следующем окне перейдите на вкладку « Воспроизведение ».
- Щелкните правой кнопкой мыши внешнее аудиоустройство и выберите « Свойства» .
- Перейдите на вкладку « Дополнительно » в следующем окне и затем проверьте различные аудиоформаты в раскрывающемся меню « Формат по умолчанию» .
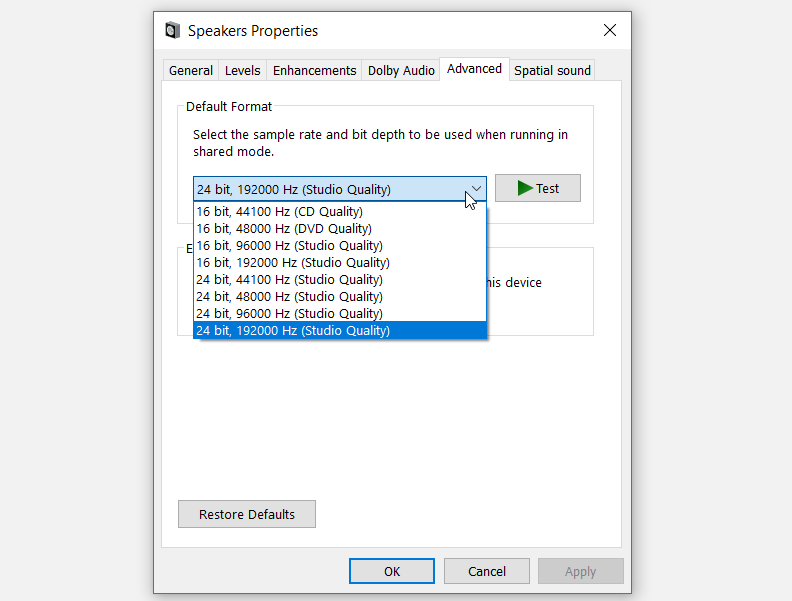
5. Отключите улучшения звука.
Функция Windows Audio Enhancements разработана, чтобы помочь вашему компьютеру воспроизводить высококачественный звук. Однако иногда эта функция может работать не так, как задумано. Итак, отключение улучшений звука может быть решением ваших проблем с аудиоразъемом.
Вот что вы можете сделать, чтобы начать отключение улучшения звука:
- Щелкните правой кнопкой мыши значок громкости на панели задач и выберите « Звуки» .
- В следующем окне перейдите на вкладку « Воспроизведение ».
- Затем щелкните правой кнопкой мыши внешнее аудиоустройство и выберите « Свойства» .
- В следующем окне перейдите на вкладку « Дополнительно » и снимите флажок « Включить улучшения звука» .
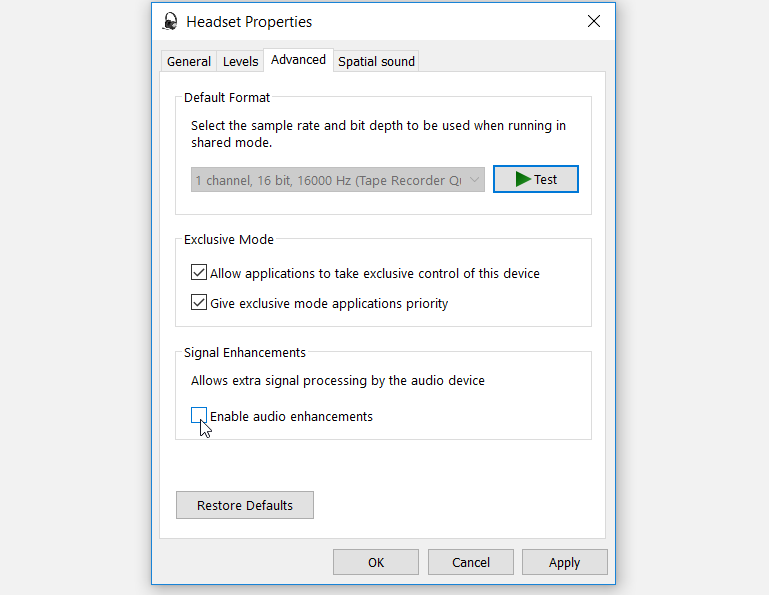
Нажмите Применить, а затем нажмите ОК, чтобы сохранить эти изменения.
6. Перезапустите звуковые службы Windows.
Если звуковые службы Windows отключены, ваш аудиоразъем может не отвечать, и вы можете столкнуться с другими проблемами со звуком.
Чтобы решить проблемы со звуком в вашей системе, перезапустите звуковые службы следующим образом:
- Введите « Службы» в строке поиска Windows и выберите « Лучшее совпадение» .
- Затем найдите параметр Windows Audio и дважды щелкните его.
- В следующем окне найдите раскрывающееся меню Тип запуска и выберите Автоматически из его параметров.
- Наконец, нажмите кнопку « Пуск» , нажмите « Применить», а затем нажмите « ОК» .
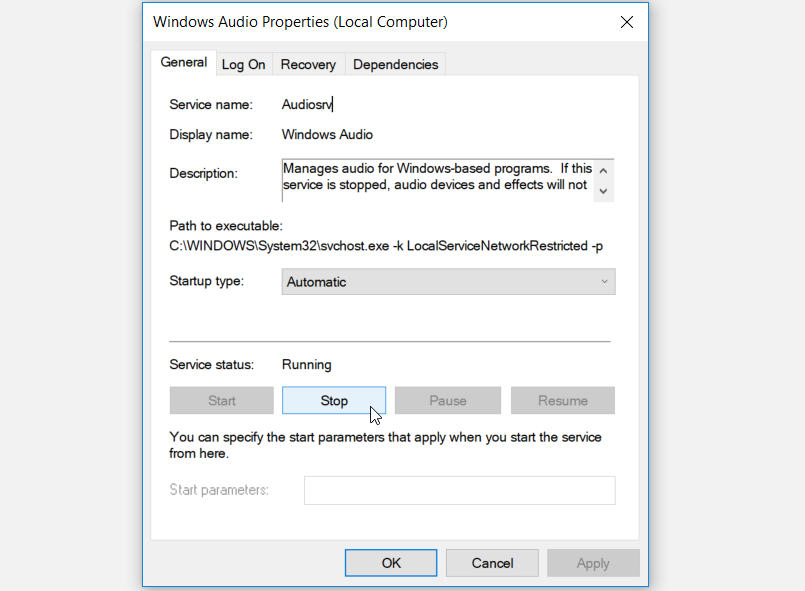
7. Используйте средства устранения неполадок Windows.
В других случаях эта проблема может быть вызвана системными проблемами. Здесь могут пригодиться несколько средств устранения неполадок Windows. Поэтому мы рассмотрим, как решить эту проблему с помощью средства устранения неполадок со звуком и средства устранения неполадок оборудования и устройств .
Чтобы начать использовать средство устранения неполадок со звуком , выполните следующие действия:
- Введите Устранение неполадок в строке поиска меню «Пуск» и выберите « Лучшее совпадение» .
- Прокрутите вниз на правой боковой панели, выберите параметр « Воспроизведение звука» и нажмите « Запустить средство устранения неполадок» .
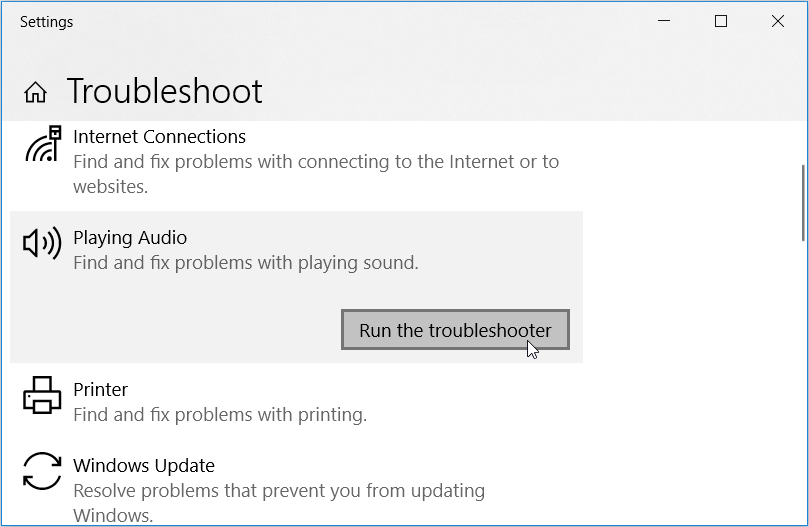
По завершении процесса перезагрузите компьютер.
Если это все еще не решает проблему, попробуйте запустить средство устранения неполадок оборудования и устройств , выполнив следующие действия:
- Откройте окно настроек устранения неполадок, как описано выше.
- Прокрутите вниз, выберите параметр « Оборудование и устройства» и нажмите « Запустить средство устранения неполадок» .
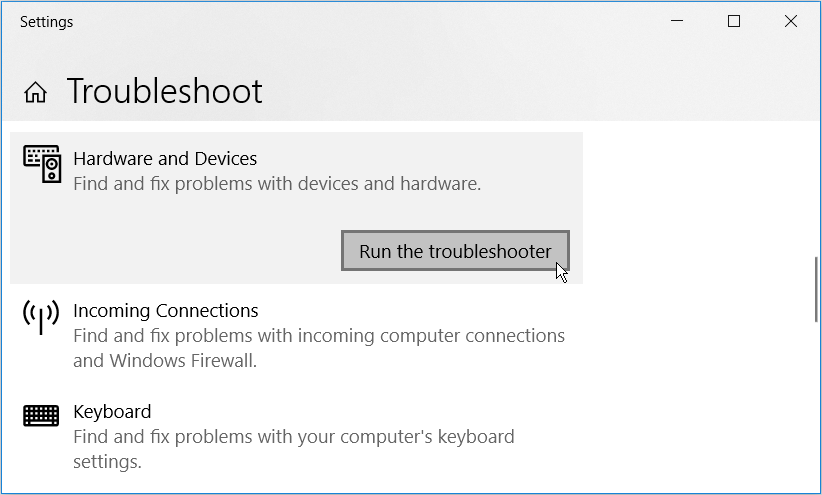
Когда вы закончите, закройте средство устранения неполадок и перезагрузите компьютер, чтобы применить эти изменения.
8. Перезапустите или переустановите звуковые драйверы.
Вы можете столкнуться с этой проблемой из-за поврежденных звуковых драйверов. В этом случае вы можете решить проблемы с аудиоразъемом, перезапустив или переустановив звуковые драйверы.
Давайте сначала посмотрим, как можно перезапустить звуковые драйверы:
- Нажмите Win + X и выберите Диспетчер устройств из вариантов.
- Разверните параметр « Звуковые, видео и игровые контроллеры », дважды щелкнув по нему.
- Щелкните правой кнопкой мыши драйвер звука и выберите Отключить устройство .
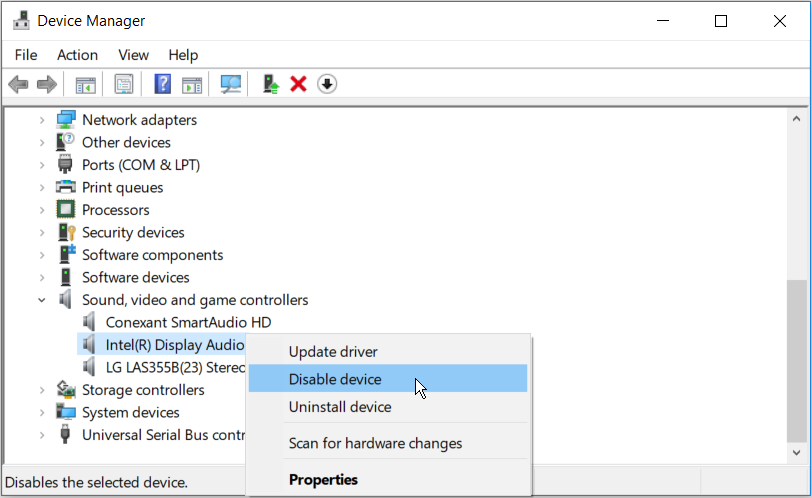
Наконец, щелкните правой кнопкой мыши драйвер звука и выберите Включить устройство . Когда закончите, перезагрузите компьютер.
Если проблема не исчезнет, попробуйте переустановить звуковые драйверы, выполнив следующие действия:
- Откройте диспетчер устройств и звуковые драйверы, как описано выше.
- Щелкните правой кнопкой мыши драйвер звука и выберите Удалить устройство .
- Перейдите на вкладку « Действие » и выберите параметр « Сканировать на предмет изменений оборудования» .
Снова перезагрузите компьютер, чтобы применить эти изменения.
9. Используйте инструменты DISM и SFC.
Если поврежденные системные файлы вызывают проблему с аудиоразъемом, вы можете решить проблему с помощью встроенных инструментов DISM и SFC.
Для начала запустите инструмент DISM, выполнив следующие действия:
- Сначала нажмите Win + R, чтобы открыть диалоговое окно «Выполнить команду».
- Введите CMD и нажмите Ctrl + Shift + Enter, чтобы открыть командную строку с повышенными привилегиями.
- Введите следующую команду и нажмите Enter :
DISM /Online /Cleanup-Image /ScanHealthКогда это сканирование будет завершено, введите следующую команду и нажмите Enter :
DISM /Online /Cleanup-Image /RestoreHealthПерезагрузите компьютер, чтобы применить эти изменения.
Затем откройте командную строку, как описано выше. Оттуда введите следующую команду и нажмите Enter, чтобы запустить сканирование SFC:
sfc /scannowНаконец, закройте командную строку и перезагрузите компьютер после завершения сканирования.
Ваш аудиоразъем теперь включен и работает
Устранение проблемного аудиоразъема на устройстве с Windows не является сложным процессом. Просто следуя советам в этой статье, все будет в порядке. Однако, если ничего не помогает, возможно, аудиоплата вашего ПК серьезно повреждена и нуждается в замене.