Как установить и настроить Azure CLI в Ubuntu
Azure – это облачная платформа Microsoft, которая предоставляет масштабируемую, гибкую и высокодоступную ИТ-инфраструктуру и услуги как для частных лиц, так и для предприятий.
Это руководство покажет вам, как установить и запустить команды Azure CLI в Ubuntu. Azure CLI – это один из инструментов, который команда Microsoft Azure предоставляет для управления вашей облачной инфраструктурой через командную строку.
Зачем использовать Azure CLI?
Интерфейс командной строки Azure (CLI) – это кроссплатформенный инструмент командной строки, используемый для создания ресурсов Azure и управления ими. Основная цель этого инструмента – позволить вам легко автоматизировать задачи, выполняя интерактивные команды в вашем терминале или используя сценарии.
Вы можете установить Azure CLI в macOS, Windows и Linux. Вы также можете использовать Azure CLI в браузере через Azure Cloud Shell или внутри контейнера докеров.
Некоторые из преимуществ Azure CLI:
- Легко автоматизируйте предоставление и вывод ресурсов из эксплуатации.
- Помогает вам в ваших операциях DevOps.
- Упростите управление своей облачной инфраструктурой.
Установка Azure CLI в Ubuntu
Чтобы упростить установку, в этом руководстве будет использоваться сценарий установки, поддерживаемый командой Microsoft Azure CLI.
Примечание . В целях безопасности рекомендуется проверять загружаемые из Интернета сценарии, прежде чем запускать их на своем ПК или сервере. Это необходимо для того, чтобы убедиться, что они не содержат вредоносного контента.
Используйте команду curl, чтобы загрузить сценарий, а затем направьте вывод в оболочку bash для инициализации установки.
sudo curl -sL https://aka.ms/InstallAzureCLIDeb | sudo bashПосле завершения установки проверьте, успешно ли установлен Azure CLI, проверив номер версии с помощью следующей команды:
az --versionРезультат должен быть аналогичен приведенному ниже.
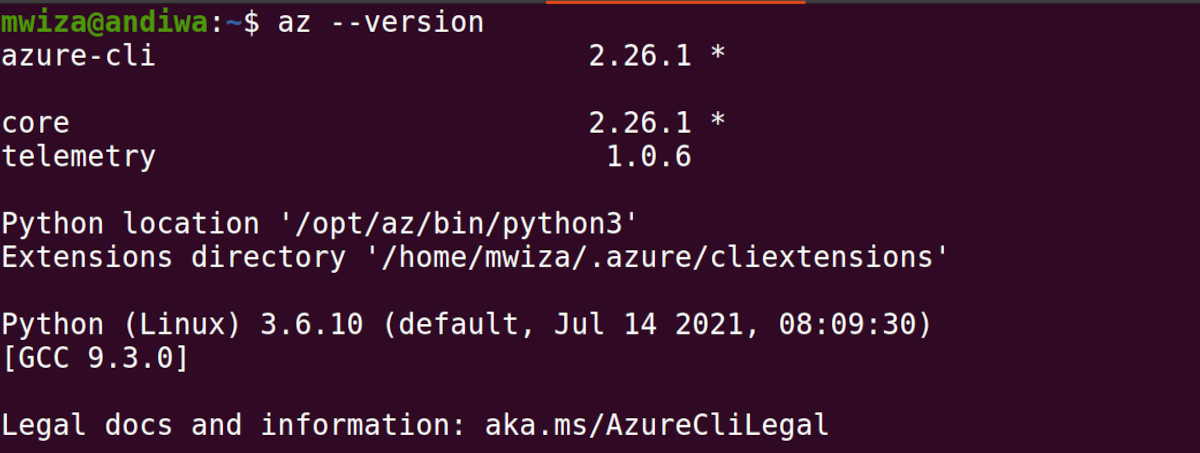
Вход в Azure
Если у вас нет учетной записи Azure, вы можете создать бесплатную пробную учетную запись на портале Azure .
Чтобы управлять облачной инфраструктурой Azure с помощью Azure CLI, необходимо сначала войти в Azure с помощью следующей команды:
az loginЗатем система перенаправит вас в браузер по умолчанию. Здесь вам нужно будет предоставить учетные данные своей учетной записи для входа в систему. После этого вы вернетесь в окно терминала.
Примечание . Если вы используете неграфический пользовательский интерфейс, вам будет предоставлен токен, который вы можете использовать для входа в браузер с другого устройства.
В терминале Azure CLI дает вам краткий обзор подписок, привязанных к вашей учетной записи Azure, в формате JSON.
Azure CLI предоставляет вам все возможности и функции, доступные на портале Azure.
Изменение формата вывода
По умолчанию Azure CLI отформатирует выходные данные в формате JSON. Это может занять много места на вашем терминале. В качестве альтернативы вы можете использовать формат вывода таблицы, используя параметр -o table в ваших командах.
Например, попробуйте снова запустить команду az login , но на этот раз используйте параметр таблицы – o следующим образом:
az login -o tableВыход:
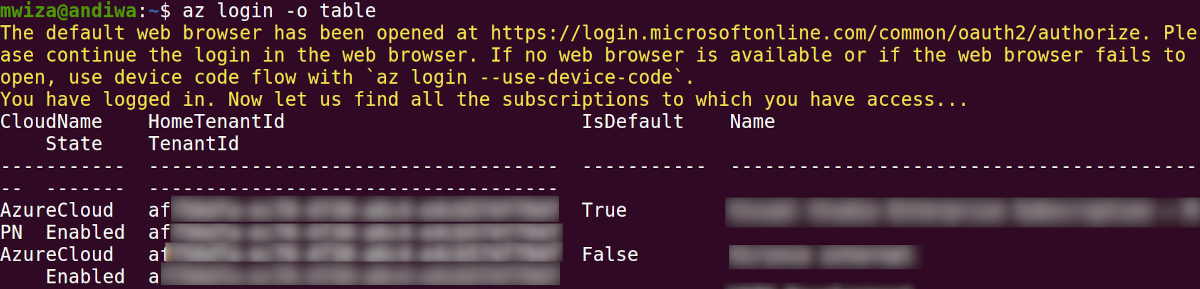
Выбор подписки
Чтобы получить список всех подписок для вашей учетной записи Azure, выполните следующую команду:
az account list -o tableЕсли у вас несколько подписок, вы можете изменить подписку по умолчанию, используя следующую команду:
az account set subscription --subscription 'your_subscription_name'Когда вы снова перечисляете свою подписку с помощью таблицы az account list -o , в выбранной вами подписке для столбца IsDefault будет установлено значение True .
Список ресурсов
Группы ресурсов – очень важная концепция в Azure, они представляют собой логические контейнеры, в которых вы группируете логически связанные ресурсы и службы для упрощения управления.
Знание имеющихся у вас ресурсов важно не только для управления вашей инфраструктурой, но также жизненно важно для управления расходами на облако и оптимизации.
Чтобы получить список всех активных ресурсов в подразделе, вы можете выполнить следующую команду. <br />
az resource list -o table
Получение справки из командной строки
Одна из самых мощных функций Azure CLI – это встроенная справка. Вы можете использовать его, чтобы узнать больше о командах, которые вы можете использовать.
Чтобы вывести список всех доступных команд Azure CLI, просто выполните команду ниже. Система представит вам список всех базовых команд.
azИз этого вывода вы можете выбрать, о какой команде вы хотите узнать больше. Например, чтобы узнать больше о команде vm (виртуальная машина):
az vm --helpОн покажет вам команды, которые вы можете выполнить на виртуальной машине. Например, запуск и остановка виртуальной машины или список виртуальных машин.
Вы даже можете пойти дальше, получив дополнительную помощь по определенному действию. Например, чтобы узнать больше о том, как остановить виртуальную машину:
az vm stop --helpAzure CLI представит вам параметры команд для остановки виртуальной машины, включая примеры команд о том, как ее использовать.
Интерактивное использование Azure CLI
Чтобы помочь вам работать более эффективно, Azure CLI предоставляет вам возможность запускать команды в интерактивном режиме. Вы не найдете интерактивную оболочку установленной по умолчанию, но Azure CLI автоматически установит ее при первом запуске интерактивной команды az .
Выполните следующую команду, чтобы начать использовать Azure в интерактивном режиме.
az interactiveВыход:
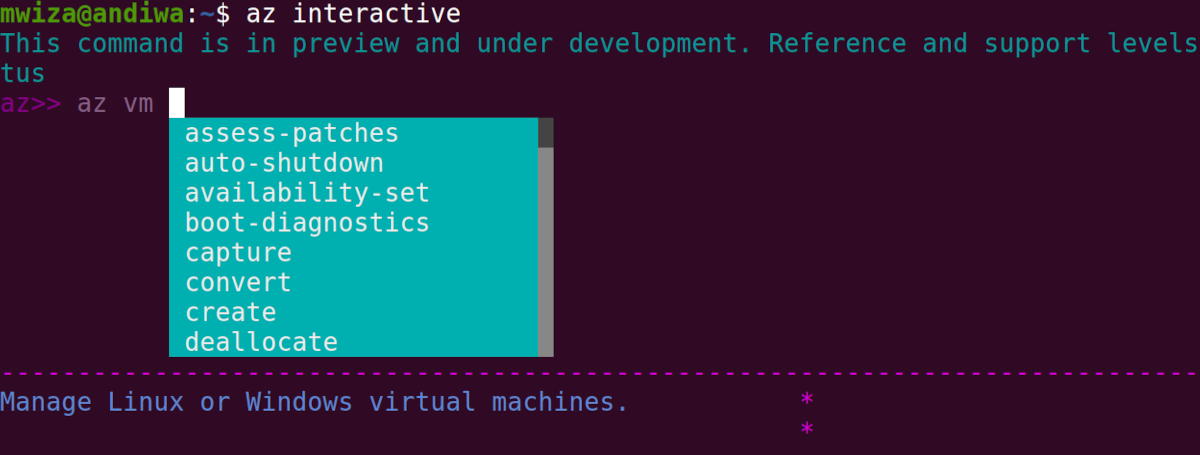
Обновление Azure CLI
Обновление Azure CLI важно не только для безопасности, но и для получения новых функций API для взаимодействия с вашей облачной инфраструктурой. Вы можете легко обновить Azure CLI, используя команду ниже.
az upgradeПримечание . Функция обновления доступна только для Azure CLI версии 2.11.0 или более поздней.
Настройка Azure CLI
В этом руководстве мы выполнили большинство команд с флагом -o table, чтобы получить более компактный вывод, не занимая много места на терминале.
Если вы хотите настроить формат таблицы в качестве стандартного вывода по умолчанию, выполните следующую команду:
az configureНажмите y на клавиатуре, когда система спросит, хотите ли вы настроить параметры Azure CLI. Затем введите число, отображаемое рядом с выбранным форматом вывода. Например, чтобы установить таблицу в качестве формата по умолчанию, введите 3 .
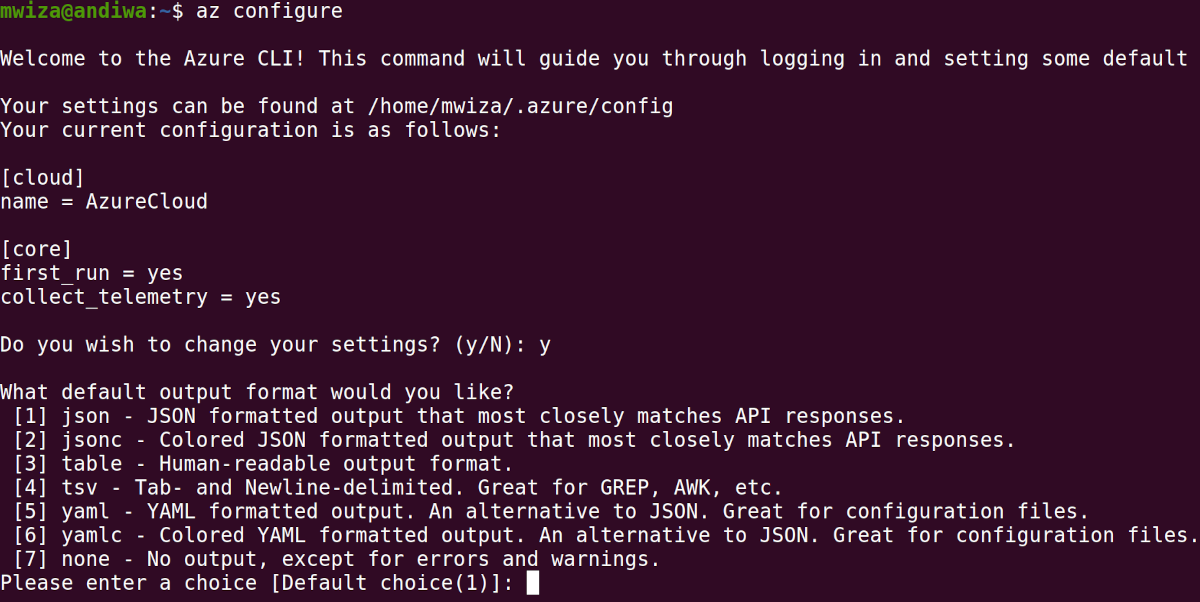
Помимо изменения формата вывода, вы также можете вносить изменения в настройки телеметрии, ведения журнала и т. Д.
Выход из системы
Используйте приведенную ниже команду, чтобы выйти из Azure CLI.
az logoutУдаление Azure CLI
Если вам больше не нужен Azure CLI в Ubuntu, вы можете удалить его с помощью следующей команды:
sudo apt-get remove -y azure-cliЧтобы удалить информацию репозитория Azure CLI:
sudo rm /etc/apt/sources.list.d/azure-cli.listРеальные приложения служб Azure
В этом руководстве показано, как установить и настроить Azure CLI для управления облачной инфраструктурой. Azure предоставляет множество услуг, которые помогают ускорить цифровую трансформацию и снять бремя управления собственной ИТ-инфраструктурой.
Некоторые из выдающихся сервисов, которые предоставляет Azure, включают искусственный интеллект (AI) и машинное обучение (ML). Вы можете узнать больше о том, как Volkswagen использует Azure для своих беспилотных автомобилей.