Как синхронизировать файлы Google Диска и OneDrive с компьютером
Ваша учетная запись облачного хранилища наконец-то запущена! Теперь вы можете легко обмениваться файлами с друзьями и коллегами. Однако что, если вы не можете получить доступ к своим файлам из-за отсутствия подключения к Интернету?
Вот что вам нужно сделать, чтобы иметь локальный доступ к вашим онлайн-файлам.
Гугл драйв
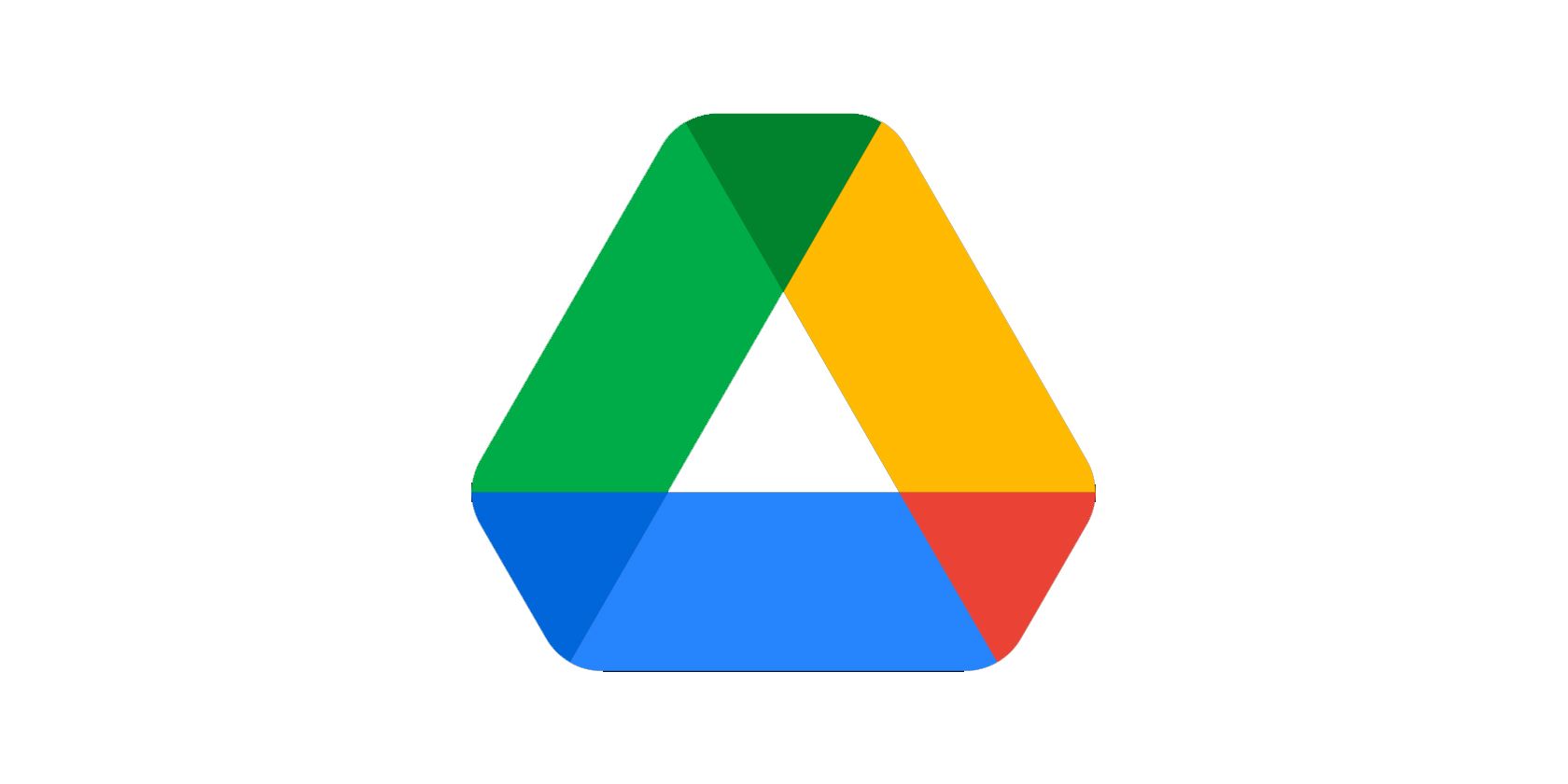
Это один из наиболее популярных облачных сервисов. Если у вас есть бесплатная учетная запись Gmail, в ней должно быть не менее 15 ГБ облачного хранилища. Вы также можете подписаться на дополнительное пространство до 2 ТБ. Итак, если вы хотите иметь доступ к своему Google Диску в автономном режиме, сделайте следующее:
1. Загрузите и установите приложение Google Диск.
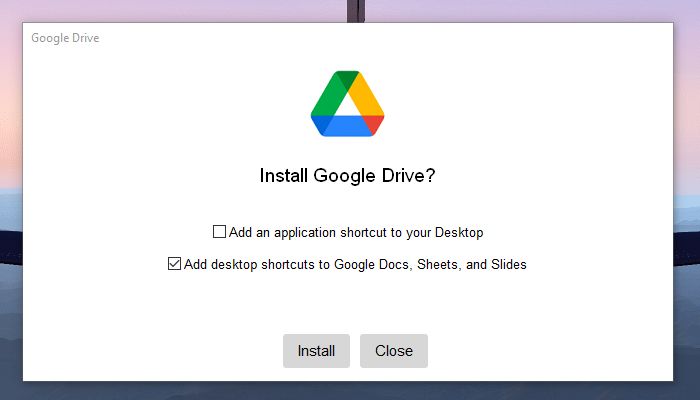
Приложение Google Drive доступно для загрузки со страницы Google Drive как для Mac, так и для Windows.
Откройте скачанный файл и установите его. Установив соответствующие флажки, вы можете добавить ярлыки для своего Google Диска и пакета Google Office на рабочий стол.
2. Откройте окно Google Диска.
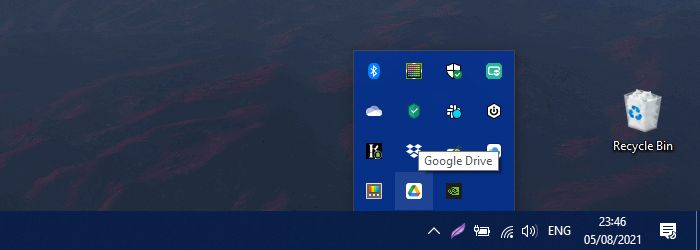
Найдите значок Google Диска в области уведомлений . Щелкните по нему, чтобы увидеть окно статуса.
3. Перейдите в настройки Google Диска.
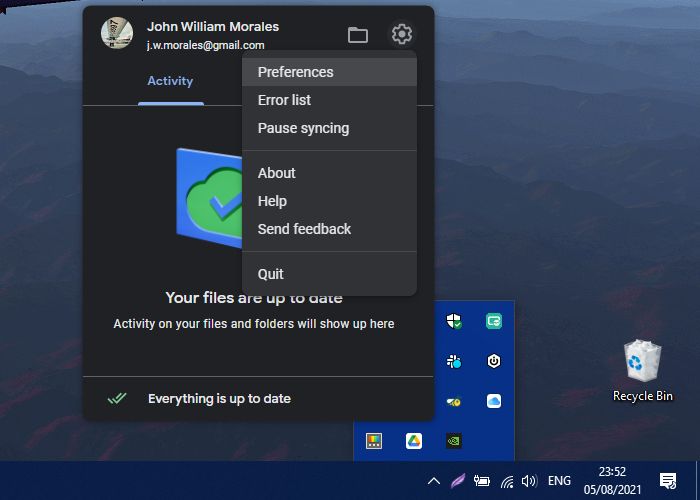
В правом верхнем углу окна состояния Google Диска щелкните значок « Настройки» . Затем выберите предпочтение . Появится новое окно под названием Google Drive Preferences .
4. Выберите Google Диск.
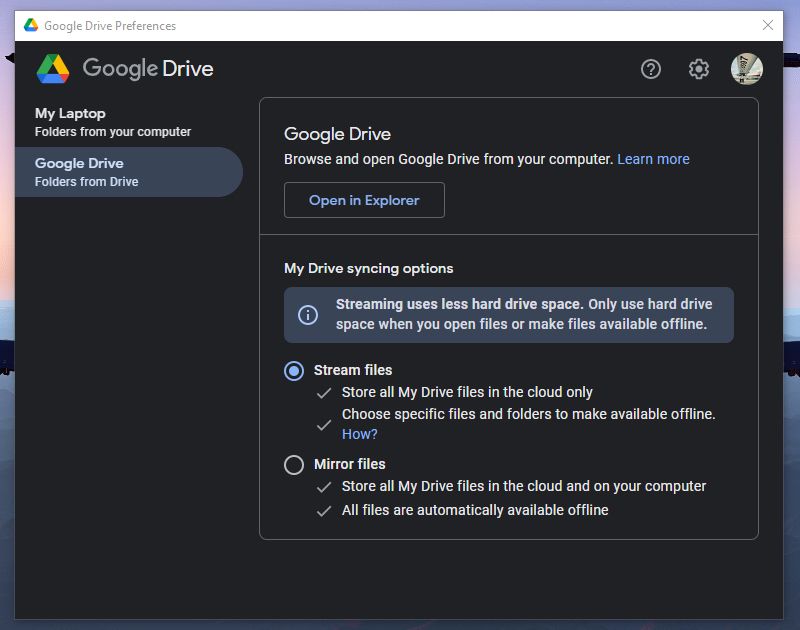
В окне настроек Google Диска выберите параметр Google Диск в левом столбце.
В главном окне вы должны увидеть параметры синхронизации Google Диска и Мой диск . В параметрах синхронизации « Мой диск» выберите « Зеркало файлов» .
5. Подтвердите расположение папки «Мой диск».
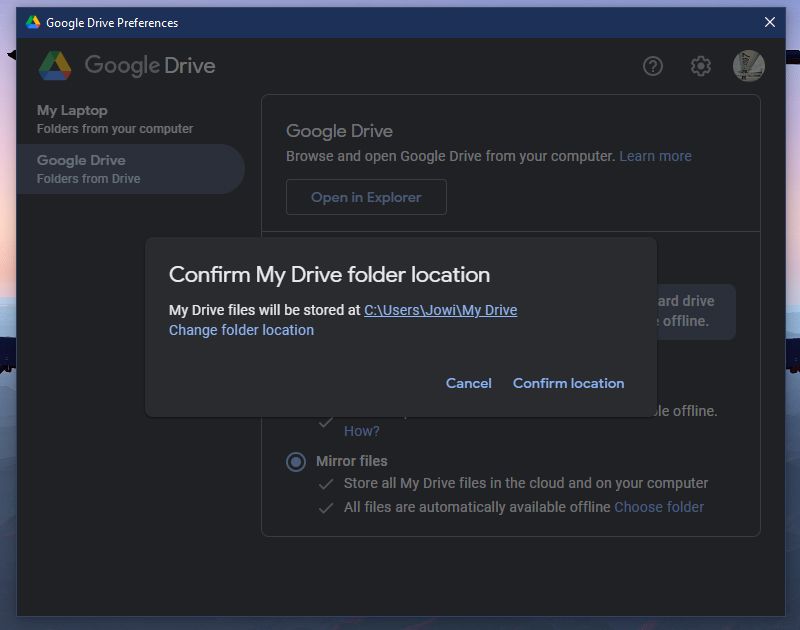
После того, как вы выбрали зеркальное отображение файлов , появится всплывающее окно « Подтвердить расположение папки на моем диске» .
Выберите « Изменить расположение папки», если хотите переместить ее. Если вас устраивает расположение папки, выберите « Подтвердить расположение» .
6. Перезагрузите компьютер.
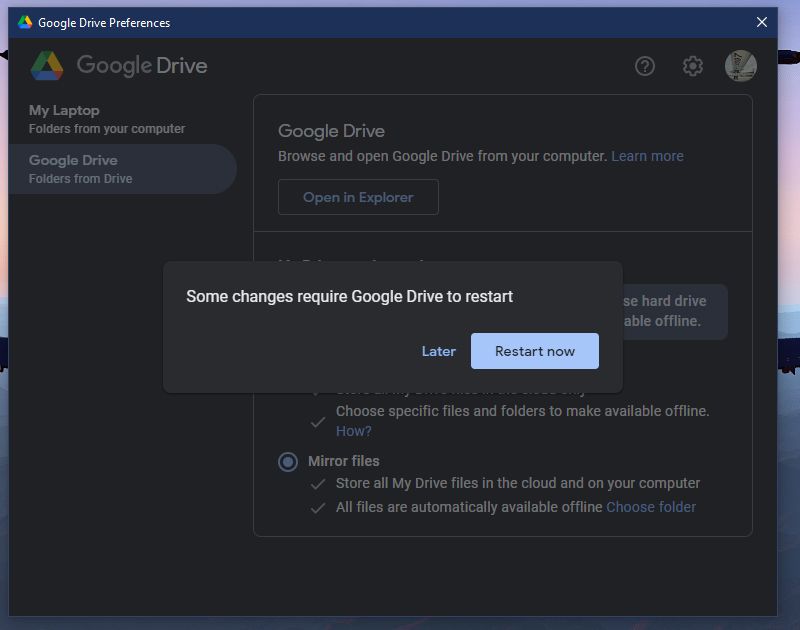
Вы вернетесь в окно настроек Google Диска после нажатия на « Подтвердить» . Щелкните Сохранить . Откроется новый запрос с просьбой перезагрузить компьютер. Выберите « Перезагрузить сейчас» .

После перезагрузки компьютера все файлы на Google Диске будут доступны на вашем компьютере, даже если вы не в сети.
Вы также можете увидеть свой Google Диск как другой диск, открыв этот компьютер в приложении Проводник .
Скачать : Google Диск (бесплатно, доступна подписка)
Один диск
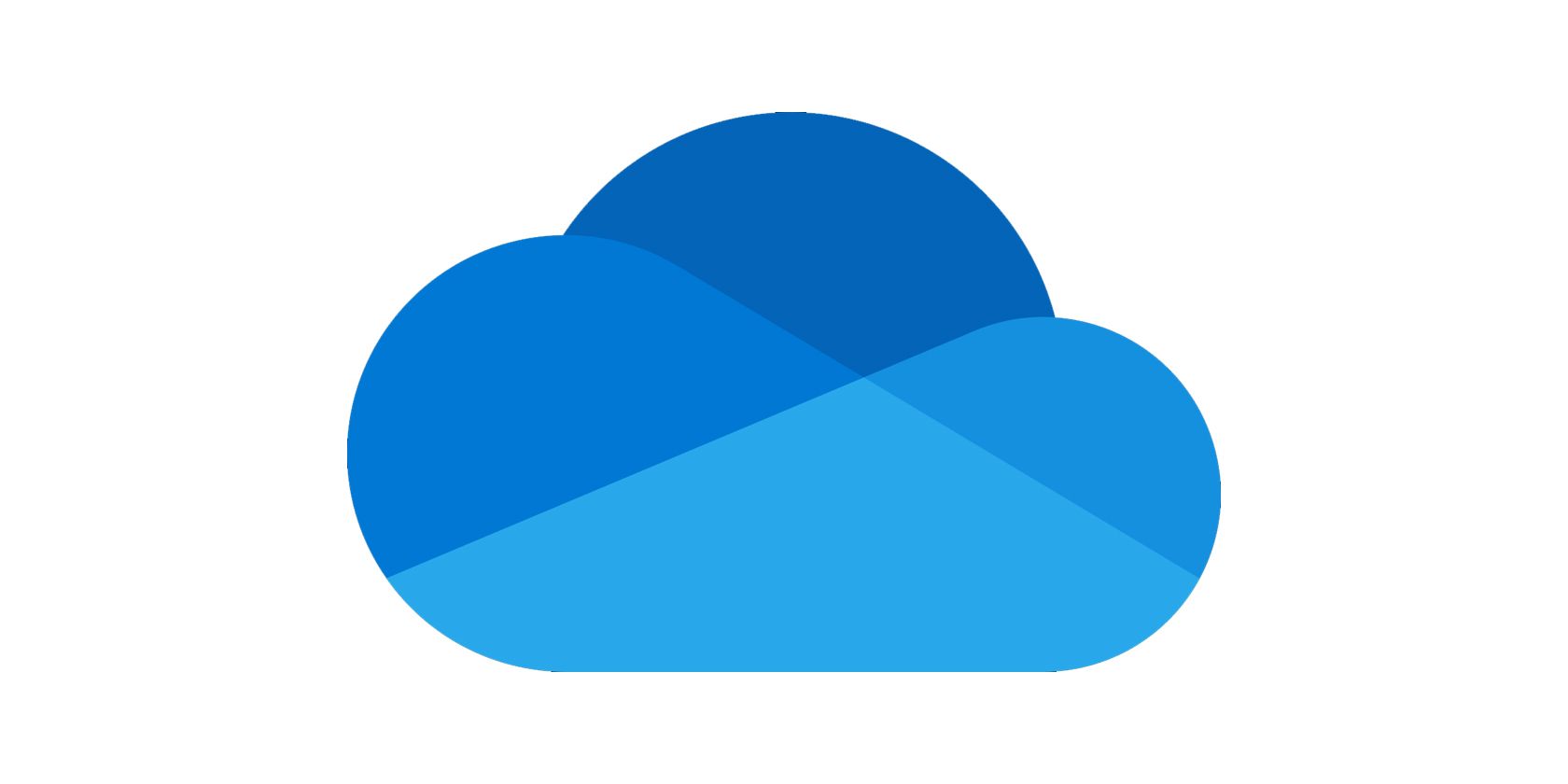
OneDrive – это предложение Microsoft. Вы можете получить 5 ГБ места бесплатно, когда подпишетесь на него. Облачный диск емкостью 1 ТБ входит в пакет, если вы подписываетесь на подписку на Microsoft Office 365. Вы также можете приобрести дополнительное хранилище максимум на 2 ТБ.
1. Загрузите и установите приложение OneDrive.
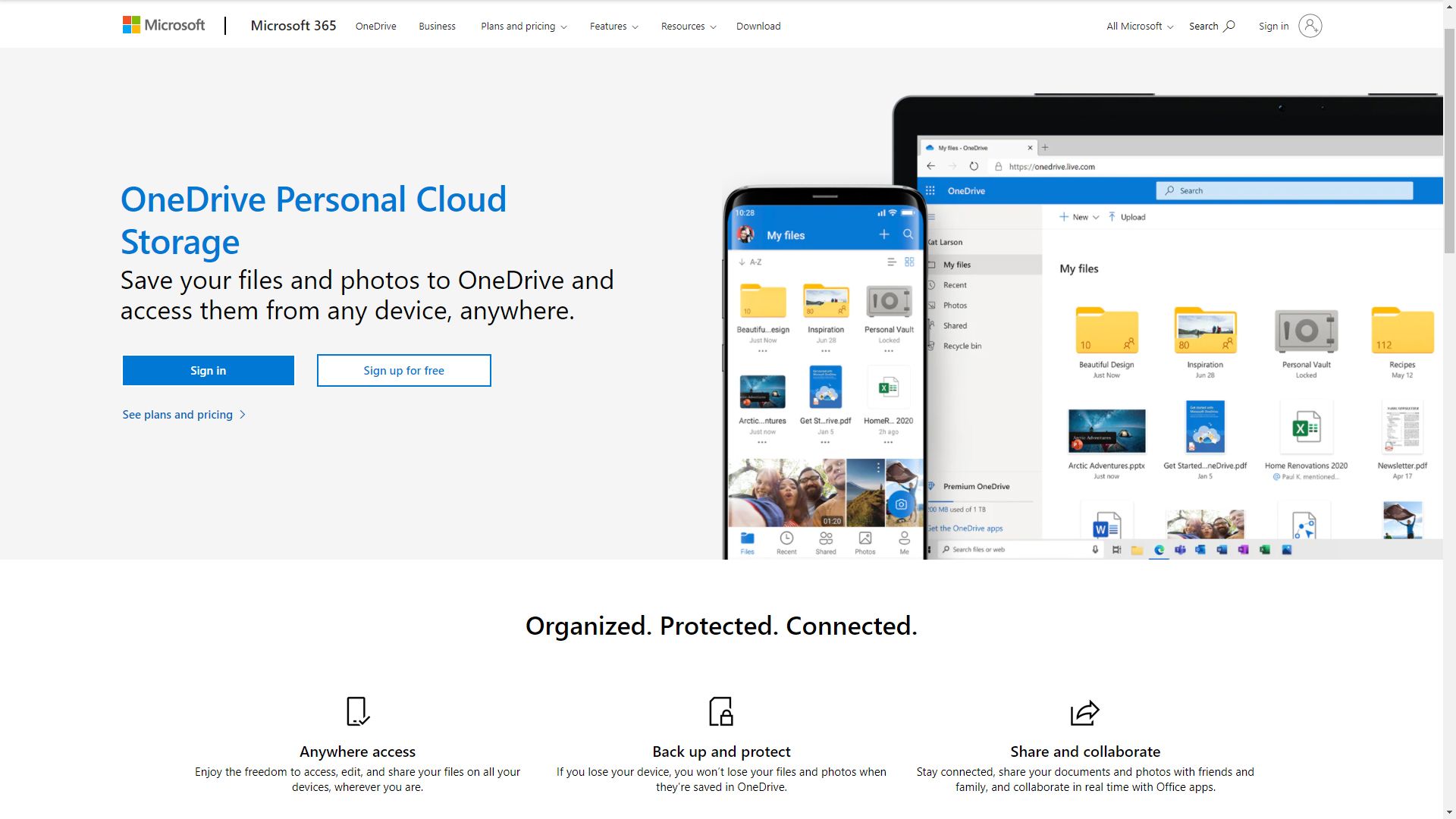
Приложение OneDrive доступно для загрузки на веб-сайте Microsoft. Вы также можете скачать его из App Store, если у вас Mac. Но если у вас есть ПК с Windows 10, скорее всего, он у вас предустановлен в вашей системе.
2. Настройте OneDrive в первый раз.
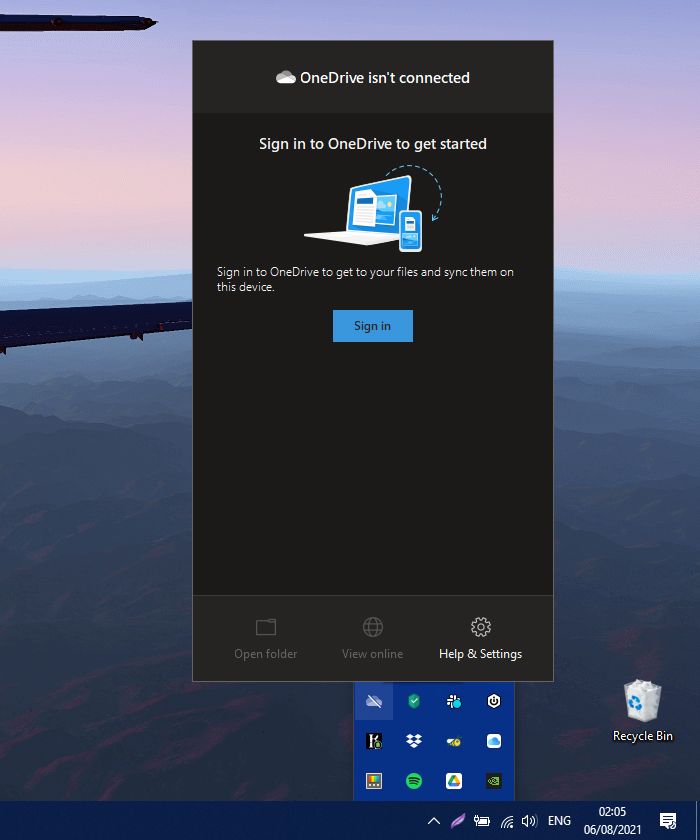
Если окно OneDrive не открывается после установки или оно уже установлено в вашей системе, найдите OneDrive в меню «Пуск» и откройте его. Если он уже запущен, вы должны найти его в области уведомлений . Щелкните логотип, чтобы увидеть окно состояния OneDrive .
Когда оно появится, выберите « Войти», чтобы открыть окно « Настройка OneDrive» .
3. Войдите или создайте учетную запись.
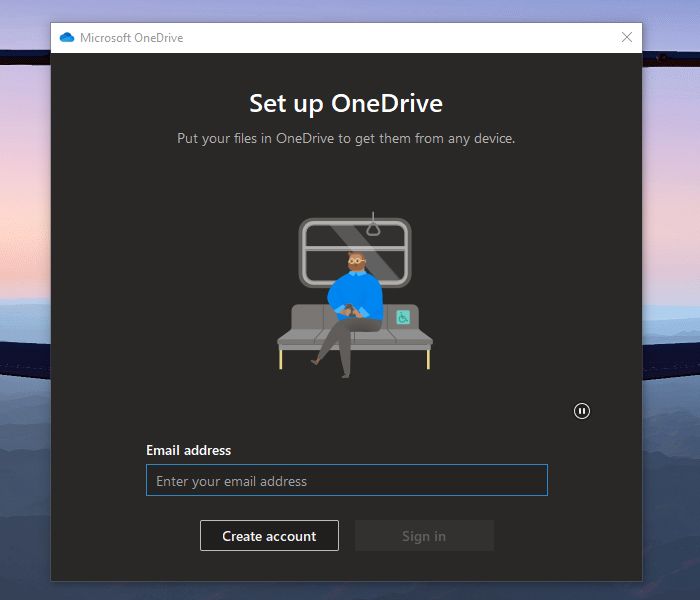
Введите свой адрес электронной почты в адресную строку электронной почты . Если у вас еще нет учетной записи, нажмите « Создать учетную запись» . Но если он у вас уже есть, выберите « Войти» . Не забудьте ввести пароль в следующем окне!
4. Ваша папка OneDrive.
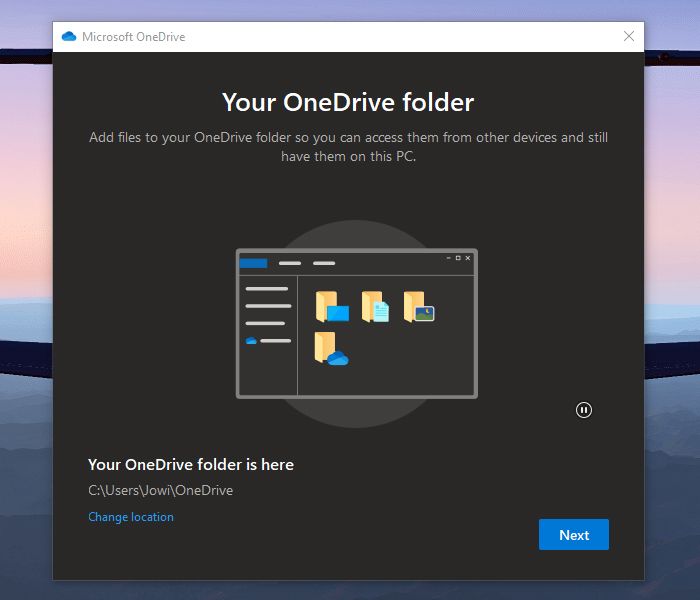
В следующем окне у вас будет возможность настроить расположение папки OneDrive. Если вам нужно другое местоположение, сделайте это сейчас! Это невозможно изменить позже без выхода и повторного входа в свою учетную запись.
Нажмите « Изменить местоположение», если хотите его изменить. Откроется новое окно, в котором вы сможете выбрать место для синхронизации файлов OneDrive с вашим компьютером. Сделав выбор, нажмите « Выбрать папку» . После этого проводник закроется, и вы вернетесь в предыдущее окно. Выберите " Далее" .
5. Краткое руководство по эксплуатации.
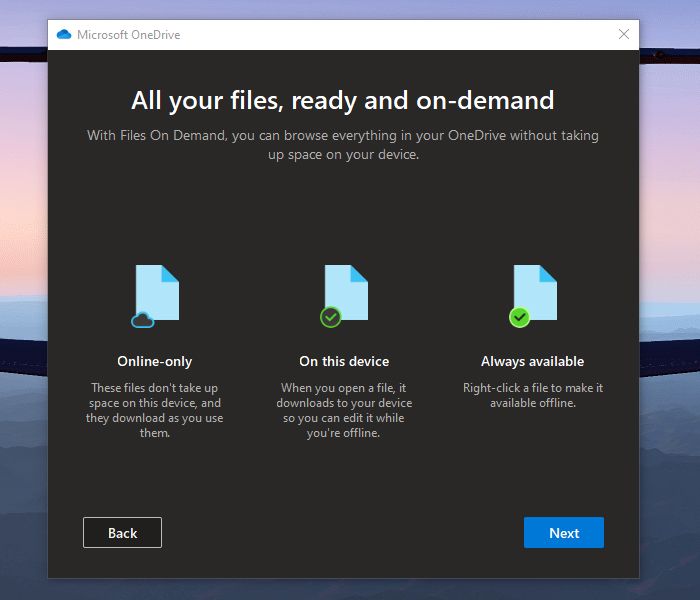
В следующих трех окнах вы увидите краткое руководство по использованию вашей учетной записи OneDrive. Прочтите их все; они очень полезны для новых пользователей. Самое главное, прочтите и запомните окно Все ваши файлы, чтение и по запросу .
В этом окне вы можете увидеть три значка состояния, которые покажут вам, какие файлы доступны только в сети , на этом устройстве и всегда доступны . После того, как вы ознакомитесь с этими значками, нажмите « Далее» .
6. (Необязательно) Загрузите мобильное приложение.
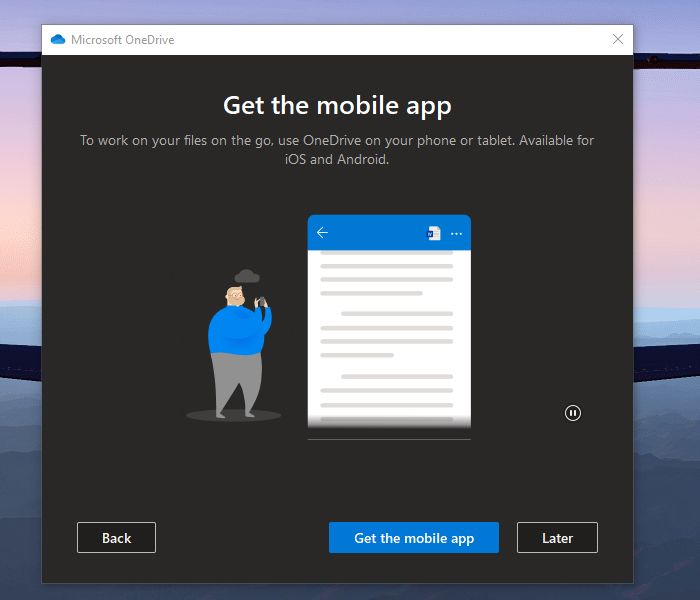
Если вы хотите установить приложение OneDrive на свои мобильные устройства, нажмите кнопку « Получить мобильное приложение» . Откроется новое окно браузера с инструкциями по установке приложения OneDrive для телефонов Android и iOS.
7. Завершение настройки
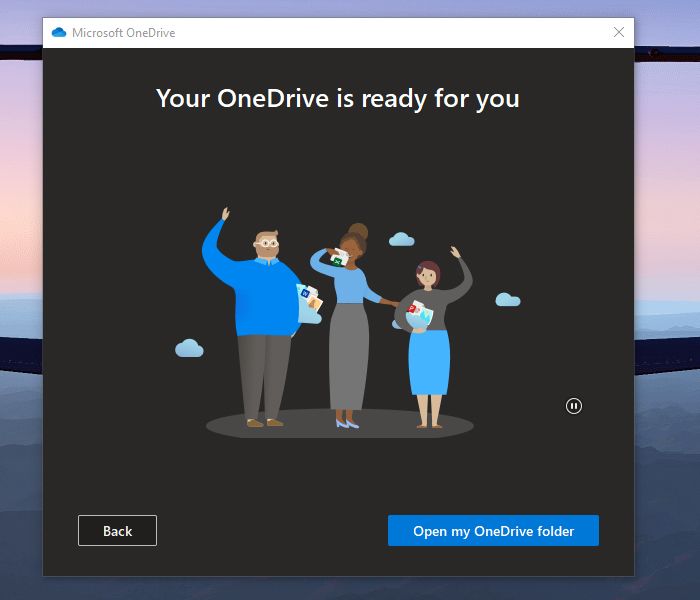
Независимо от того, нажмете ли вы кнопку « Получить мобильное приложение» или « позже» , как указано выше, в следующем окне будет показано, что настройка завершена. Затем вы можете щелкнуть Открыть мою папку OneDrive, чтобы увидеть свои облачные файлы на вашем компьютере.
8. Ваша папка OneDrive в проводнике.
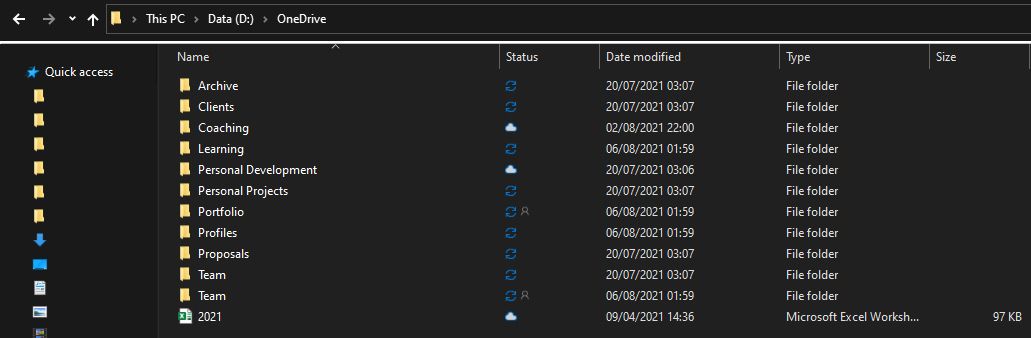
Откроется новое окно проводника, в котором будет показана ваша папка OneDrive на вашем компьютере.
9. Сохранение постоянной доступности файлов и папок на вашем компьютере.
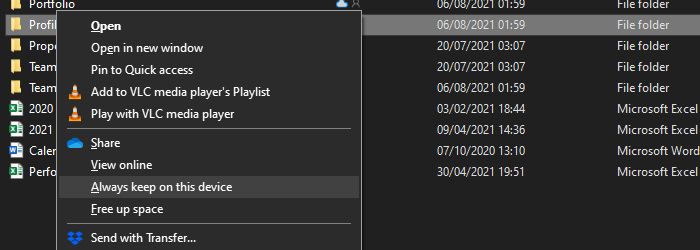
Если вы хотите, чтобы файл или папка всегда были доступны на вашем компьютере, все, что вам нужно, – это щелкнуть их правой кнопкой мыши . После этого появится контекстное меню . В меню выберите Всегда сохранять на этом устройстве . Когда вы щелкнете по нему, значок состояния файла должен измениться с синего облачного контура или зеленой галочки на сплошной зеленый кружок с галочкой.
Все файлы и папки с этим знаком состояния будут доступны на вашем компьютере, даже если вы не в сети. Если вы вносите изменения в автономном режиме, как только OneDrive обнаруживает, что вы подключены к Интернету, он синхронизирует все изменения, сделанные на диске.
Если вы хотите, чтобы все файлы OneDrive были доступны на вашем компьютере, вам нужно найти свою основную папку OneDrive , щелкнуть ее правой кнопкой мыши и выбрать Всегда сохранять на этом устройстве . Это гарантирует, что все ваши файлы OneDrive будут сохранены на вашем компьютере.
Скачать : OneDrive для Windows |Mac (бесплатно, доступна подписка)
Легкое резервное копирование ПК
Приложение Google Диск или OneDrive, установленное на вашем компьютере, – это простой способ обеспечить безопасность и резервное копирование ваших файлов и документов. И если вы сохраните файлы на нем всегда доступными на вашем компьютере, вы уверены, что найдете все необходимые файлы, даже если вы не в сети.
И если когда-нибудь у вас закончится место для хранения, вы всегда сможете сделать неиспользуемые или редко используемые файлы доступными только в Интернете. Таким образом вы получаете больше места на диске без постоянного удаления документов.