Как создавать и использовать опросы в Google Meet
Google Meet – одна из популярных сейчас платформ для видеоконференцсвязи. Платформа, созданная Google, значительно улучшилась, время от времени добавляется множество новых функций. Одна из ключевых функций Google Meet – опросы. Опросы – удобный способ вдохнуть жизнь в ваши онлайн-встречи, которые часто могут показаться односторонними.
Готовы ли вы стимулировать свою следующую конференцию Google Meet с помощью опросов? В этой статье вы узнаете, как создавать опросы и управлять ими в Google Meet, а также как просматривать результаты.
Доступность опросов Google Meet
Google Meet – бесплатная платформа, но некоторые функции доступны только для платных подписчиков. Функция опроса Google Meet – одна из дополнительных функций, доступная только за определенную плату. В настоящее время он доступен только в некоторых выпусках Google Workspace.
Выпуски Google Workspace с доступными опросами включают Essentials, Business Plus, Business Standard, Enterprise Standard, Enterprise Plus, Enterprise Essentials, Teaching, Learning Upgrade и G Suite Business. Индивидуальные подписчики Education Plus, некоммерческие организации и Workspace также могут получить доступ к этой функции. Если вы не являетесь их участником, вы не можете получить доступ к этой функции.
Но если вы являетесь участником избранной группы, продолжайте читать, чтобы узнать больше, чтобы максимально использовать возможности Google Meet . Помимо ограничений доступности, вы можете создавать опросы только в Google Meet в Интернете или через настольное приложение. Вы можете использовать мобильные приложения только для Android и iOS, чтобы отвечать на опросы.
Как создать опрос в Google Meet
Чтобы создать опрос, вам необходимо быть модератором сеанса. По умолчанию Google Meet предоставляет всем, кто создает встречу, права модератора. Другими словами, если вы создаете встречу, не о чем беспокоиться, потому что по умолчанию у вас будут права модератора.
Вот как создать опрос в Google Meet:
- На встрече выберите Действия в правом нижнем углу.
- Щелкните Опросы и выберите На следующей странице Начать опрос .
- Затем введите свой вопрос, а затем свои ответы. Нажмите « Добавить», если хотите добавить более двух ответов. Помните, что на момент написания этой статьи Google Meet не поддерживает повторяющиеся параметры.
- Чтобы опубликовать опрос, нажмите « Запустить» .
- Нажмите « Сохранить», если вы планируете запустить опрос позже во время сеанса.
- После этого вы можете нажать кнопку « Действия» в правом нижнем углу, чтобы выйти. А когда вы будете готовы провести опрос, просто перейдите в « Действия»> «Опросы» и нажмите « Запустить» .
Вот как вы создаете опрос в Google Meet. Помните, что как только вы нажмете « Запустить» , Google Meet мгновенно уведомит всех участников собрания о том, что опрос открыт.
Кроме того, платформа также предоставит им возможность открыть опрос и оставить свой отзыв. В Google Meet опросы доступны только во время встречи. По окончании встречи Google Meet безвозвратно удаляет все опросы.
Как модерировать опрос в Google Meet
Функция опроса Google Meet имеет несколько элементов управления, которые дают вам как модератору власть над всеми остальными. Например, только вы можете создавать и модерировать опросы. Говоря о модерации, вы можете модерировать опрос несколькими способами.
Во-первых, диктуя, должны ли участники собрания видеть окончательные результаты опроса. Во-вторых, решив завершить опрос. Наконец, вы можете удалить опрос навсегда. Давайте подробнее рассмотрим каждую функцию модерации.
1. Разрешите участникам встречи видеть результаты опроса в Google Meet.
По умолчанию результаты опроса видны только вам как модератору. Но вы также можете предоставить эту привилегию каждому. Вот как: после создания опроса включите Показать всем результаты . Вы также можете увидеть этот переключатель позже, после запуска опроса.
2. Завершение опроса Google Meet.
Чтобы завершить опрос Google Meet, перейдите в раздел « Действия », выберите « Опросы» и нажмите « Завершить опрос» . Помните, что завершение опроса только помешает участникам отправить свой отзыв. Однако они все еще могут просматривать опрос. Чтобы они не увидели опрос, вы должны его удалить.
3. Удалить опрос Google Meet.
Если вы поймете, что сделали ошибку после того, как опрос был опубликован, вы можете удалить ее навсегда. Чтобы навсегда удалить опрос Google Meet, нажмите кнопку « Действия» , выберите « Опросы» и нажмите значок « Удалить» . Обратите внимание, что удаление опроса нельзя отменить. И как только вы удалите опрос, он не будет виден даже вам как модератору.
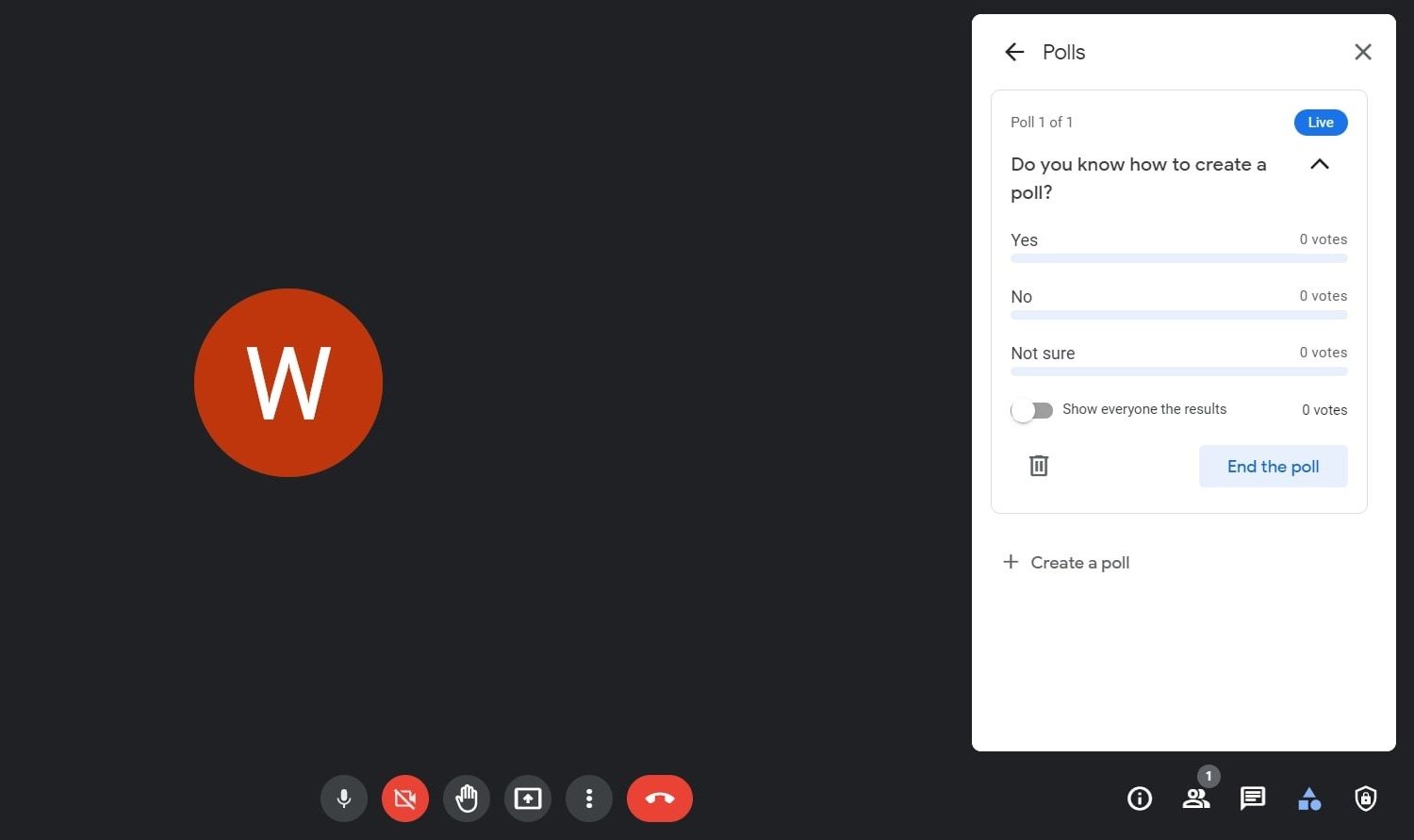
Как ответить на опрос
Если организатор встречи создает опрос, Google Meet отправит вам уведомление. Вы увидите всплывающее окно с предупреждением «Хост начал опрос » в нижней части дисплея. Чтобы перейти в раздел опроса и проголосовать, нажмите « Открыть» .
Или выполните следующие действия, чтобы ответить на опрос:
- Коснитесь трехточечного значка в правом нижнем углу.
- Выберите Действия из диалогового меню.
- Нажмите « Опросы» и выберите свой ответ.
- Нажмите " Голосовать", чтобы отправить свой ответ.
Помните, что после того, как вы отправите свой ответ, вы не сможете его изменить.
Как просмотреть результаты опроса в Google Meet
Google Meet отправит вам по электронной почте результаты опроса сразу после встречи в виде вложения, если вы модератор. Отчет об опросе будет включать имена тех, кто участвовал, и их ответы. Вложение также будет включать все опросы, которые вы создали на собрании, и их результаты.
А если вы участник собрания, вы можете видеть результаты опроса только во время собрания. Однако есть еще одна загвоздка. Модератор должен сначала разрешить всем просматривать результаты опроса.
Собирайте отзывы в сеансах Google Meet
Функция опроса Google Meet позволяет убедиться, что ваши онлайн-встречи не являются односторонними. Вы можете создавать интерактивные собрания, давая участникам возможность выразить свои недовольства через видео или функцию опросов. Также есть функция вопросов и ответов!
Однако функция опросов удобна для сбора отзывов и позволяет каждому принимать участие в принятии решений. Кроме того, у вас также будет список всех участников опроса и их ответы в записи. Если у вас большая команда, вам также следует воспользоваться функцией комнат обсуждения в Google Meet.