Wi-Fi не работает в Ubuntu? Вот как это исправить
Ubuntu популярен своей надежностью и относительно меньшим количеством ошибок. Но, конечно, не обошлось и без проблем. Одна из таких проблем связана с драйвером Wi-Fi. Вы можете включить свою систему только для того, чтобы обнаружить, что ваш Wi-Fi не работает.
Хотя нет однозначного ответа на вопрос, почему это происходит, безусловно, есть различные виды исправлений, которые вы можете попробовать, чтобы заставить его снова работать. Начнем сначала с самого простого.
1. Проверьте подключение к Интернету.
Вы видите свой сетевой адаптер в верхнем левом углу? Если да, уверены ли вы, что он подключен к вашей сети и что ваше интернет-соединение стабильно?
Убедитесь в этом, подключив другие устройства к той же сети. Если вы видите значок Интернета на других устройствах, значит, проблема в сети.
Возможно, что-то не так с вашим устройством. Если это так, перейдите к следующему методу. Но если ваш Интернет не работает на разных устройствах, проблема, вероятно, в самой вашей сети. Тогда вам лучше позвонить своему провайдеру.
2. Подключите кабель Ethernet.
Вы видите значок Wi-Fi в верхнем левом углу экрана? Если вы не можете, то, вероятно, есть проблемы с вашим драйвером Wi-Fi Ubuntu. Чтобы установить новый, подключите кабель Ethernet напрямую к ПК или ноутбуку.
После того, как ваш компьютер будет в сети, введите программное обеспечение в строке поиска Ubuntu и выберите параметр « Программное обеспечение и обновления» .
В меню « Программное обеспечение и обновления» перейдите на вкладку « Дополнительные драйверы », выберите драйвер беспроводной сети и нажмите « Применить изменения» . После завершения установки перезагрузите систему, чтобы проверить, работает ли ваш Wi-Fi.
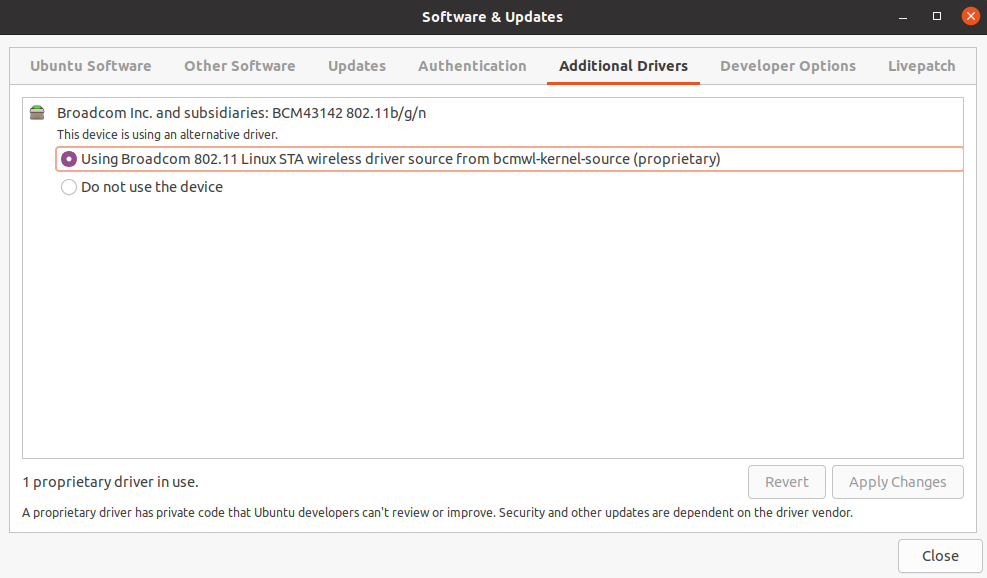
3. Установите дополнительные драйверы Wi-Fi из Ubuntu ISO.
Не редко можно потерять важные системные файлы после внезапного завершения работы или заражения вредоносным ПО. А если файлы вашего драйвера были удалены или повреждены, то даже значок Wi-Fi может исчезнуть из меню.
Какой бы ни была причина, быстрая переустановка драйверов должна решить проблему Wi-Fi в вашей системе.
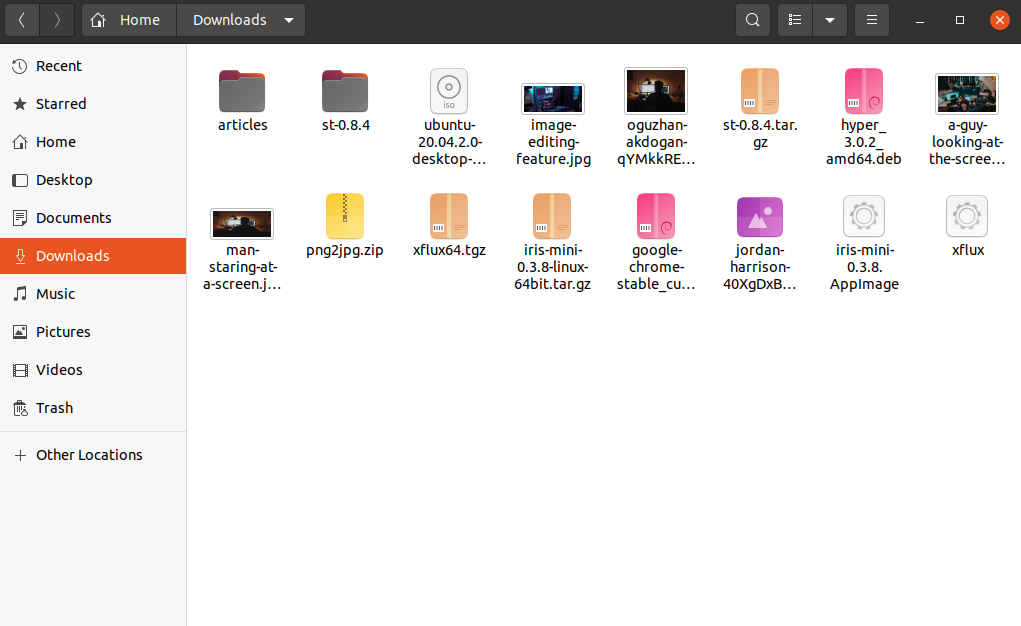
Возьмите копию ISO-файла Ubuntu. Проверьте, есть ли он у вас в каталоге загрузок. В противном случае загрузите его с другого компьютера, на котором есть подключение к Интернету. Получив файл ISO, скопируйте его на USB-накопитель.
Теперь подключите USB-накопитель и скопируйте ISO-файл Ubuntu в свой домашний каталог. Откройте терминал, введите следующие команды и нажмите Enter :
sudo mkdir /media/cdrom
cd ~
sudo mount -o loop ubuntu-* /media/cdromС помощью этой команды вы теперь смонтировали USB-накопитель, как если бы это был компакт-диск.
Теперь перейдите в меню приложений и выберите « Обновления программного обеспечения» . Оттуда выберите компакт-диск с радио-окном Ubuntu и введите свой пароль. Затем перейдите на вкладку « Дополнительные драйверы » и нажмите « Применить изменения» . Ваши драйверы будут установлены через несколько секунд, и вы снова должны увидеть значок Wi-Fi вверху.
4. Переустановите Network Manager.
Network Manager – это утилита Linux, которая поддерживает ваши сетевые устройства и соединения. Он управляет устройствами Wi-Fi, Ethernet, PPPoE, а также предоставляет множество других различных услуг.
Вот почему ваш Ubuntu Wi-Fi может перестать работать, если Network Manager случайно удален. В некоторых случаях Network Manager все еще может быть доступен в кеше. Если это так и с вами, выполните эту команду, чтобы снова установить Network Manager:
sudo apt install network-managerНо если у вас нет кеша, вам придется снова подключить кабель Ethernet. Как только вы это сделаете, выполните указанную выше команду еще раз.
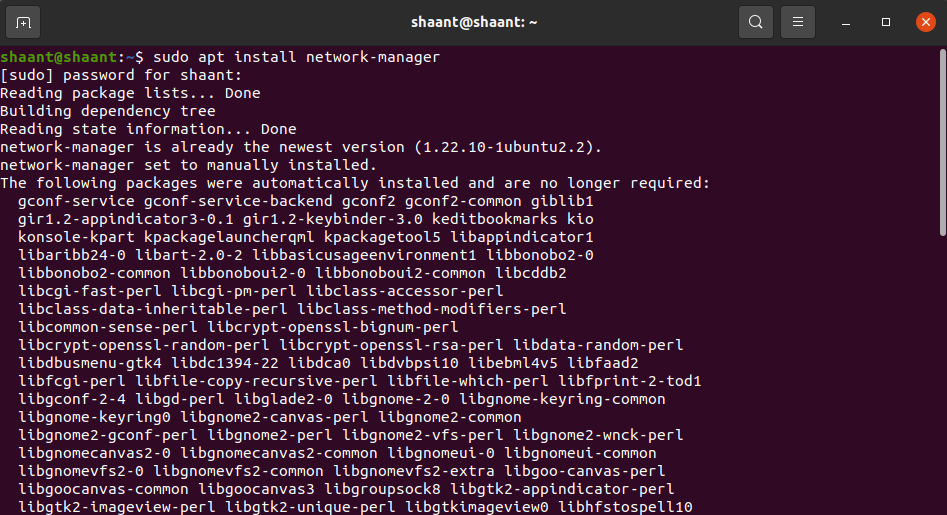
В качестве последнего шага, если ни один из вышеперечисленных методов не работает, вам нужно будет отредактировать файл конфигурации. В этом руководстве в качестве текстового редактора используется gedit, но вы можете использовать любой текстовый редактор, который вам больше нравится.
sudo gedit /etc/network/interfacesИзменить его следующим образом:
auto lo iface lo inet loopback auto wlan0 iface wlan0 inet dhcp wpa-essid myssid wpa-psk mypasscodeЗатем перезапустите интерфейс, набрав:
sudo ifdown wlan0 && sudo ifup -v wlan0Устранение проблем с беспроводной сетью навсегда
Потеря Wi-Fi может привести к сбоям в рабочем процессе. Но, надеюсь, один из этих методов помог вам решить ваши проблемы на данный момент. По нашему опыту, установка новых драйверов из ISO в большинстве случаев работает, но вы можете опробовать все исправления один за другим.
Хотя в Linux действительно возникают проблемы, это относительно стабильная и безопасная операционная система, которую стоит изучить, особенно если вы хотите работать в сфере высоких технологий.