Как скачать и установить Zoom в Linux
Zoom – одно из популярных решений для видеоконференцсвязи. По сути, это облачное приложение, которое позволяет вам организовывать встречи и объединяться в команды в режиме реального времени для проведения вебинаров и групповых звонков.
Хотя вы можете получить доступ к Zoom в Интернете через его веб-клиент или прогрессивное веб-приложение (PWA), рекомендуется загрузить его настольный клиент для быстрого и легкого доступа.
Мы обсудим преимущества использования настольного клиента Zoom по сравнению с его веб-аналогами и проведем вас через шаги по его установке на ваш компьютер с Linux.
Зачем вам устанавливать Zoom Client?
Как упоминалось ранее, простота использования, предлагаемая клиентом Zoom, является одним из его основных преимуществ. Но помимо этого есть несколько других преимуществ, из-за которых вы можете выбрать настольный клиент вместо веб-клиента или прогрессивного веб-приложения .
Вот список таких заметных преимуществ:
- Возможность планировать встречи.
- Возможность просмотра синхронизированных календарей, если вы используете сторонний календарь.
- Свобода просматривать, редактировать или начинать запланированные встречи.
- Право удаленно управлять другими участниками собрания.
- Возможность прямой трансляции встреч.
- Возможность вручную изменить свой статус.
- Возможность управлять сообщениями (редактировать, отмечать как прочитанные и удалять).
- Возможность использовать зашифрованный чат.
- Возможность делать скриншоты и отправлять изображения.
- Возможность управлять (создавать и редактировать) каналы и приглашать участников.
Конечно, это лишь некоторые из преимуществ использования клиента Zoom, и есть множество других преимуществ его использования, которые вы можете извлечь из повседневного использования.
Как и любую другую программу, у вас есть несколько способов установить Zoom в Linux. Поэтому в зависимости от того, какой дистрибутив вы используете, выполните следующие действия, чтобы начать процесс установки. В большинстве дистрибутивов вы можете установить приложение, используя как графические методы, так и методы командной строки.
Как установить Zoom на Debian и Ubuntu
Если вы используете Debian, Ubuntu или Linux Mint на своем компьютере, вы можете использовать GDebi или APT для установки Zoom.
1. Использование графического установщика
Перед началом процесса установки обновите список репозиториев вашей системы с помощью APT:
sudo apt updateЗатем установите GDebi, используя следующую команду:
sudo apt install gdebiЕсли вы используете Ubuntu, вы можете пропустить этот шаг, так как GDebi, скорее всего, будет предварительно установлен в вашей системе.
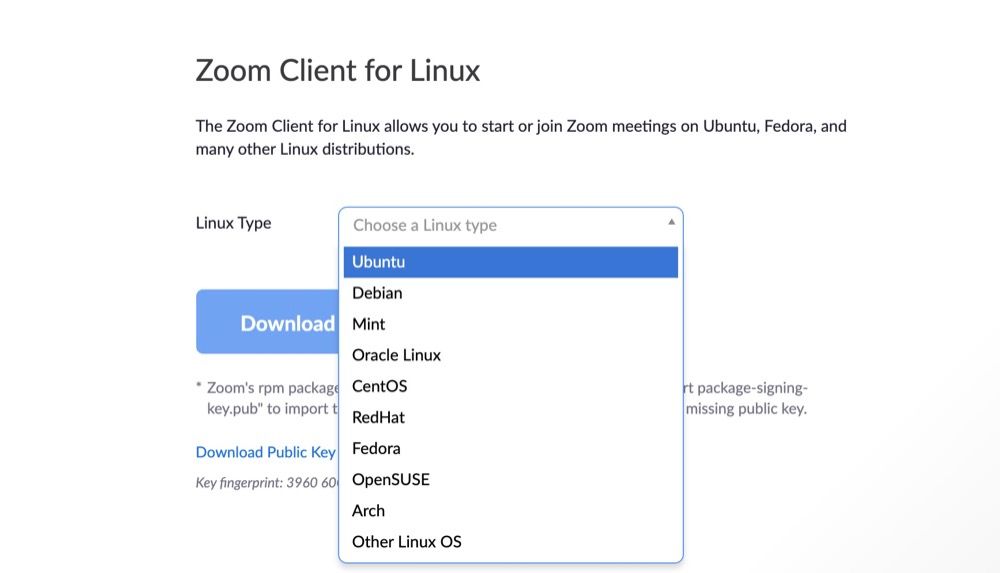
Затем посетите Центр загрузок Zoom, чтобы загрузить клиент Zoom для вашего дистрибутива Linux. Для этого нажмите кнопку раскрывающегося списка рядом с Типом Linux , выберите свой дистрибутив из списка и нажмите « Загрузить» .
Скачать: Zoom
После загрузки дважды щелкните файл установщика, чтобы открыть его в GDebi. Нажмите кнопку « Установить» и при появлении запроса введите пароль администратора, чтобы продолжить установку.
2. Использование терминала
Если вы не хотите загружать дополнительную утилиту в свою систему, вы можете установить файл Zoom DEB с помощью терминала. Для этого откройте терминал и перейдите в каталог, в котором вы сохранили загруженный файл, с помощью команд ls и cd .
Оказавшись в каталоге, выполните следующую команду:
sudo apt install ./zoom_amd64.debВ вашем случае имя файла DEB может быть другим. Поэтому не забудьте указать правильное имя файла в команде.
Удалите Zoom из дистрибутивов на основе Debian
Чтобы удалить Zoom с вашего компьютера Linux под управлением Debian, Ubuntu или Mint, запустите:
sudo apt remove zoomКак установить Zoom на Arch Linux или Manjaro
Дистрибутивы Linux на основе Arch также дают вам свободу установки клиента Zoom, используя как графический интерфейс, так и методы командной строки. Итак, исходя из ваших предпочтений, выберите метод, который вам подходит.
1. Использование графического установщика
Большинство дистрибутивов Linux на основе Arch поставляются с предустановленным менеджером пакетов Pamac, и именно его вы будете использовать для установки Zoom в нашей системе. Для этого посетите Центр загрузок Zoom и выберите Arch Linux из списка. Браузер начнет загрузку файла TAR на ваш компьютер.
Скачать : Zoom
Откройте файловый менеджер и перейдите в папку, в которую вы скачали файл. Теперь дважды щелкните файл, чтобы открыть его в Pamac. Здесь вы увидите список зависимостей, которые будут установлены на ваш компьютер вместе с Zoom. Нажмите Применить, чтобы продолжить.
2. Использование терминала
Если вам нужен простой процесс установки, вы можете загрузить архив TAR и установить его через Pacman. Для этого откройте терминал и перейдите в каталог, содержащий файл TAR.
Затем введите команду ниже и нажмите Enter, чтобы установить клиент Zoom:
sudo pacman -U zoom_x86_64.pkg.tar.xzУдаление Zoom из дистрибутивов на основе Arch
Если вам больше не нужен клиент Zoom, вы можете удалить его вместе со всеми его зависимостями, запустив:
sudo pacman -Rs zoomКак установить Zoom на CentOS, Red Hat или Fedora
Среди CentOS, Red Hat и Fedora, если вы используете Fedora на своем компьютере, вы можете установить Zoom как через графический интерфейс, так и через интерфейс командной строки. С другой стороны, если вы используете CentOS или Red Hat, вам придется прибегнуть к использованию терминала для этой задачи.
1. Использование графического установщика
Чтобы установить Zoom через графический интерфейс, посетите Центр загрузок Zoom и загрузите его установочный файл RPM, выбрав Fedora из списка.
Скачать : Zoom
Затем перейдите в место загрузки с помощью файлового менеджера и дважды щелкните установщик RPM, чтобы открыть его в центре приложений GNOME. Здесь нажмите « Установить» и введите свой пароль администратора, если будет предложено, чтобы продолжить.
2. Использование терминала
Если вы используете CentOS или Red Hat, откройте терминал и перейдите в каталог, в который вы загрузили установочный файл RPM.
Затем введите следующую команду и нажмите Enter :
sudo yum localinstall zoom_x86_64.rpmУдалите Zoom из дистрибутивов на основе RHEL
Если вы хотите удалить Zoom из любого из этих дистрибутивов Linux, просто запустите:
sudo yum remove zoomКак установить Zoom на openSUSE
Как и другие дистрибутивы Linux, установка Zoom в openSUSE также довольно проста, и для этого вы можете использовать графический менеджер пакетов или терминальный подход.
1. Использование графического установщика
Чтобы установить клиент Zoom с помощью графического интерфейса, перейдите в Центр загрузок Zoom и загрузите установочный файл RPM, выбрав openSUSE в раскрывающемся меню.
Скачать : Zoom
Затем откройте файловый менеджер вашей системы и перейдите в каталог, в котором вы сохранили файл RPM.
Затем щелкните его правой кнопкой мыши и выберите « Открыть с помощью»> «Установить / удалить программное обеспечение» . При появлении запроса нажмите « Принять», чтобы установить Zoom вместе со всеми его зависимостями.
2. Использование терминала
Если вам удобнее использовать интерфейс командной строки, откройте терминал и перейдите в каталог, в который вы загрузили файл клиента Zoom. Выполните следующую команду и введите пароль администратора, когда будет предложено продолжить установку:
sudo zypper install zoom_openSUSE_x86_64.rpmУдалить Zoom из openSUSE
Чтобы удалить Zoom из дистрибутива openSUSE, выполните следующую команду:
sudo zypper remove zoomУспешная установка Zoom в Linux
Используя это руководство, вы сможете успешно установить Zoom на свой компьютер с Linux. В большинстве случаев во время установки вы не столкнетесь с какими-либо проблемами с зависимостями. Однако в случае возникновения таких проблем вы можете установить недостающие зависимости и попробовать снова установить клиент.
Если вы хотите изучить другие услуги видеоконференцсвязи, прежде чем переходить к одной из них, ознакомьтесь с нашим обзором пяти бесплатных альтернатив Zoom для видеоконференцсвязи и онлайн-встреч.