7 способов исправить ошибку «Ваш компьютер не запустился правильно»
Вы можете столкнуться с сообщением об ошибке «Ваш компьютер не запустился правильно» сразу после загрузки Windows. Хотя эта ошибка не является серьезной разовой, вам следует обратить на нее внимание, если вы сталкиваетесь с ней неоднократно.
Эта ошибка может быть вызвана различными причинами, такими как недавнее обновление оборудования, новый или обновленный драйвер или повреждение файловой системы. Если вы впервые видите ошибку, попробуйте перезагрузить компьютер, и ошибка появится снова. Если это так, попробуйте следующие решения.
1. Запустите средство восстановления при загрузке.
Восстановление при загрузке – это встроенная утилита Windows, которая пытается диагностировать и устранять любые проблемы с ПК. Чтобы использовать восстановление при загрузке, сначала вызовите экран «Ваш компьютер не запускается правильно», затем выберите « Дополнительные параметры» вместо « Перезагрузка» .
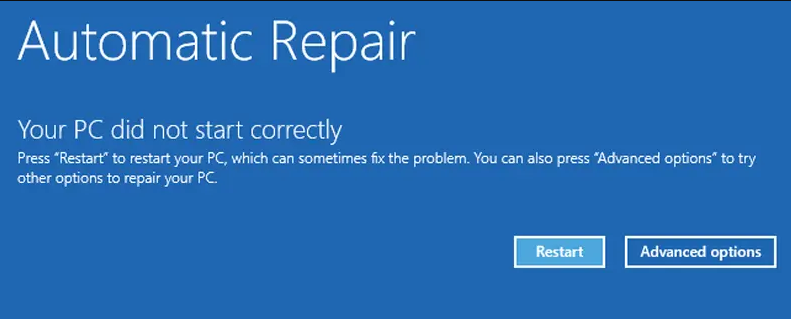
Перейдите в раздел «Устранение неполадок» > « Дополнительные параметры» > « Восстановление при загрузке» . Войдите в свою учетную запись пользователя и дождитесь завершения процесса. Перезагрузите компьютер и посмотрите, можете ли вы теперь загрузиться в Windows. Если нет, попробуйте следующее исправление.
2. Загрузитесь в безопасном режиме.
Безопасный режим позволяет устранять неполадки Windows, запустив компьютер в ограниченном состоянии. Если вам нужно получить важные данные с неисправного компьютера, вы можете использовать безопасный режим и перенести свои данные на флешку. Кроме того, загрузка в безопасном режиме и обычная перезагрузка компьютера могут исправить ошибку «Ваш компьютер не запускается правильно».
Чтобы загрузиться в безопасном режиме, перейдите в Дополнительные параметры > Устранение неполадок > Дополнительные параметры > Параметры запуска .
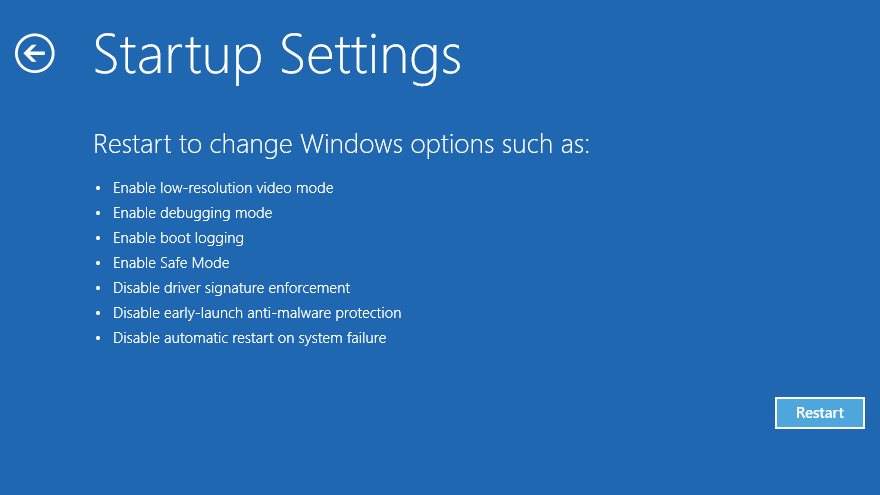
Щелкните " Перезагрузка" . Когда компьютер перезагрузится, вы увидите список опций. Нажмите 4, чтобы включить безопасный режим, и ваш компьютер должен загрузиться в безопасном режиме.
Если вам нужно передать какие-либо данные, сейчас хорошее время. Когда вы закончите, перезагрузите компьютер. Если дела пойдут хорошо, ошибка исчезнет. Если нет, попробуйте следующее исправление.
3. Выполните восстановление системы.
Если вы недавно внесли какие-либо изменения в систему, это могло вызвать появление ошибки. Однако, если вы не уверены, какие изменения вы могли бы внести, вы можете сделать так, чтобы ваша система путешествовала во времени до точки, где она работала нормально. Это может показаться волшебством, но это не так; это функция восстановления системы, один из самых мощных инструментов восстановления Windows.
Однако вы можете использовать Восстановление системы только в том случае, если ваша система уже создавала точку восстановления в прошлом. К счастью, если на вашем компьютере включено восстановление системы, Windows будет создавать точку восстановления каждый раз, когда вы вносите критические изменения, такие как установка драйвера или обновление Windows. Таким образом, есть большая вероятность, что у вас уже есть готовые к использованию точки восстановления.
Чтобы использовать восстановление системы (или проверить, есть ли в вашей системе точка восстановления), нажмите « Дополнительные параметры» > « Восстановление системы» . На этом этапе вам может потребоваться выбрать и войти в учетную запись администратора, которую вы хотите восстановить, если у вас есть несколько учетных записей администратора.
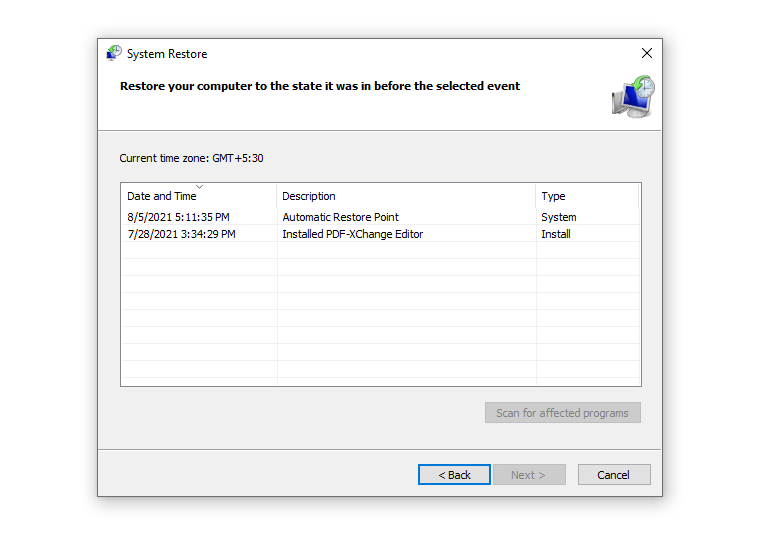
Выберите точку восстановления, созданную в то время, когда ваша система работала нормально, и нажмите « Далее» . Если вас беспокоит, что это может привести к удалению важного приложения, которое вы недавно установили, нажмите « Сканировать на наличие уязвимых программ» на следующем экране, и вы увидите программы, которые исчезнут после восстановления.
Нажмите « Готово», чтобы продолжить, и пусть Windows завершит процесс. Надеюсь, когда это будет сделано, вы снова сможете загрузиться в Windows.
4. Убедитесь, что системные файлы отсутствуют или повреждены.
Windows может иметь проблемы с загрузкой, если один или несколько системных файлов повреждены или отсутствуют. Вы можете решить проблему с помощью средства проверки системных файлов.
На экране ошибки перейдите в Дополнительные параметры > Командная строка . Сначала используйте инструмент DISM (Обслуживание образов развертывания и управление ими), чтобы загрузить системные файлы, необходимые Windows для правильной загрузки.
DISM.exe /Online /Cleanup-image /Restorehealth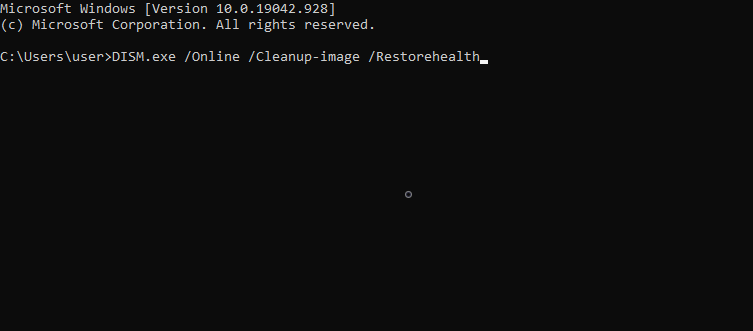
Затем запустите утилиту проверки системных файлов.
sfc /scannowИнструмент SFC сканирует ваш компьютер на наличие отсутствующих или поврежденных системных файлов. Он добавит или заменит их стабильной копией, которую загрузил инструмент DISM, если он их обнаружит. Когда инструмент сканирует и восстанавливает системные файлы, используйте команду выключения и перезагрузите компьютер.
shutdown /r5. Восстановите данные конфигурации загрузки.
На языке Windows BCD означает данные конфигурации загрузки. Это информация, на которую полагается среда выполнения Windows, чтобы указать загрузчику Windows, где ему нужно искать загрузочную информацию.
Если ни одно из предыдущих исправлений не помогло вам, возможно, стоит попробовать исправить BCD вашей системы на случай, если один или несколько файлов были повреждены или пропали. Чтобы восстановить BCD, перейдите в Дополнительные параметры > Командная строка на экране ошибки.
В командной строке выполните следующую команду:
bootrec /rebuildbcdЕсли команда bootrec определяет одну или несколько установок Windows, нажмите Y или A, чтобы добавить их все в список загрузки. Затем выполните все следующие команды одну за другой:
bcdedit /export c:bcdbackup
attrib c:bootbcd -h -r -s
ren c:bootbcd bcd.old
bootrec /rebuildbcdНажмите Y и Enter . Когда вы закончите, перезагрузите компьютер.
6. Восстановите основную загрузочную запись.
Основная загрузочная запись (MBR) – это первый сектор на жестком диске. Это помогает вашей системе определить, где находится ваша ОС, чтобы она могла загрузиться в оперативную память вашего ПК. Если он поврежден, вашему компьютеру будет трудно нормально загрузиться.
Чтобы исправить MBR, перейдите в Дополнительные параметры > Командная строка и используйте следующую команду, чтобы начать процесс восстановления:
chkdsk /rЕсли это не устранило ошибку, выполните одну за другой следующие команды:
bootrec /rebuildbcd
bootrec /fixmbr
bootrec /fixbootПерезагрузите компьютер и посмотрите, устранит ли это ошибку «Ваш компьютер не запустился правильно».
7. Обновите Windows или удалите последние обновления.
Если есть общая проблема, с которой сталкиваются многие пользователи Windows, Microsoft могла бы признать это и выпустить обновление, чтобы исправить ее. В этом случае вам необходимо обновить Windows. Однако, если вы не можете загрузиться в Windows, вам нужно будет обновить Windows из безопасного режима.
Выполните тот же процесс, который показан под заголовком «Загрузка в безопасном режиме» в этом руководстве, с одним изменением. На последнем этапе нажмите 5 вместо 4, чтобы включить безопасный режим с загрузкой сетевых драйверов . Затем, когда вы загружаетесь в Windows, выполните тот же процесс обновления Windows, что и обычно.
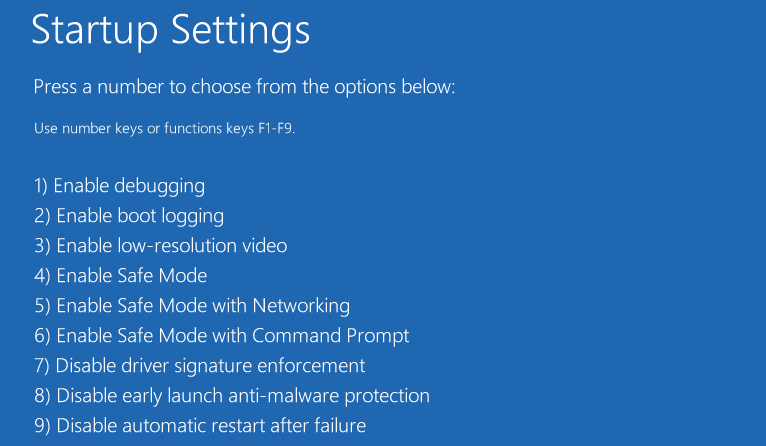
Напротив, если вы начали сталкиваться с ошибкой после обновления, вам необходимо удалить обновления . Опять же, если вы не можете нормально загрузиться в Windows, загрузитесь в безопасном режиме.
Перейдите в Настройки > Обновление и безопасность > Центр обновления Windows > История обновлений > Удалить обновления . Найдите последнее установленное обновление, щелкните его правой кнопкой мыши и выберите « Удалить» .
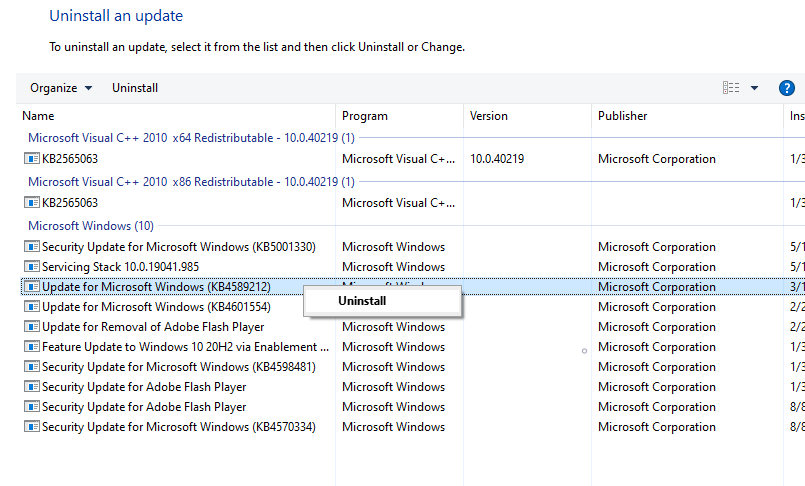
Ваша Windows работает?
Надеюсь, одно из этих исправлений сработало для вас, и ваш компьютер теперь нормально загружается в Windows. Если у вас по-прежнему возникают проблемы с загрузкой Windows, не расстраивайтесь, все, что вам нужно сделать, это потратить еще немного времени на устранение неполадок.