Как использовать обнаружение обрезки сцены в DaVinci Resolve
Обнаружение обрезки сцены – одна из самых удобных функций Davinci Resolve. Это дает художнику прямой путь в программу, а его проект аккуратно упакован на буксире.
Что-то, что постоянно вызывает у редактора, – это транспортировка и совместное использование файлов, особенно при работе между программами, которые работают по-разному.
В конце концов, мало что оставит новичка в растерянности, например, когда он не сможет получить то, что ему нужно, там, где это нужно. Это то, что делает Scene Cut Detection такой привлекательной рукой для тех, кто только начинает.
Вот все, что вам нужно знать об этом инструменте и о том, как им пользоваться.
Как работает обнаружение обрезки сцены?
Создавая видео с нуля, вы начинаете с живой версии вашего проекта в Premiere или на другой арене по вашему выбору. Раскрашивая отснятый материал после того, как монтаж был завершен, вы обычно хотите работать с самой свежей копией каждого актива, которая копировалась как можно меньше раз с момента ее приобретения, регистрации и использования.
Когда изображение копируется, цветовая гамма всегда будет в некоторой степени уменьшена. Вы начинаете с максимально полного спектра, и там, где средство визуализации решает пойти на эти небольшие компромиссы, значения в изображении могут стать менее точными по сравнению с оригиналом.
Представьте себе действительно зашумленное изображение в формате JPEG. Тем, кто хочет оценить это изображение, вероятно, будет намного лучше выполнить свою работу, прежде чем сжимать его, если это вообще возможно.
Таким образом, вы сможете выставить наивысшую оценку качества постфактум. Затем это превосходное изображение можно без проблем сжимать, включая дополнительное улучшение того, что вы смогли сделать до того, как что-то затормаживали.
Мы упоминаем об этом, потому что оценку обработанного фрагмента мультимедиа всегда следует рассматривать как последнее средство. В идеале вы раскрашиваете исходную версию каждого фрагмента видеоряда в полном разрешении, даже если эти версии ваших медиафайлов не были теми, из которых вы на самом деле вырезали проект.
Однако, если все, что у вас есть под рукой, – это окончательный вариант, готовый и готовый, у вас еще есть надежда. Обнаружение обрезки сцены – живое воплощение этой самой надежды.
Подождите … Нет лучшего способа сделать это?
При оценке проекта в Resolve устранение разрывов между вашими активами, вашим разрезом и целостностью этой конфигурации будет означать разницу между плавным переходом и разочаровывающей трудной борьбой.
Есть много способов перебраться на другую сторону. Например, использование списка решений редактирования (EDL) вашего монтажа позволяет вам рисовать непосредственно из исходного исходного материала без предварительного сжатия.
Однако это не всегда возможно. Требования производства могут оставить вас в недоумении, но это редко будет для вас концом. Если на ваш стол попадает полностью заблокированный файл для раскраски, обнаружение вырезки сцены – лучший способ погрузиться в него, не повторяя шаги без необходимости.
Как использовать обнаружение обрезки сцены в DaVinci Resolve
Для начала запустите Resolve и создайте новый проект. Откройте его и нажмите Shift + 2, чтобы вызвать рабочее пространство «Медиа».
Найдите свой файл через файловый браузер Resolve. Щелкните его правой кнопкой мыши и выберите « Обнаружение среза сцены» .
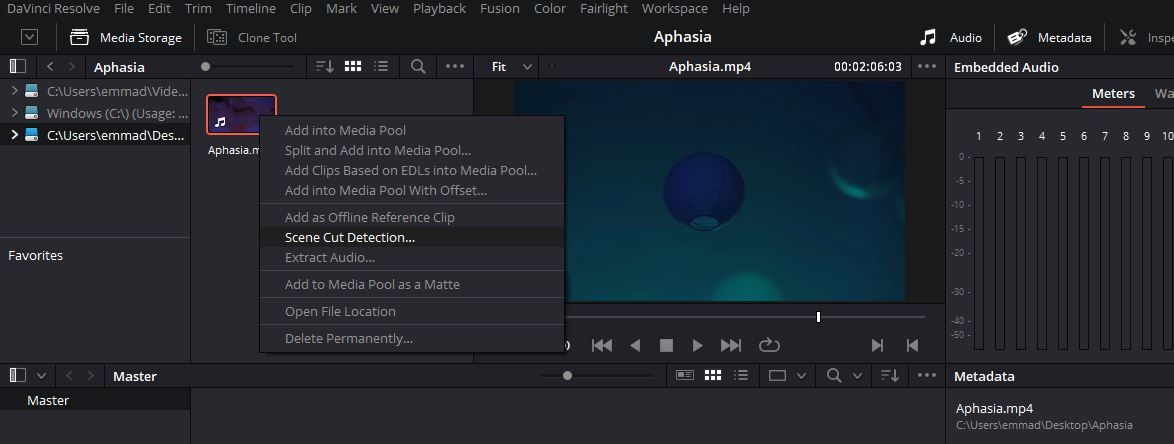
Вы увидите новое окно, состоящее из трех мониторов и подозрительно пустой временной шкалы ниже. Нажмите « Автоматическое определение сцены» внизу, чтобы дать программе первый удар по объектам. Файл будет взят у вас из рук и проанализирован. Поскольку Resolve обнаруживает каждый разрыв непрерывности, к этой временной шкале будет добавлена вертикальная линия.
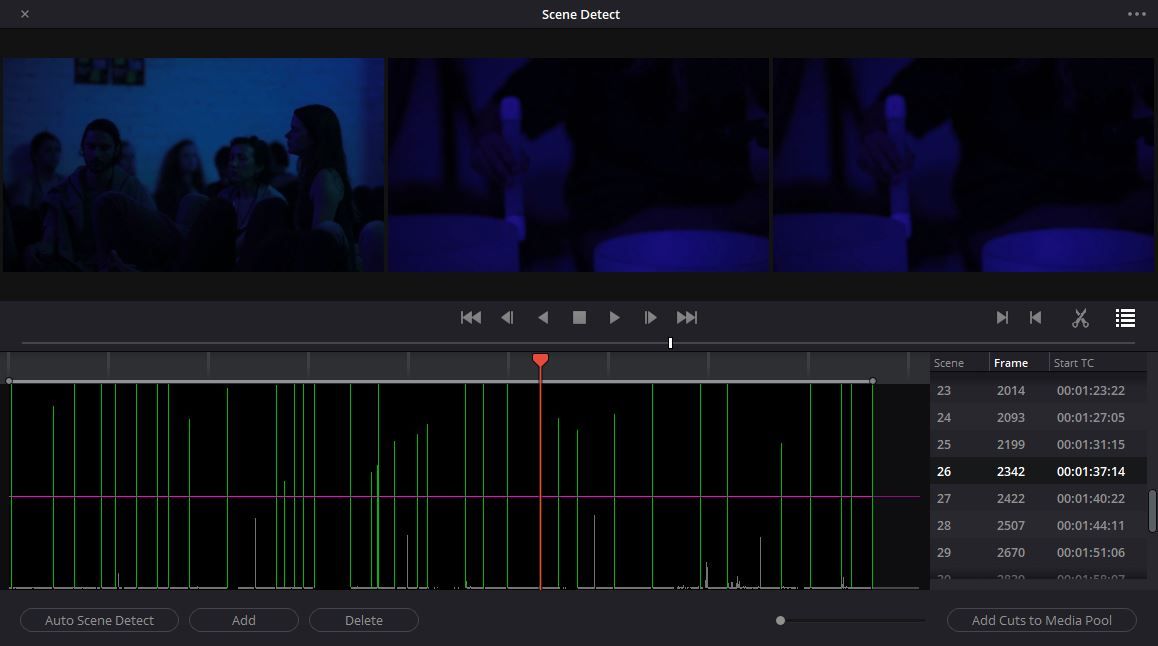
Высота каждой строки показывает, насколько уверенно Resolve в том, что обнаружение является фактическим разрезом, а не чем-то другим. Горизонтальная розовая линия, пронизывающая их все, позволяет вам указать порог, которому соответствует большинство ваших реальных снимков.
Список каждого обнаруженного пореза находится справа. Номер кадра и тайм-код, с которого он начинается, также указаны справа. Вы можете добавлять или удалять порезы самостоятельно, как только большинство из них будет найдено; экранные элементы управления транспортом просты и ничего необычного.
Сокращение – это инструмент, используемый для удаления плотно сгруппированной области ложных срабатываний внутри входов и выходов. Это обычно полезно для темных сцен или сцен, в которых объекты быстро перемещаются по экрану.
Просматривая каждый из перечисленных снимков, вы сможете понять, готовы ли вы к работе. На первом мониторе отображается последний кадр предыдущего снимка. Второй показывает кадр, на который попала вырезка, а ваш последний монитор представит первый кадр следующего кадра. Правильно обнаруженный разрез будет выглядеть как одно изображение, за которым следуют два очень похожих изображения.
Когда вы будете удовлетворены, нажмите кнопку « Добавить вырезки в пул мультимедиа» , чтобы сделать все официально. Закройте окно «Обнаружение обрыва сцены» с помощью X в верхнем левом углу, чтобы вернуться в недавно заполненный пул носителей.
Другие параметры в окне обнаружения сцены
Многоточие в правом верхнем углу окна «Обнаружение сцены» открывает несколько дополнительных опций. Многие из них говорят сами за себя, например, те, которые позволяют вам сбросить уровень масштабирования временной шкалы или сбросить ваши входы и выходы.
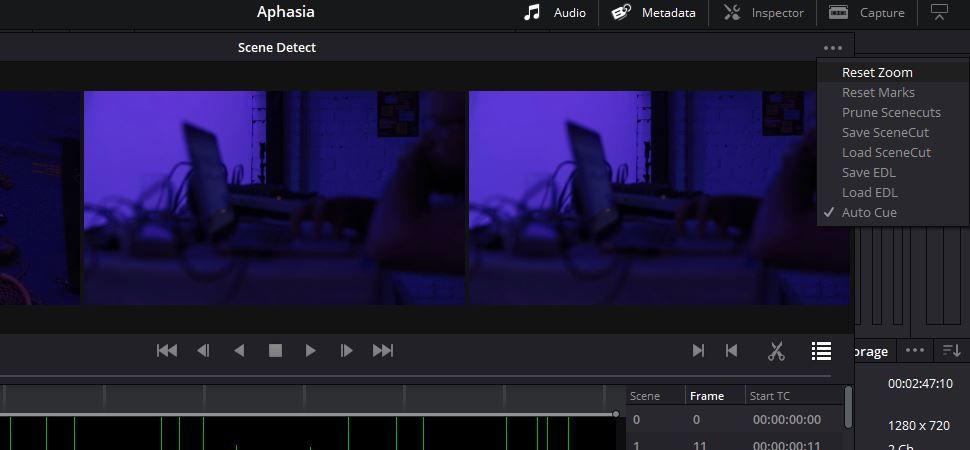
Вы можете сохранить данные вырезки сцены, как только они были получены, с помощью опции « Сохранить вырезку сцены» . Эта информация преобразуется во что-то, что называется CS-файлом, который можно вызвать позже, используя Load SceneCut прямо ниже.
Вы также можете сделать нечто подобное – только с EDL вместо файла CS, выбрав Сохранить EDL . Resolve также дает вам возможность перенести EDL прямо в обнаружение вырезки сцены.
Внизу Auto Cue позволяет вам смотреть вживую, как работает программа, давая вам некоторые средства контроля качества, поскольку ползунок следует за действием при каждом прыжке. Вы можете отключить это, если ваш проект длинный и вы планируете позволить Resolve работать в фоновом режиме, как вы делаете что-то еще.
Следующие шаги
Есть несколько способов выхода из пула мультимедиа. Один из них: выберите все свои вложенные клипы, щелкните правой кнопкой мыши и выберите « Создать новую временную шкалу с использованием выбранных клипов» . Вы можете проверить свою новую версию в рабочей области редактирования Resolve или в любом другом, что она предлагает. Это может позволить вам обнаружить любые ошибки, которые раньше не были очевидны.
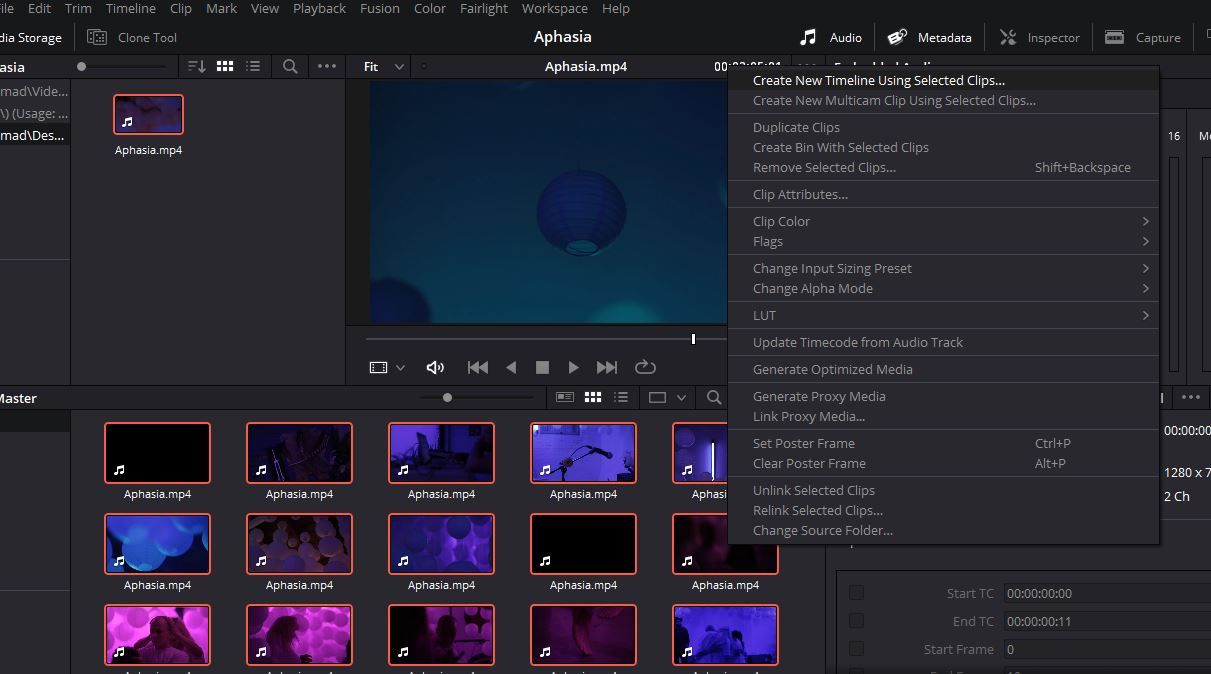
Мы рекомендуем вам сразу перейти к нему, если вы можете. Shift + 6 перенесет вас прямо в рабочее пространство Color, и ваша работа действительно может начаться.
Обнаружение перехода сцены упрощает
Теперь нет ничего недосягаемого, если вы хотите быстро развернуться, а ваши возможности на будущее ограничены. До тех пор, пока визуализируемый медиафайл имеет максимально возможное качество, обнаружения вырезания сцены будет более чем достаточно.