7 приемов командной строки Windows, о которых вы, возможно, еще не знали
Командная строка Windows – это удобный инструмент, который может помочь вам настроить различные параметры ПК. Все, что вам нужно сделать, это ввести правильные команды, и все готово. Но в этом и загвоздка; вам нужно знать, что это за команды, прежде чем вы сможете их использовать!
Однако есть много интересных вещей, которые вы можете делать с помощью командной строки, о которых вы, возможно, не знали. Кроме того, вы можете не знать, что можете настроить его по своему вкусу. Давайте углубимся и исследуем несколько интересных вещей о командной строке.
1. Измените текст приглашения в командной строке.
Когда вы открываете командную строку, в тексте приглашения по умолчанию отображается ваш текущий путь к папке или рабочий каталог. Обычно путь к папке по умолчанию – « C: Windows System32 ».
Если вы хотите изменить начальный текст приглашения, вот как это сделать:
- Нажмите Win + R, чтобы открыть диалоговое окно «Выполнить команду».
- Введите CMD и нажмите Ctrl + Shift + Enter, чтобы открыть командную строку с повышенными привилегиями.
- Введите следующую команду и замените « Новый текст » предпочитаемой командой. Когда закончите, нажмите Enter .
prompt New Text$g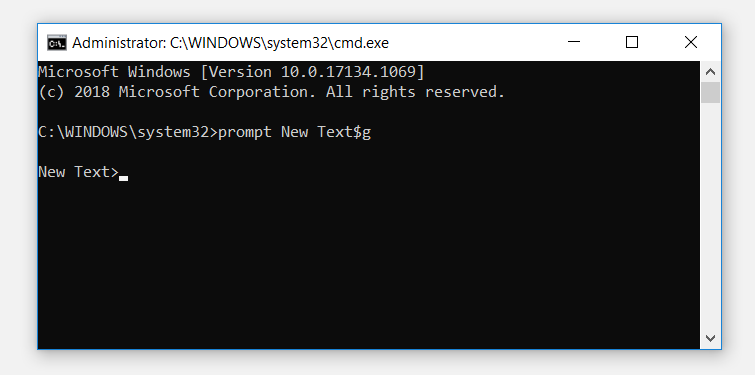
Всегда включайте текст « $ g » в конце текста подсказки. Это добавляет стрелку вправо « > », чтобы вы знали, где начинается ваша команда.
Теперь давайте взглянем на несколько изменений, которые вы можете внести в текст приглашения.
Если вы хотите добавить в текст приглашения круглые скобки и другие символы, вы также можете это сделать. Вот команды, которые вам нужно будет ввести:
- Левая скобка: $ c
- Правые круглые скобки: $ f
- Амперсанд «&»: $ a
- Труба «|» символ: $ b
Вот пример того, как вы можете использовать эти символы в командной строке:
prompt New Text $a CMD Number $cCMD Tricks $b CMD #3$f$g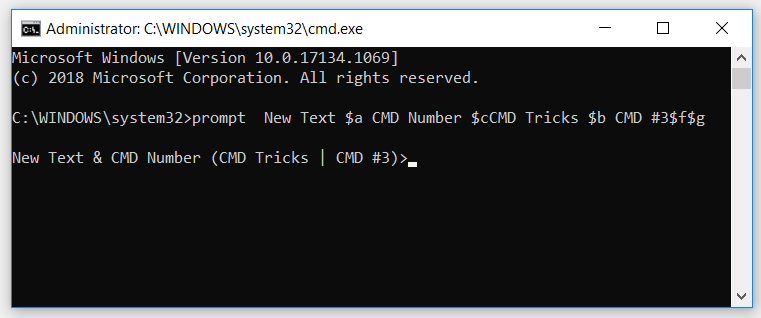
Вы также можете отобразить время, дату и номер версии Windows в качестве текста подсказки. Чтобы отобразить время , введите следующую команду и нажмите Enter :
prompt $t$gЧтобы отобразить текущую дату , введите следующую команду и нажмите Enter :
prompt $d$gЧтобы отобразить номер версии Windows , введите следующую команду и нажмите Enter:
prompt $v$gЕсли вы хотите вернуть текст приглашения к настройкам по умолчанию, введите следующую команду и нажмите Enter :
prompt $p$g2. Измените заголовок в командной строке.
Когда вы запускаете командную строку, в строке заголовка обычно отображается текст « Администратор: C: Windows System32 CMD.exe ». Если вы хотите изменить это имя, вот как это сделать:
- Откройте командную строку с повышенными привилегиями .
- Введите следующую команду и замените « Новый заголовок » на желаемую команду. Когда закончите, нажмите Enter .
title New Title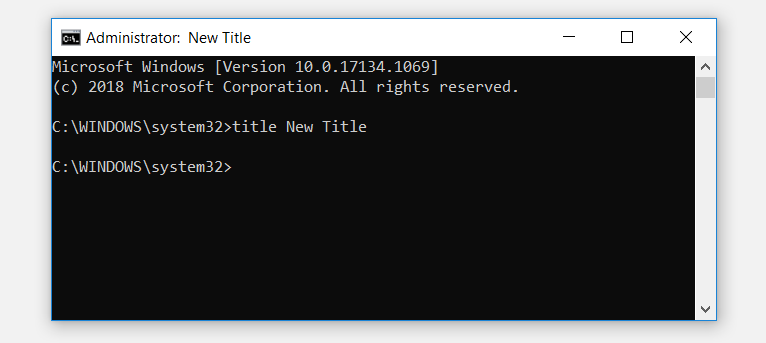
Если вы хотите восстановить заголовок по умолчанию, закройте командную строку и перезапустите ее.
3. Перечислите все установленные приложения на вашем устройстве.
Есть несколько способов составить список загруженных файлов на вашем устройстве Windows. Но знаете ли вы, что командная строка также предлагает быстрый и простой способ сделать это?
Вот как вы можете быстро составить список загруженных файлов с помощью командной строки:
- Откройте командную строку с повышенными привилегиями .
- Введите следующую команду и нажмите Enter :
wmic product get name4. Удалите все файлы из временной папки.
Ваше устройство Windows регулярно создает временные файлы, содержащие информацию для определенных задач. Но после выполнения этих задач временные файлы становятся бесполезными и могут занять дисковое пространство. Эти файлы хранятся в папке Windows Temp, и вы можете избавиться от них вручную или с помощью инструмента очистки диска .
Кроме того, вы можете легко удалить эти файлы с помощью командной строки. Вот как:
del /q /f /s %temp%*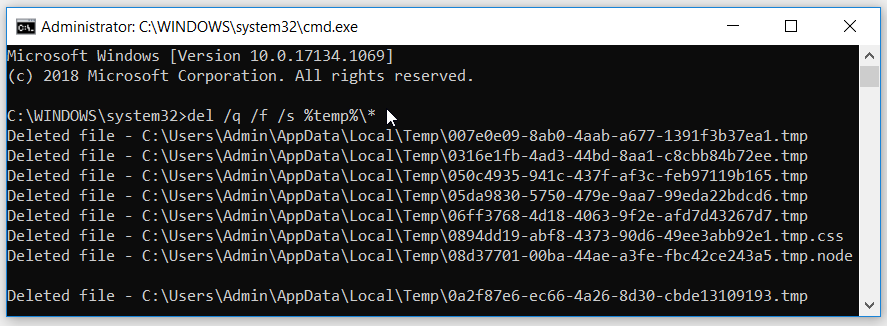
5. Легко находите информацию о командах
Перед запуском конкретной команды было бы неплохо узнать о ней немного? Например, перед запуском сканирования SFC вы можете сначала узнать, как работает эта команда и как она может вам помочь.
Для этого введите следующую команду и нажмите Enter :
sfc /?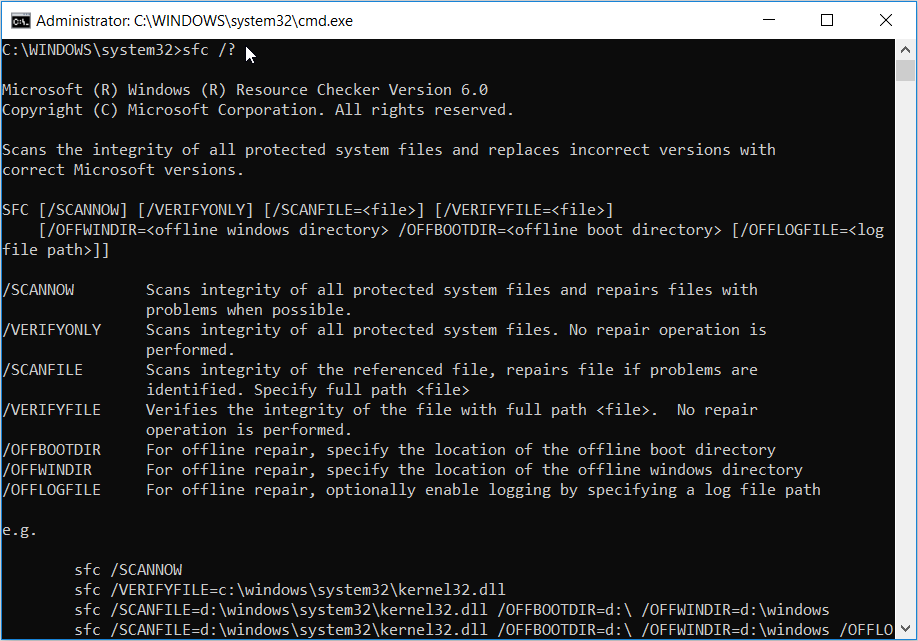
Результаты покажут вам, что такое SFC и как оно работает. Вы также увидите дополнительные подкоманды, которые можно использовать вместе с командой SFC. В дополнение к этому вы также увидите примеры того, как вы можете запускать несколько команд SFC.
Чтобы узнать больше о других командах, введите следующую команду и замените « your_command » соответствующей командой:
your_command /?6. Откройте командную строку в определенном каталоге.
Чтобы запускать команды в определенной папке, вам обычно нужно вводить путь к папке в командной строке. Но это может быть утомительно, если ваша целевая папка находится в нескольких подпапках. Однако этого можно избежать, перейдя прямо в целевую папку и открыв там командную строку.
Для начала вот что вы можете сделать:
- Нажмите Win + E, чтобы открыть проводник.
- Перейдите в целевую папку.
- Введите CMD в адресной строке целевой папки и нажмите Enter .
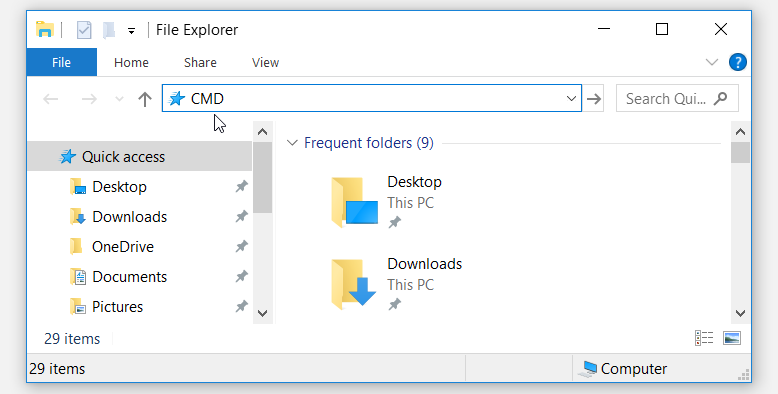
Кроме того, вы можете скопировать и вставить путь к папке в командную строку. Вот как это сделать:
- Перейдите в целевую папку и скопируйте путь к файлу в адресной строке.
- Нажмите Win + R, чтобы открыть диалоговое окно «Выполнить команду».
- Введите CMD и нажмите Enter, чтобы открыть командную строку.
- Введите cd в командной строке, нажмите пробел и вставьте путь к папке. Когда закончите, нажмите Enter .
cd C:UsersAdminDesktopDesktop_Apps7. Сохраните характеристики вашего ПК и другую информацию в текстовый файл.
Вы, наверное, знаете различные способы проверки характеристик вашего ПК с Windows . Чтобы сделать это с помощью командной строки, все, что вам нужно сделать, это ввести systeminfo и нажать Enter .
Но что, если вы хотите сохранить эту информацию в виде текстового файла и отправить его кому-то другому? Командная строка все еще может помочь вам в этом.
Чтобы сохранить информацию командной строки в виде текстового файла, введите следующую команду и нажмите Enter :
systeminfo > folder_pathMySytemInfo.txtЗамените команду folder_path фактическим путем к папке. Например, вот как могла бы выглядеть ваша команда:
systeminfo > C:UsersAdminDesktopDesktop_AppsMySytemInfo.txt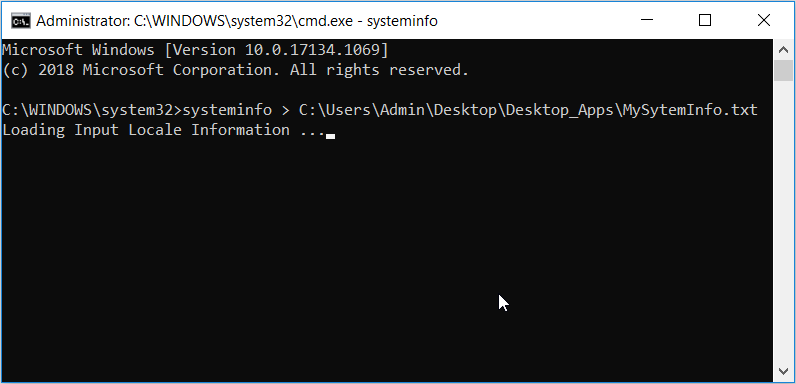
Когда закончите, нажмите Enter .
Вы можете применить ту же процедуру, если хотите сохранить другие команды в текстовый файл. И чтобы избежать каких-либо проблем, избегайте использования пробелов в пути к папке или именах файлов. Вместо этого замените пробелы подчеркиванием или дефисом.
Используйте командную строку Windows как профессионал
Уловки командной строки, которые мы изучили, довольно легко реализовать, и они действительно могут пригодиться. Вы можете попробовать их или даже открыть для себя множество других уловок командной строки, которые уже существуют.