Как использовать 7 лучших функций в Zoom
Популярность приложений для видеоконференцсвязи в последнее время резко возросла. Среди всех доступных приложений для видеоконференцсвязи Zoom был самым популярным. Zoom мгновенно стал хитом на предприятиях и в учебных заведениях.
Zoom имеет широкий спектр функций, к которым вы можете получить прямой доступ. Однако большинство функций остаются скрытыми в меню, к которым вы, возможно, никогда не обращались раньше. Если вы не знакомы с обширными функциями Zoom, вот список лучших функций Zoom, о которых вам следует знать.
1. Виртуальный фон
Виртуальный фон Zoom – одна из самых ярких и наиболее используемых функций Zoom. Например, если ваша комната грязная и вы не хотите, чтобы ее видели все, вы можете использовать функцию виртуального фона в Zoom, чтобы скрыть ее.
Zoom позволяет вам выбирать из набора встроенных фонов. Кроме того, вы можете использовать собственные фоны. Чтобы добавить виртуальный фон в ленту Zoom, выполните следующие действия:
- Откройте настройки Zoom, щелкнув значок шестеренки в правом верхнем углу.
- Выберите Фон и фильтры из списка слева, а затем выберите нужный фон. Кроме того, вы можете щелкнуть значок « + », чтобы установить собственный фон.
Если у вас зеленый экран, вы можете установить флажок « У меня зеленый экран », чтобы точно удалить фон.
- После этого вы увидите результаты, когда присоединитесь к вызову Zoom с включенным видео.
Вы также можете изменить прямую трансляцию во время видеовызова Zoom. Для этого следуйте этим инструкциям ниже:
- Во время вызова Zoom щелкните маленькую стрелку рядом с кнопкой « Остановить видео» .
- В подменю нажмите на опцию « Выбрать виртуальный фон» .
- После этого вы можете выбрать нужный фон или выбрать собственный фон, нажав кнопку « + ».
После этого вы увидите предварительный просмотр своего фона в реальном времени и сможете изменить его во время видеозвонка в реальном времени.
2. Сочетания клавиш
Zoom также предлагает множество сочетаний клавиш, которые пригодятся, когда вы не хотите использовать мышь. Чтобы проверить полный список сочетаний клавиш, перейдите в « Настройки» в приложении Zoom и выберите меню « Сочетания клавиш» в списке слева.
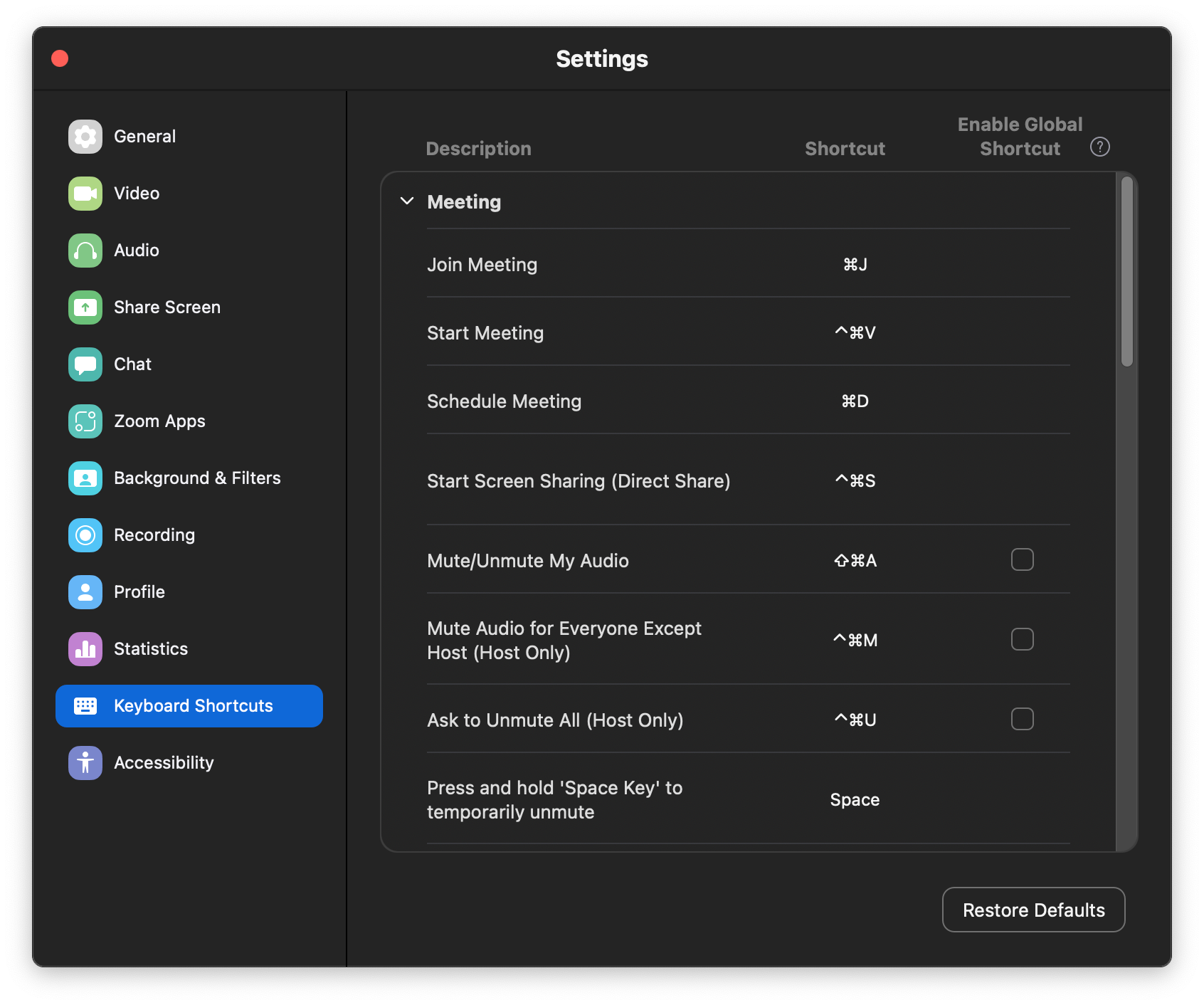
Если вы не хотите запоминать их, вот несколько полезных сочетаний клавиш Zoom, которые могут сэкономить ваше время.
- Запуск или остановка видео : Alt + V (Command + Shift + V в macOS)
- Отключение / включение микрофона : Alt + A (Command + Shift + A в macOS)
- Отключить звук всей группы сразу : Alt + M (Command + Control + M в macOS)
- Начать запись собрания : Alt + R (Command + Shift + R в macOS)
- Приостановить / возобновить запись экрана : Alt + P (Command + Shift + P в macOS)
- Приостановить или возобновить демонстрацию экрана : Alt + T (Command + Shift + T в macOS)
- Переключить камеру : Alt + N (Command + Shift + N в macOS)
3. Интегрируйте сторонние приложения.
Zoom также открыт для сторонних интеграций. Благодаря поддержке сторонних плагинов вы можете упростить свои задачи. Например, вы можете присоединиться к собранию Microsoft Teams с помощью Zoom. Или вы можете использовать сторонние плагины Zoom для импорта повестки дня Outlook.
Вы можете найти огромный список поддерживаемых сторонних приложений на Zoom Marketplace. Следуйте этим инструкциям, чтобы добавить плагин к Zoom:
- Откройте приложение Zoom, нажмите « Приложения» в верхнем меню.
- Перейдите на вкладку « Обнаружение » и выберите приложение, которое вы хотите установить в своей учетной записи Zoom.
- После выбора нажмите « Добавить», чтобы установить приложение. Приложение будет добавлено в вашу учетную запись Zoom.
4. Обновите свой образ
Когда дело доходит до профессиональных видеозвонков, ваша внешность имеет значение, но, поскольку мы в основном совершаем видеозвонки из дома, трудно сохранять свежий вид на вашем лице. В таких ситуациях Zoom предлагает удобную функцию – подправить мою внешность .
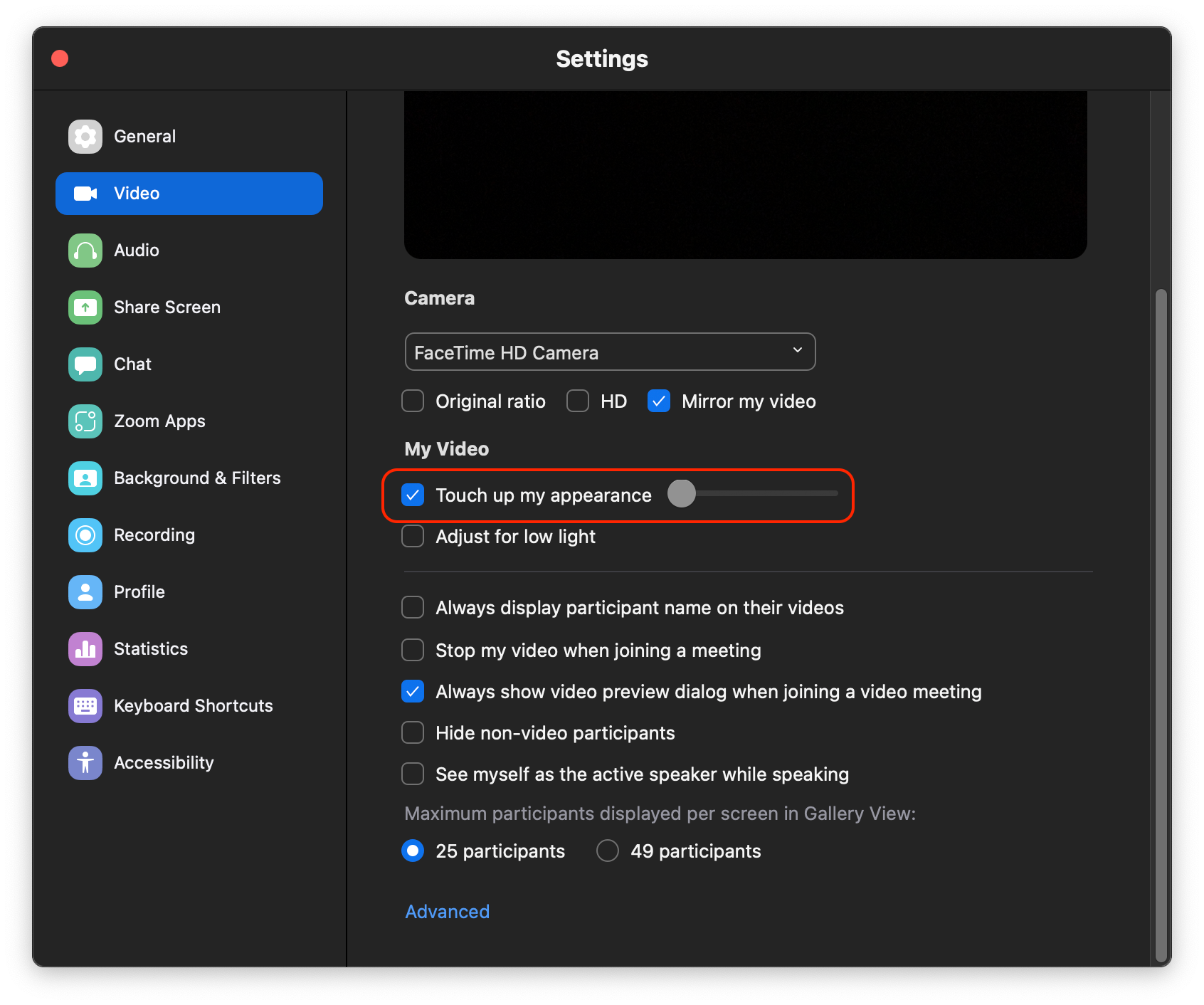
Эта функция позволяет разгладить кожу, удалить темные круги под глазами и украсить лицо. Все это с помощью искусственного интеллекта, и он отлично работает.
Чтобы включить его в Zoom, перейдите в « Настройки» и выберите « Видео» из списка. Из множества вариантов выберите « Подкрасьте мою внешность» . Вы можете перетащить ползунок влево и вправо, чтобы уменьшить и увеличить эффект соответственно.
5. Расшифровка аудиозаписи
Если вы тот, кто любит следить за тем, что говорится на собрании, функция Zoom Transcribe будет удобна. Zoom может расшифровать аудио вашего собрания и импортировать расшифровку в файл .VTT. Вот как включить эту функцию, если вы хотите ее использовать.
Примечание. Для использования этой функции у вас должна быть учетная запись Pro, Business, Enterprise или Education.
- Перейдите на веб-портал Zoom (не в приложение). Оттуда перейдите на страницу своего профиля .
- На левой навигационной панели нажмите « Управление учетной записью»> « Настройки учетной записи» .
- Выберите вкладку « Запись » и включите параметр « Облачная запись» .
- После включения вы можете начать облачную запись в приложении Zoom. Эта облачная запись поставляется с функцией Audio Transcript .
- По окончании встречи вы получите уведомление: «Ваша стенограмма теперь доступна для загрузки».
6. Комнаты для обсуждения
Когда дело доходит до обучения, Zoom – отличный инструмент. Но может быть трудно справиться с большей группой участников. Вот почему Zoom поставляется с комнатами обсуждения, чтобы облегчить вам задачу. Комнаты обсуждения в Zoom позволяют вам заботиться о большой группе участников и при необходимости разделять их на подгруппы.
После того, как комната создана, организатор назначает вспомогательную организацию каждой подгруппе участников для управления большим проектом. Комната обсуждения может вместить до 200 участников, или вы можете выбрать 30 комнат обсуждения на 400 человек или даже 20 комнат обсуждения на 500 человек. Выполните следующие действия, чтобы включить комнату обсуждения в своей учетной записи Zoom.
- Перейдите на веб-портал Zoom и выберите свою страницу профиля .
- Щелкните « Параметры» на панели навигации и выберите « Встреча (расширенная)» на вкладке « Встреча ».
- Найти Breakout номера из списка, и переключить его в положение ВКЛ.
7. Отключите аудио / видео при присоединении
Чтобы не мешать другим, вам может потребоваться выключить камеру и микрофон. Однако выполнение этого вручную занимает некоторое время. Zoom позволяет автоматически выключать камеру и микрофон при присоединении к собранию. Вот как это сделать.
- Откройте приложение Zoom и коснитесь значка настроек в правом верхнем углу.
- Нажмите « Видео» на левой панели навигации и установите флажок « Останавливать мое видео при присоединении к собранию» .
- Точно так же щелкните вкладку « Аудио » на панели навигации и установите флажок « Отключить микрофон при присоединении к собранию» .
Это автоматически отключит ваш микрофон и камеру, когда вы в следующий раз присоединитесь к собранию Zoom.
Станьте лучше на Zoom Meetings
Вы можете повысить свой уровень в Zoom Meetings с помощью перечисленных выше функций. Приложение Zoom – одно из лучших приложений для видеоконференцсвязи, поскольку оно предоставляет множество функций по сравнению с другими приложениями для конференц-связи. Эти выдающиеся функции Zoom отличают его от конкурентов и делают онлайн-встречи лучше.