Как начать использовать ярлыки на вашем Mac
Apple сделала ярлыки универсальным приложением, которое работает на всех устройствах Apple, включая ваш Mac. Если у вас уже установлено обновление программного обеспечения macOS Monterey, вот как вы можете начать использовать приложение «Ярлыки» со своего Mac.
Ярлыки на macOS Monterey
После того, как вы впервые обновите свой Mac до Monterey, вы увидите, что теперь у вас установлено приложение Shortcuts по умолчанию. Вы можете найти приложение на Launchpad или открыть его, выполнив поиск в центре внимания.
Как вы увидите, приложение «Ярлыки» на Mac работает почти так же, как и на вашем iPhone. Это означает, что вы можете легко создавать новые ярлыки, как на своем iPhone или iPad.
Вы также можете редактировать любой ярлык, который у вас уже есть, даже если вы не создавали его на своем Mac. Что круто, так это то, что как только вы отредактируете ярлык на своем Mac, он будет обновлен и на всех других ваших устройствах Apple. Просто имейте в виду, что для этого вам необходимо войти в систему, используя ту же учетную запись Apple ID.
Как запускать и редактировать ярлыки
Apple не очень хорошо научила нас пользоваться приложением «Ярлыки» на Mac, поэтому тестирование или редактирование ярлыков поначалу может сбивать с толку.
Если вы хотите запустить ярлык из приложения, вам нужно навести указатель мыши на нужный ярлык и нажать кнопку воспроизведения , которая появляется в правом верхнем углу.
Вы заметите, что у ярлыков нет кнопки для их редактирования, как на вашем iPhone. Вместо этого вам нужно сделать на вашем Mac дважды щелкнуть ярлык, который вы хотите отредактировать. Это откроет ярлык в новом окне, где вы сможете редактировать все, что захотите.
Как добавить ярлык в строку меню
На данный момент приложение «Ярлыки» на Mac немного ограничено. Под этим мы подразумеваем то, что вы не можете добавить ярлык на рабочий стол или в док. Однако один из самых быстрых способов использования ярлыков – закрепить их на строке меню.
Вот что для этого нужно сделать:
- Откройте приложение " Ярлыки" .
- Дважды щелкните ярлык, который хотите отредактировать.
- Нажмите кнопку « Сведения о ярлыке» в верхней части правого меню.
- Установите флажок « Закрепить в строке меню» .
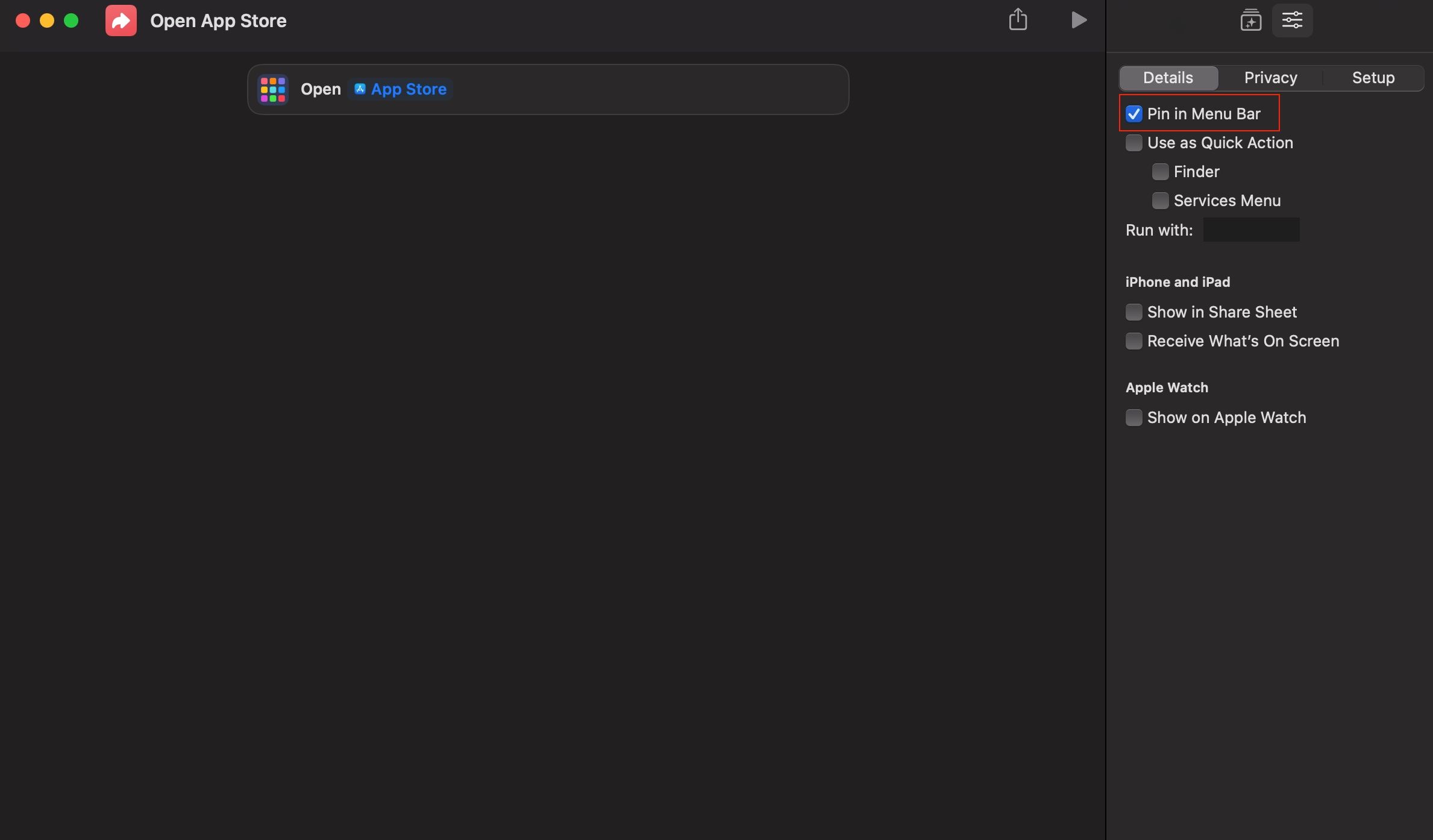
Вы увидите, что в строке меню появится значок «Ярлыки». После того, как вы нажмете на нее, вы увидите список всех ярлыков, которые вы выбрали для отображения в строке меню.
Как открыть ярлык с помощью сочетания клавиш
Еще один отличный способ использовать сочетания клавиш – добавить сочетание клавиш. Это позволит вам запускать сочетание клавиш с любой комбинацией клавиш, если она еще не существует. Например, вы не можете использовать Cmd + Q, поскольку ваш Mac уже использует это сочетание клавиш для закрытия приложений.
Если вы хотите это сделать, выполните следующие действия:
- Открыть ярлыки .
- Дважды щелкните ярлык, который хотите отредактировать.
- Нажмите кнопку « Сведения о ярлыке» в верхней части правого меню.
- Щелкните Добавить сочетание клавиш .
- Нажмите комбинацию клавиш, которую хотите использовать.
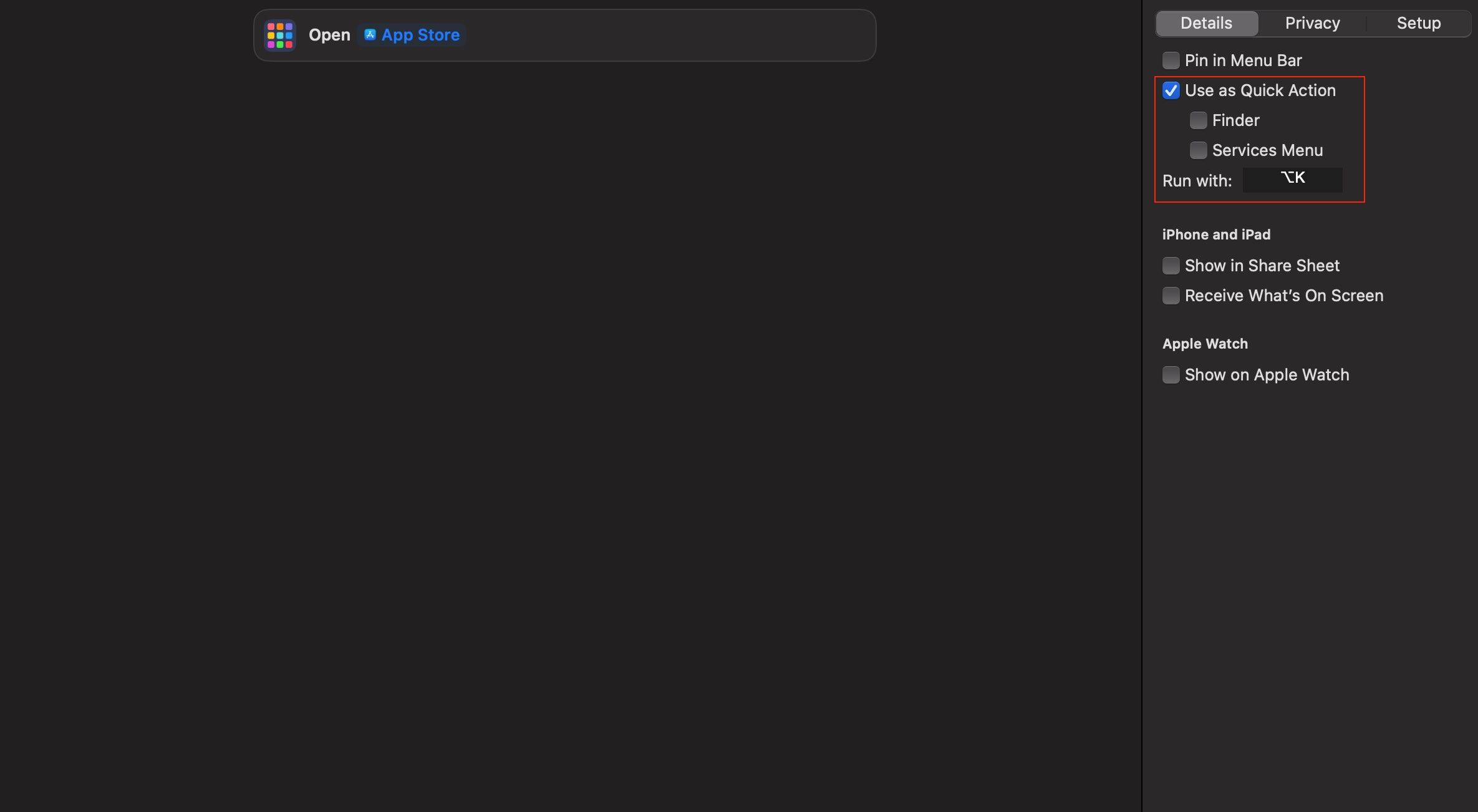
Как показать свои ярлыки на Apple Watch
К настоящему времени вы должны знать, что любой ярлык, созданный на вашем Mac, будет автоматически отображаться на других ваших устройствах Apple, но вы можете сделать так, чтобы он отображался и на ваших Apple Watch. Вот как.
- Откройте приложение " Ярлыки" .
- Дважды щелкните ярлык, который хотите добавить на Apple Watch.
- Щелкните Сведения о ярлыке в верхней части правого меню.
- Щелкните Показать на Apple Watch .
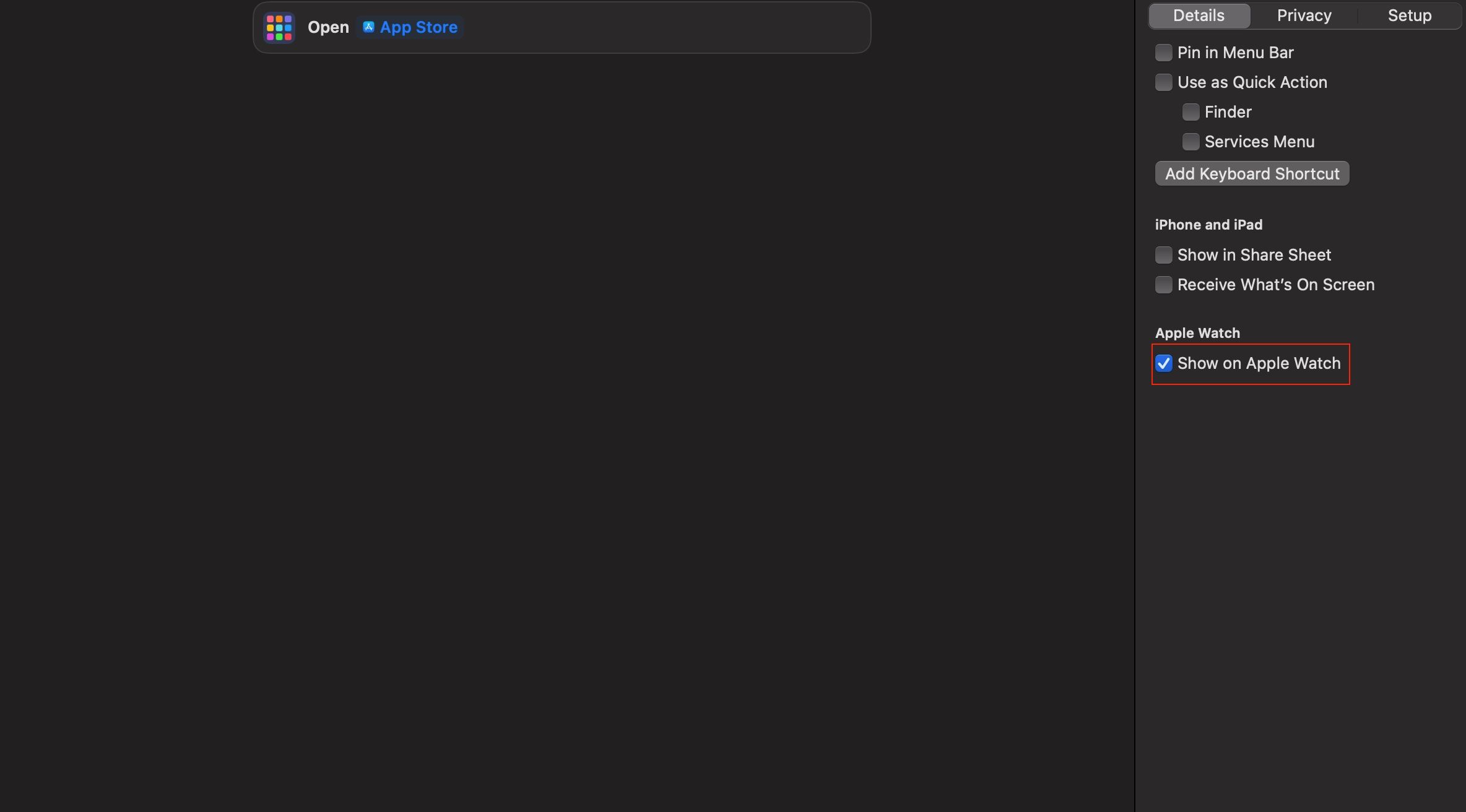
Вам нужно знать об этом одну вещь. Хотя это правда, что ваши Apple Watch могут запускать ярлыки, они не могут запускать все ярлыки, которые могут быть на вашем Mac или iPhone.
Если ваши Apple Watch не могут запустить ярлык, вы увидите небольшое сообщение под параметром «Показать на Apple Watch», в котором сообщается, какие действия с ярлыком не поддерживаются вашими Apple Watch. Даже если вы видите ярлык на своих Apple Watch, если вы попытаетесь его запустить, он просто не сработает.
Как запускать ярлыки с помощью Siri
Не многие из нас используют Siri на Mac, но она работает достаточно хорошо. Более того, это может помочь вам запускать ярлыки, не нажимая ни на что.
Все, что вам нужно сделать, это открыть Siri любым удобным для вас способом – щелкните значок Siri в строке меню, нажмите и удерживайте Cmd + пробел или просто скажите «Привет, Siri», если вы его включили, а затем попросите Siri запустить ярлык. Siri спросит, какой из них, и вам нужно будет назвать название ярлыка.
Выведите ярлыки на Mac на новый уровень
Теперь, когда вы знаете основы работы с приложением «Ярлыки» на Mac, настала ваша очередь. Идите туда и создайте лучшие ярлыки, которые вы можете. После того, как вы создали свои любимые ярлыки, вы можете подумать об их автоматизации.