Полное руководство по добавлению и удалению быстрых действий на вашем Mac
Многие пользователи macOS используют быстрые действия для быстрого и эффективного выполнения простых задач, таких как добавление комментариев или поворот фотографий. Если вы используете быстрые действия на своем Mac, знали ли вы, что добавляете или удаляете настраиваемые быстрые действия из списка?
Добавление и удаление быстрых действий – довольно простая задача в macOS, о чем мы расскажем ниже.
Что такое быстрое действие?
Быстрые действия – это функция, доступная в macOS, которая позволяет пользователям выполнять различные автоматические задачи, такие как поворот изображения, разметка, создание PDF-файлов и многое другое. Они существуют со времен macOS Mojave и при правильном использовании могут стать важным активом в вашем рабочем процессе.
Доступ к быстрым действиям можно получить из окна Finder, меню «Службы» или панели Touch Bar.
Пользователи также могут создавать свои собственные рабочие процессы быстрых действий с помощью Automator . Уместно отметить, что не все быстрые действия включены по умолчанию.
Вы можете добавить новое быстрое действие на свой Mac или удалить быстрое действие, которое вы больше не используете. Вы можете включить или отключить быстрое действие или навсегда удалить его из своей системы. Метод для обоих немного различается.
Как добавить и удалить быстрые действия на Mac
Первый метод заключается в простом включении или отключении быстрого действия на вашем Mac. Сделать это:
- Откройте Системные настройки на вашем Mac.
- Щелкните Расширения .
- Выберите Finder на левой панели. Здесь вы увидите все доступные быстрые действия на вашем Mac. Просто установите или снимите флажок, чтобы включить или отключить быстрое действие на вашем Mac.
Как добавить или удалить быстрое действие на сенсорной панели
Вы также можете настроить сенсорную панель Mac (если она у вас есть) с помощью быстрого действия. Это обеспечивает более быстрый доступ к вашему индивидуальному рабочему процессу прямо с клавиатуры.
Сделать это:
- В меню « Расширения» выберите Touch Bar в левом меню.
- Отсюда вы можете установить или снять отметку с любых настраиваемых быстрых действий, чтобы добавить их на панель Touch Bar.
- Нажав « Настроить полосу управления» внизу, вы сможете переставить расширения сенсорной панели (включая расширение «Быстрое действие») по своему вкусу.
Как удалить быстрое действие на Mac
Возможно, вы захотите полностью удалить быстрое действие, которое вы вообще не используете. Это приведет к его безвозвратному удалению из вашей системы, поэтому он не будет отображаться в системных настройках.
Примечание. Это удаление нельзя отменить, и вам нужно будет создать новый рабочий процесс с нуля, если вы хотите восстановить быстрое действие. Вот почему мы рекомендуем просто отключить его, а не полностью удалять быстрое действие.
Выберите расширение, которое вы хотите удалить, на панели Finder в окне «Расширения».
Щелкните меню, удерживая клавишу Control, и выберите « Переместить в корзину» . Это навсегда удалит рабочий процесс из быстрых действий.
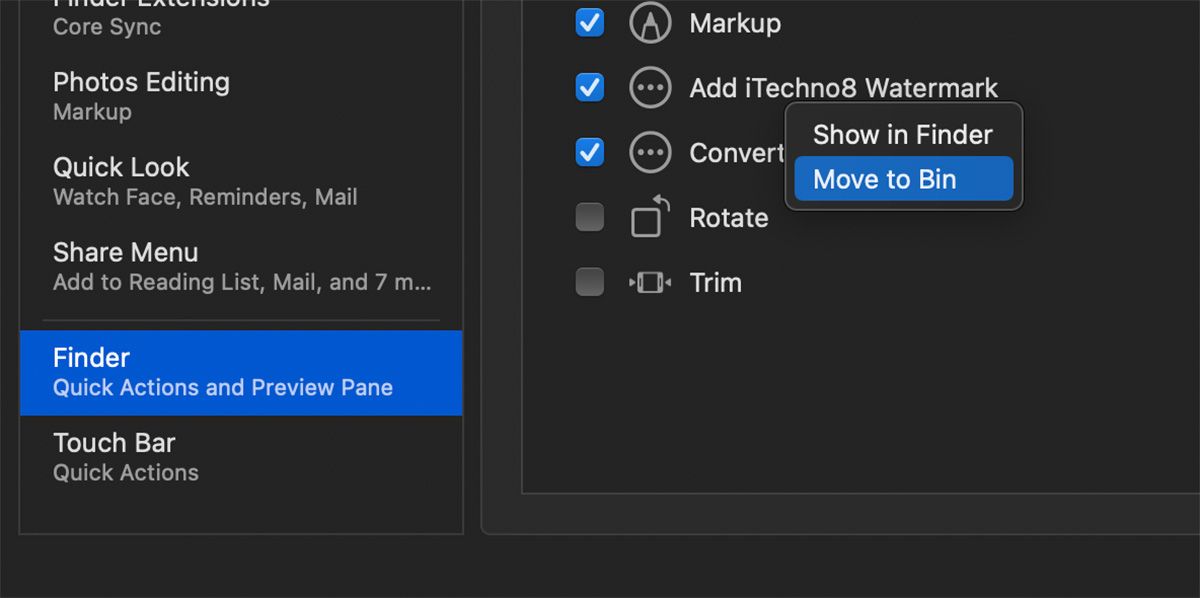
Кроме того, вы можете удалить файл вручную из Finder. Сделать это:
- В Finder нажмите « Перейти»> «Домой» в строке меню.
- Откройте папку библиотеки внутри вашей домашней папки. По умолчанию это может быть скрыто. Чтобы включить его, нажмите Cmd + Shift + Period на клавиатуре. Теперь вы должны увидеть папку библиотеки.
- Прокрутите вниз и откройте папку Services .
- Выберите быстрое действие, которое вы хотите удалить, и перетащите его в корзину.
Использование быстрых действий на вашем Mac
Быстрые действия – отличный способ ускорить рабочий процесс в macOS. Их очень удобно использовать как из Finder, так и с панели Touch Bar (если она есть на вашем Mac), поскольку вы также можете добавить быстрые действия на панель Touch Bar для более быстрого доступа.