Руководство по перемещению библиотеки фотографий Mac на внешний диск
Приложение «Фото» в macOS – отличное место, чтобы сохранить ваши воспоминания и сохранить их в безопасности. Однако, если вы похожи на большинство пользователей, ваша фото-библиотека может постоянно расширяться. Через некоторое время требования к хранилищу вашей библиотеки могут начать расти, что приведет к нехватке хранилища на вашем Mac.
Профессиональные фотографы и видеооператоры еще более подвержены проблемам с хранением данных из-за размера их библиотек фотографий.
Один из способов обойти эту проблему – переместить библиотеку фотографий Mac на внешний диск. Ниже мы покажем вам, как это сделать.
Во-первых, подумайте о резервном копировании фотографий на iCloud Drive.
Резервное копирование вашей библиотеки в iCloud Drive позволяет хранить версии с полным разрешением в облаке, а версии с более низким разрешением сохраняются локально на вашем Mac.
Чтобы включить Фото для iCloud Drive:
- Откройте Системные настройки на вашем Mac.
- Щелкните Apple ID в верхней части окна.
- Выберите iCloud на левой панели и включите Фото .
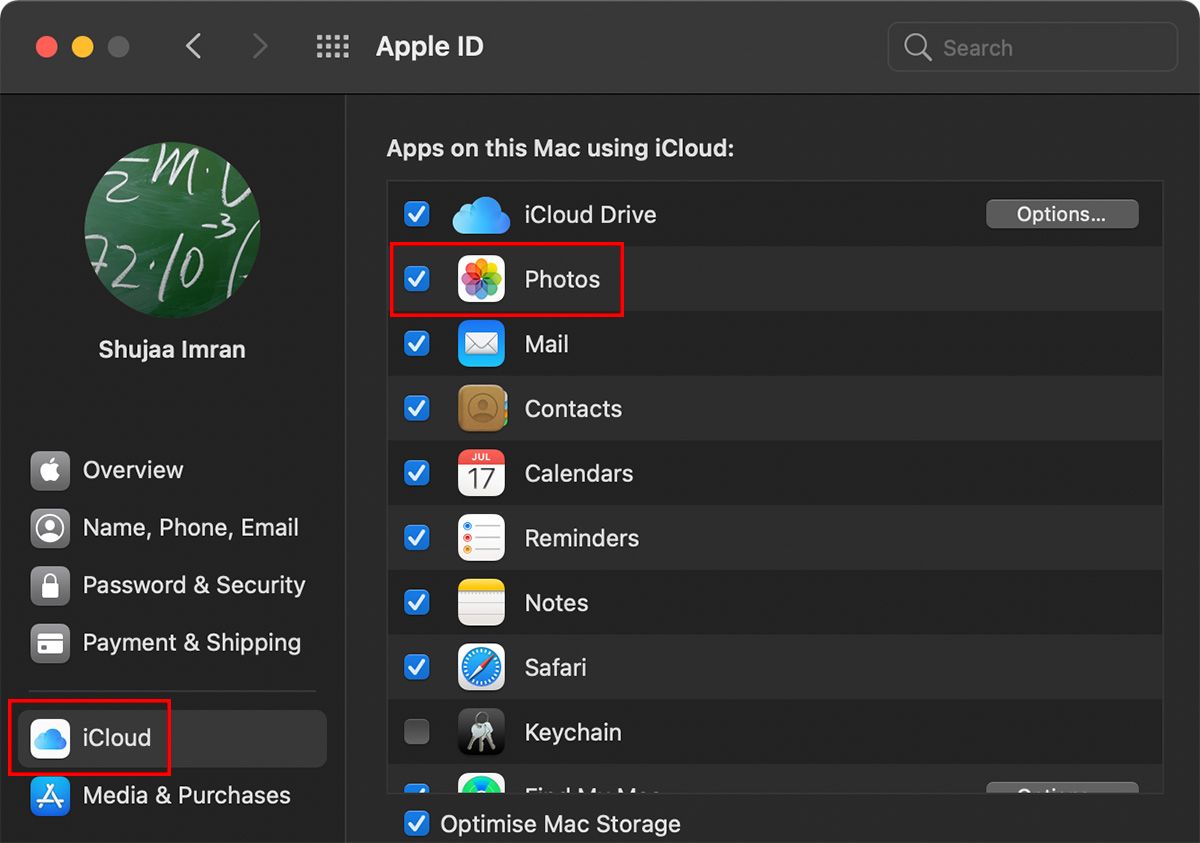
Это автоматически создаст резервную копию всех медиафайлов, имеющихся в вашей библиотеке фотографий по умолчанию на вашем Mac. После этого фотографии в низком разрешении заменят фотографии в высоком разрешении на вашем устройстве (при необходимости вы можете в любой момент загрузить фотографию в высоком разрешении). Это автоматически сэкономит место на вашем Mac.
Важно отметить, что если вы удалите фотографию, сделанную на вашем iPhone, которая синхронизируется с iCloud, она также будет удалена из облака. Таким образом, мы рекомендуем переместить вашу библиотеку фотографий из внутреннего хранилища Mac на внешний диск для лучшей защиты.
Как выбрать внешний диск для вашей библиотеки фотографий Mac
Если у вас есть большая библиотека фотографий на вашем Mac, перенос носителя на внешний диск может сэкономить вам ценное пространство для хранения. Но есть некоторые соображения, которые необходимо учесть, чтобы выбрать лучший внешний диск для использования.
Какой тип хранилища следует использовать?
Поскольку доступ к фотографиям и медиафайлам может потребовать больших объемов данных, мы рекомендуем приобрести быстрое внешнее запоминающее устройство. Жесткий диск USB 3.0, USB-C или Thunderbolt может подойти, но если вы собираетесь тратить время на редактирование фотографий в приложении «Фотографии» и т. Д., Лучшим вариантом будет использование флеш-накопителя (SSD). Ознакомьтесь с нашими руководствами по лучшим внешним жестким дискам и что следует учитывать при покупке SSD .
Какой формат внешнего диска следует использовать?
Прежде чем начать, убедитесь, что внешний диск, который вы собираетесь использовать, отформатирован как Mac OS Extended (с журналом). Мы рекомендуем отформатировать диск перед использованием, чтобы у вас не возникло никаких проблем. Вы можете отформатировать внешний диск прямо из Дисковой утилиты в macOS.
Перенос библиотеки фотографий Mac на внешний диск
Приложение «Фотографии» в macOS хранит все ваши медиафайлы в виде «библиотеки» фотографий. По умолчанию библиотека фотографий находится в папке «Изображения» в домашней папке macOS. Мы переместим эту библиотеку непосредственно на внешний диск, прежде чем сообщать приложению «Фото» загружать библиотеку с внешнего диска по умолчанию.
Для этого выполните следующие действия.
Подключите внешний диск к Mac и убедитесь, что он отображается на боковой панели Finder.
Откройте новое окно Finder и нажмите Cmd + Shift + H, чтобы перейти в свою домашнюю папку, затем выберите « Изображения» . Здесь вы должны увидеть файл библиотеки фотографий.
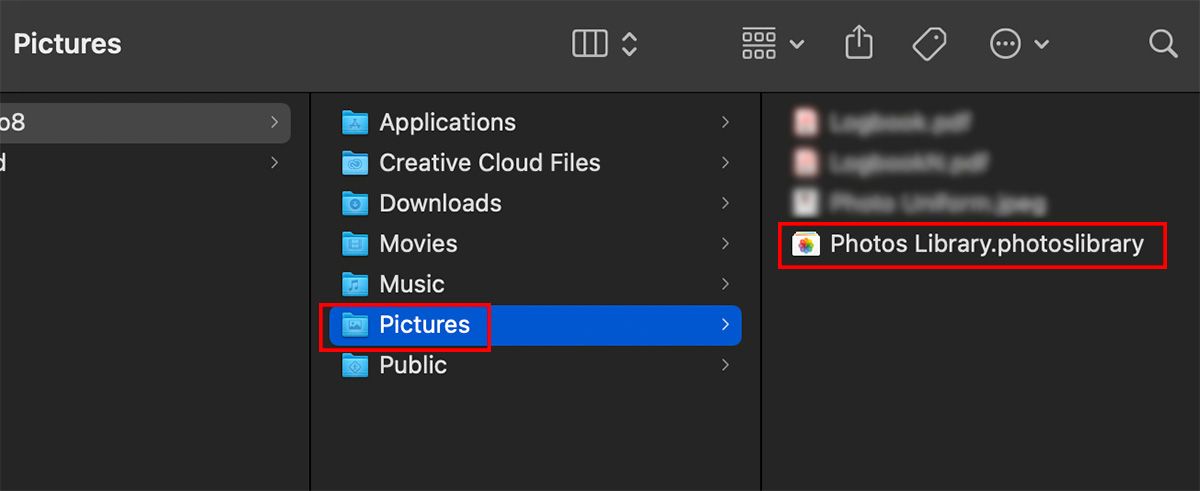
Рекомендуем убедиться, что у вас достаточно свободного места для библиотеки на внешнем диске. Удерживая нажатой клавишу Control, щелкните файл библиотеки фотографий и выберите « Получить информацию», чтобы проверить размер хранилища для библиотеки.
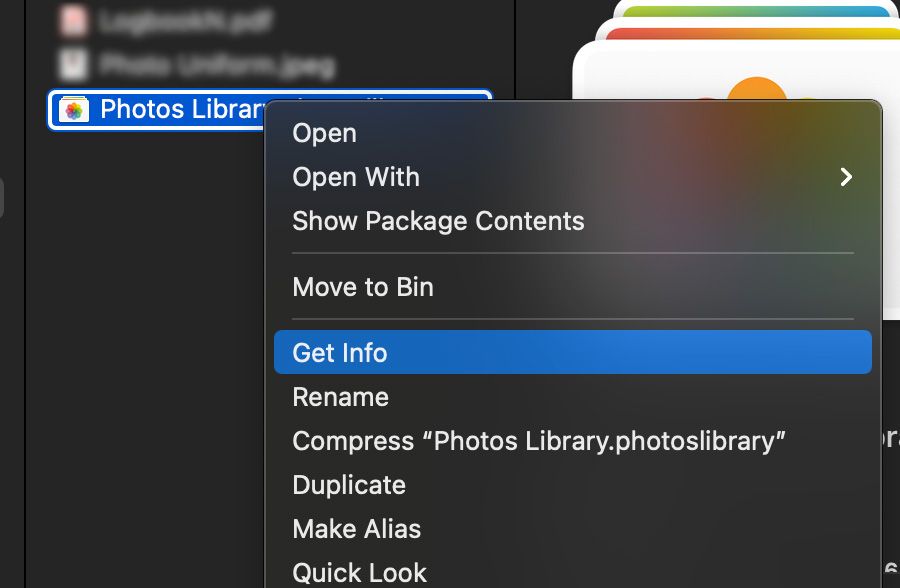
После проверки перетащите значок библиотеки фотографий на значок жесткого диска на боковой панели Finder или на рабочем столе. Вы также можете просто скопировать ( Cmd + C ) и вставить ( Cmd + V ) файл библиотеки фотографий на внешний жесткий диск. Копирование может занять некоторое время в зависимости от размера вашей библиотеки.
После завершения запустите приложение « Фото» на Mac, удерживая опцию , предлагая «Фото» найти новое место в библиотеке. Затем выберите « Другая библиотека» и перейдите к новому расположению файла библиотеки фотографий на внешнем диске. Приложение «Фото» должно загружать библиотеку (со всеми вашими фотографиями) в обычном режиме.
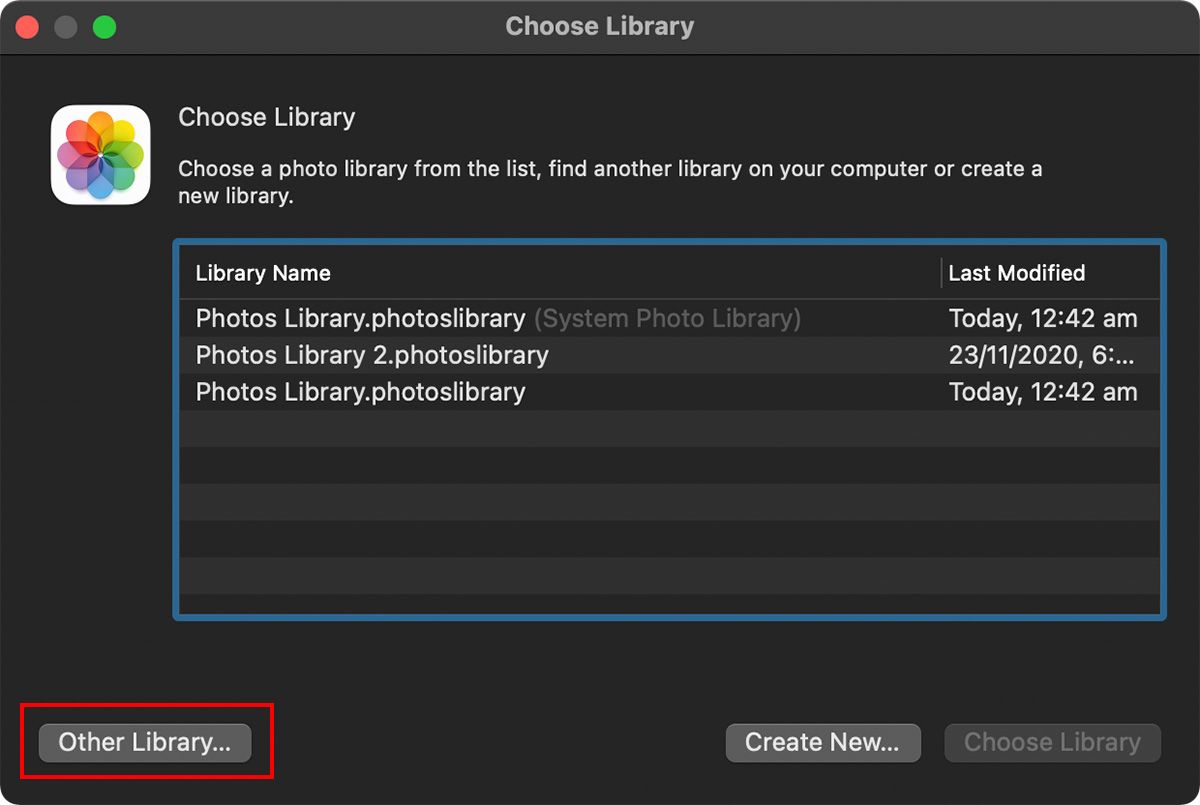
После загрузки нажмите « Настройки»> «Общие» в строке меню приложения «Фотографии». Выберите Использовать как системную библиотеку фотографий .
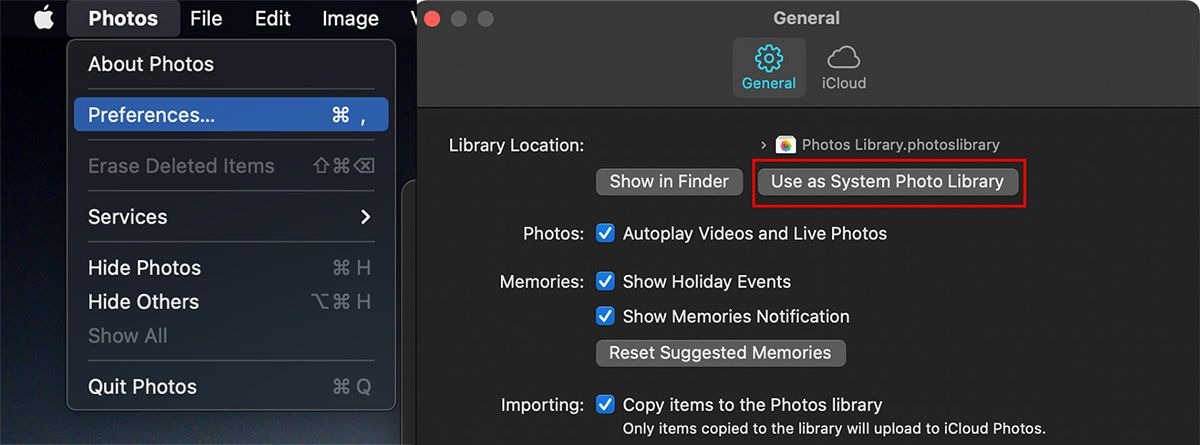
Этот шаг заставит приложение «Фотографии» использовать библиотеку, хранящуюся на внешнем диске, в качестве вашей системной библиотеки фотографий.
Примечание. Это также означает, что если вы запустите приложение «Фотографии» без подключенного внешнего диска, приложение «Фотографии» попросит вас выбрать альтернативную библиотеку для продолжения.
Если вы все еще хотите использовать библиотеку фотографий iCloud на своем Mac, вам придется повторно включить ее в системных настройках. Откройте Системные настройки на вашем Mac. Перейдите в iCloud и включите « Фото», чтобы снова включить iCloud для ваших фотографий.
Удаление старой библиотеки
Протестируйте новую библиотеку, отключив внешний диск, чтобы убедиться, что фотографии действительно переместились на него. После повторного подключения убедитесь, что все работает правильно и все носители загружаются.
Убедившись, что все в порядке, вы можете вернуться в папку « Изображения » на Mac и переместить старый файл библиотеки фотографий в корзину. Чтобы немедленно освободить место на внутреннем жестком диске, очистите корзину, чтобы навсегда удалить старую библиотеку фотографий.
Вот и все! Вы успешно переместили свою библиотеку фотографий на внешний диск, на котором вы можете продолжать просматривать свои фотографии и видео в обычном режиме.
Использование нескольких библиотек в приложении "Фото"
Вы также можете использовать несколько библиотек в приложении «Фото». Создав несколько библиотек, вы можете отсортировать все свои медиафайлы по типу, случаю или устройству и хранить их в разных местах.
Это более полезно для внешнего диска, поскольку вы не ограничены ограничениями внутреннего хранилища вашего Mac.
Вот как создать несколько библиотек:
- Чтобы создать новую библиотеку, просто удерживайте клавишу Option при запуске приложения «Фото».
- Выберите « Создать» .
- Выберите расположение и имя для вашей новой библиотеки.
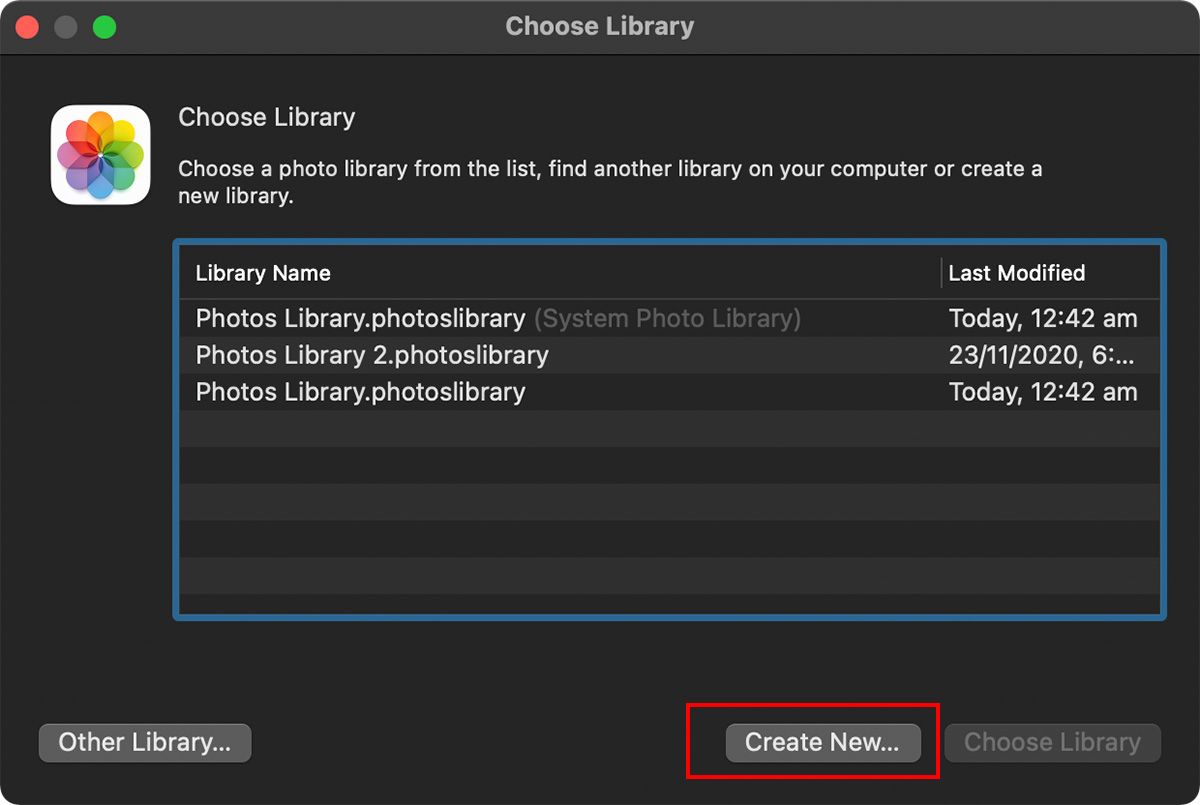
Обратите внимание, что вы можете использовать только одну библиотеку одновременно в фотографиях. Всякий раз, когда вы хотите использовать альтернативную библиотеку, вам придется перезапустить приложение (удерживая Option нажатой при запуске фотографий) и выбрать библиотеку, которую вы хотите открыть.
Если вы переключитесь на библиотеку, отличную от Системной библиотеки фотографий, внесенные вами изменения не будут отражены в Фото iCloud, поскольку Фото iCloud синхронизируют только изменения из вашей Системной библиотеки фотографий.
Резервное копирование медиафайлов с использованием фотографий
Резервное копирование фотографий и видео с помощью Фото на Mac – хорошая идея. Это поможет освободить место на вашем портативном устройстве (например, iPhone или iPad). Наличие резервной копии на внешнем диске позволяет сэкономить столь необходимое пространство для хранения на вашем Mac, и вы даже можете получить доступ к своей библиотеке на других компьютерах, если это необходимо.