Как управлять разделами диска в Linux с помощью fdisk
Управление разделами – одна из самых утомительных операций в Linux. Если вы новичок в операционной системе, процесс может даже запутать вас с самого начала.
Но поскольку разбиение диска на разделы является важным шагом при установке ОС и организации файлов, среди прочего, необходимо знать, как управлять разделами на вашем компьютере.
С этой целью вот руководство по использованию fdisk для создания, изменения размера и удаления разделов в Linux.
Что такое fdisk?
Fdisk – это текстовая утилита командной строки для просмотра и управления разделами жесткого диска в Linux. Он поддерживает различные таблицы разделов и позволяет создавать, удалять и изменять разделы диска, поэтому вы можете эффективно использовать дисковое пространство для установки операционных систем, резервного копирования данных и организации файлов.
Как установить fdisk в Linux?
Fdisk – это стандартная утилита для разбиения на разделы, поэтому вы найдете ее предустановленной в большинстве дистрибутивов Linux. Чтобы узнать, есть ли в вашей системе fdisk, откройте терминал и запустите:
which fdiskЕсли он возвращает путь, это означает, что fdisk присутствует в вашей системе. Если это не так, вам нужно установить его вручную.
В системах на основе Debian:
sudo apt install fdiskВ Fedora:
sudo dnf install fdiskВ дистрибутивах на основе Arch:
sudo pacman -S fdiskВ CentOS:
sudo yum install fdiskКак использовать fdisk в Linux
После установки fdisk следуйте приведенным ниже разделам, чтобы узнать, как использовать его для выполнения различных операций управления дисками в вашей системе.
Список всех разделов диска
Прежде всего, давайте перечислим разделы в вашей системе. Мы можем сделать это с помощью аргумента -l команды.
В окне терминала введите следующую команду и нажмите Enter :
sudo fdisk -lВыход:
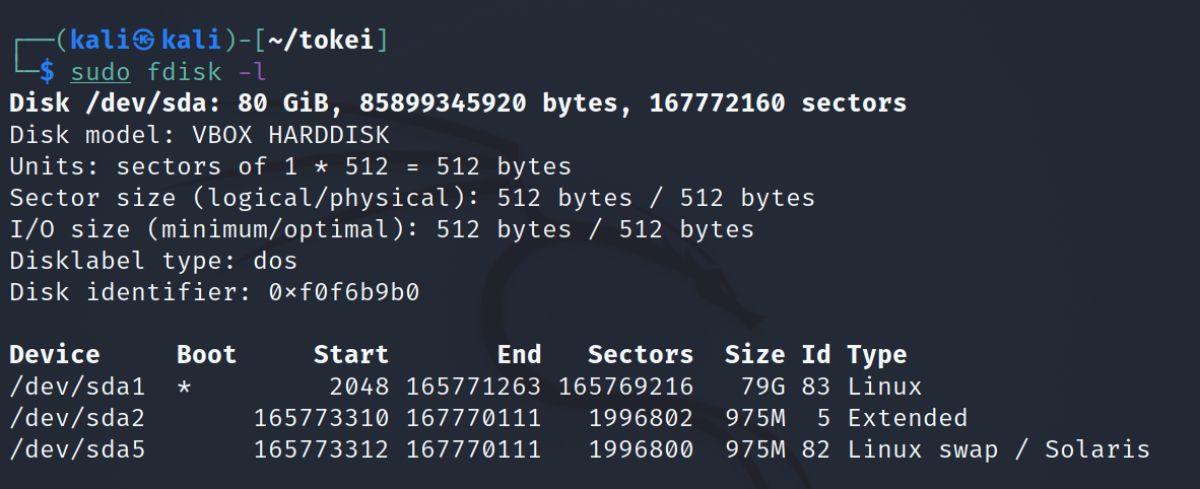
Вход и использование командного режима
После того, как вы перечислили доступные разделы в вашей системе, вам теперь нужно войти в командный режим, чтобы иметь возможность выполнять любые операции на вашем диске.
Для этого выберите устройство, на котором вы хотите проводить операции, и выполните следующую команду:
sudo fdisk /dev/sdaОбязательно замените / dev / sda в приведенной выше команде на имя устройства по вашему выбору.
Находясь в командном режиме, теперь вы можете использовать буквы для выполнения различных операций. Если вы впервые используете fdisk, введите m и нажмите Enter, чтобы получить список всех поддерживаемых команд.
Просмотр таблицы разделов
Одно из основных действий по управлению разделами, которое вы должны выполнить, прежде чем переходить к созданию, форматированию или удалению разделов на вашем диске, – это просмотреть таблицу разделов.
Это дает вам всю информацию о логических дисках или разделах на вашем жестком диске, используя которую, вы затем можете решить, как вы хотите управлять разделами на вашем диске.
Чтобы просмотреть таблицу разделов в Linux, введите p и нажмите Enter . Имейте в виду, что эта команда пригодится даже на более поздних этапах – после удаления, создания или форматирования раздела – для определения текущего состояния таблицы разделов.
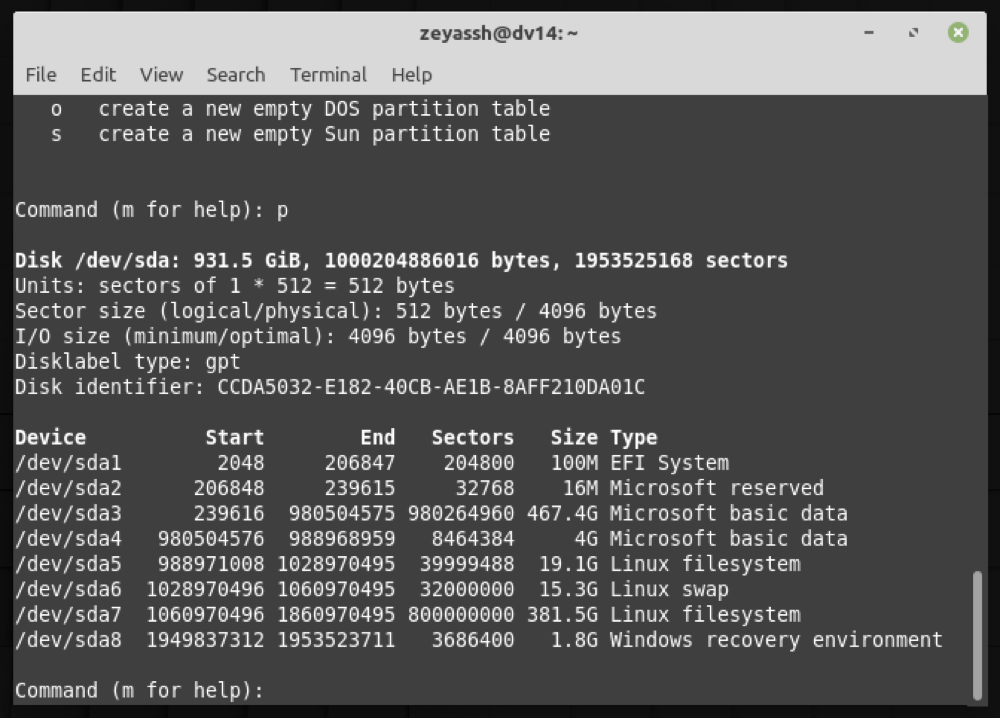
Удаление раздела
После оценки таблицы разделов, если вы хотите удалить раздел, чтобы освободить место или подготовить диск для расширения другого раздела, вы можете использовать команду d для удаления раздела.
Для этого в терминале введите d и нажмите Enter . Fdisk попросит вас выбрать раздел, который вы хотите удалить. Прокрутите вверх до вывода команды p и найдите номер рядом с разделом, который вы хотите удалить.
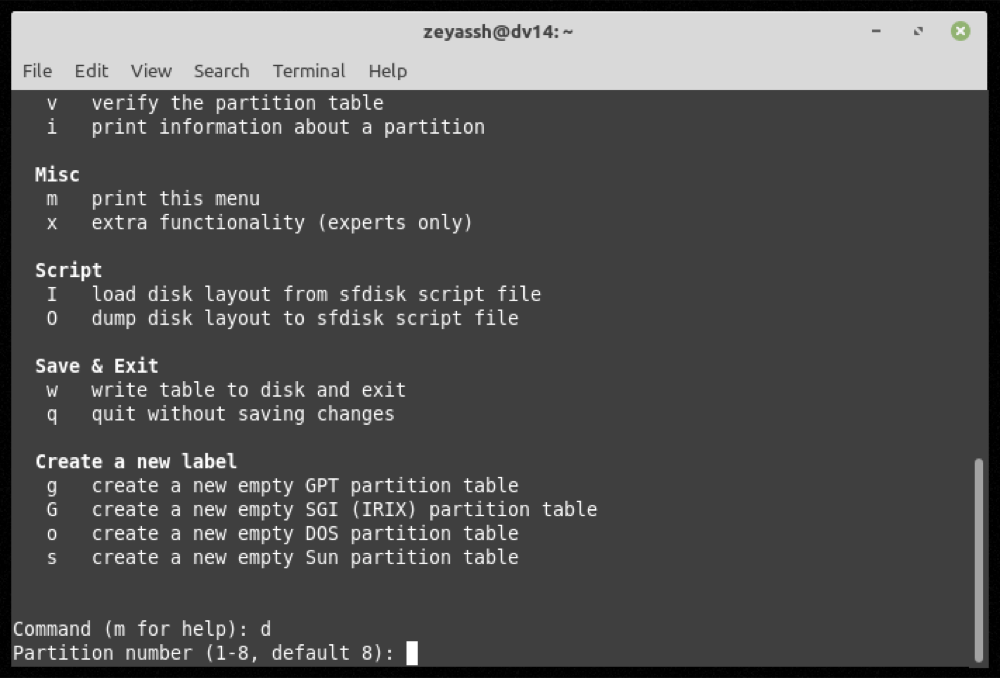
Введите номер и нажмите Enter .
Например, чтобы удалить раздел sda6 на вашем диске, введите p, а затем 6.
Создание раздела
После того, как вы освободили место на диске, для создания нового раздела достаточно выполнить следующие шаги.
Во-первых, давайте начнем с запуска процесса создания раздела. Для этого введите n и нажмите Enter . Как только вы это сделаете, fdisk спросит вас, какой тип раздела вы хотите создать. Варианты, которые включают:
- p : первичный (1-4)
- l : логический (5 или больше)
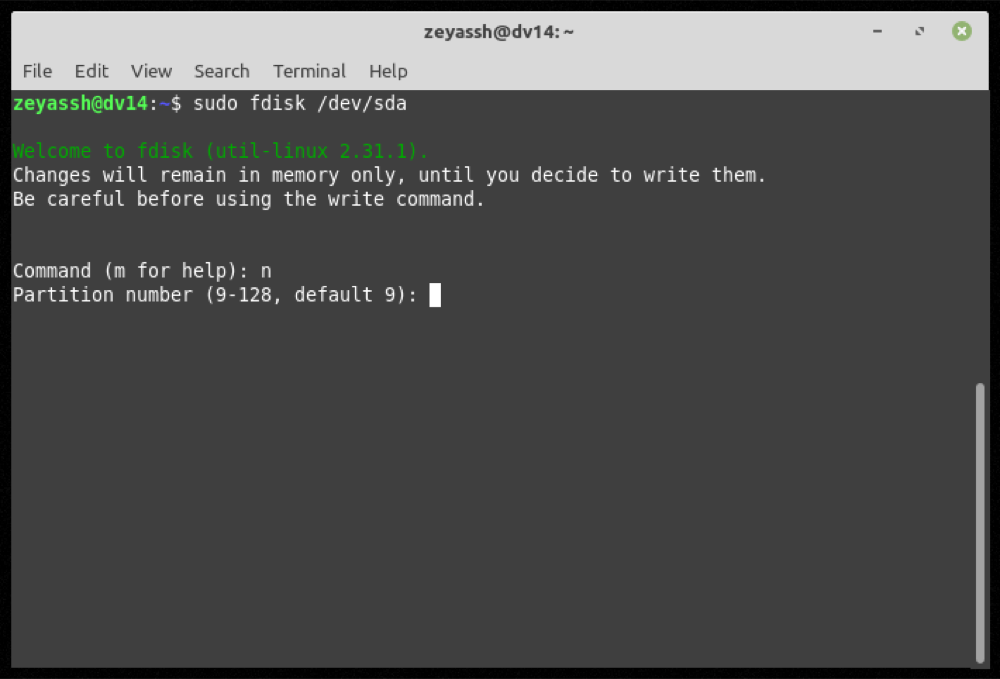
В зависимости от ваших требований введите соответствующую букву, соответствующую типу раздела выше, и нажмите Enter .
Далее вам нужно указать сектор, в котором вы хотите, чтобы раздел запускался. Если вы хотите использовать значение по умолчанию, нажмите Enter .
Точно так же вы также должны указать последний сектор на диске. Нажмите Enter, чтобы разрешить разделу перейти с настройками по умолчанию, которые должны использовать оставшееся дисковое пространство. Либо, чтобы использовать конкретное значение, добавьте к числу знак плюса ( + ) и нажмите Enter .
Форматирование раздела
Наконец, после того, как вы удалили разделы, чтобы освободить место на диске, и создали новый раздел, вам необходимо отформатировать раздел, чтобы его можно было использовать.
Идея заключается в том, чтобы удалить ненужные файлы в разделе или исправить ошибки, которые могли повредить раздел и сделать его недоступным. Но поскольку утилита fdisk не включает в себя функцию форматирования разделов, нам приходится прибегать к другой программе. В этом руководстве мы будем использовать mkfs .
Mkfs или Makes File Systems – это, по сути, команда, которая позволяет создавать файловые системы – форматировать разделы для определенных файловых систем – в Linux. Он поддерживает различные файловые системы и имеет разные инструменты для каждой из них. Поэтому, в зависимости от ваших требований, вы можете соответствующим образом создать свою команду mkfs.
Например, чтобы отформатировать раздел sda6 на вашем диске в формате ext4 , вы должны запустить:
sudo mkfs.ext4 /dev/sda6Запись изменений раздела в систему
Все операции по управлению разделами, которые мы выполняли до сих пор, выполнялись только fdisk до этого момента: они не были применены / сохранены в файловой системе.
Итак, у вас есть два варианта. Вы можете либо записать свои изменения на диск, чтобы применить их, либо выйти из fdisk без сохранения изменений. Последний вариант может пригодиться, если вы случайно допустили ошибку при выполнении какой-либо операции разбиения на разделы в fdisk.
Чтобы записать изменения на диск, введите w и нажмите Enter . Либо, чтобы выйти из fdisk и отменить свои операции, введите q .
Успешное управление разделами Linux с помощью fdisk
С помощью этого руководства вы сможете легко управлять разделами диска в Linux и впоследствии получать больше от хранилища, будь то установка новой ОС, двойная загрузка другой ОС или улучшение управления файлами.
Однако, если вы только начинаете работать с Linux, cfdisk – более простая альтернатива fdisk, которую вам следует рассмотреть. По сути, это графический инструмент с удобным для новичков интерфейсом, который немного упрощает управление разделами Linux.