Как векторизовать изображение в CorelDRAW
Большинство изображений, которые вы найдете в Интернете (JPG, PNG, GIF), имеют растровый формат. Это означает, что изображения содержат ряд пикселей, которые становятся все более очевидными по мере увеличения размера изображения.
Векторные изображения не имеют этой проблемы. Векторное изображение будет иметь одинаковое качество независимо от размера. Таким образом, если вам нужно качественное изображение разных размеров, вам необходимо разбираться в векторной графике.
Существует множество программ, позволяющих рисовать или преобразовывать изображения в векторные изображения, и CorelDRAW – одна из них.
Как преобразовать растровое изображение в векторное в CorelDRAW
Процесс векторизации в CorelDRAW выполняется быстро и легко. Программное обеспечение предлагает встроенные функции, которые позволяют отслеживать изображение всего за пару кликов. Это позволяет превратить даже самые проблемные растровые изображения в четкие векторизованные изображения.
Для начала вам необходимо импортировать изображение, выбрав « Файл»> «Импорт» или нажав Ctrl + I на клавиатуре. Появится небольшое всплывающее окно, в котором вы можете выбрать изображение, которое хотите импортировать.
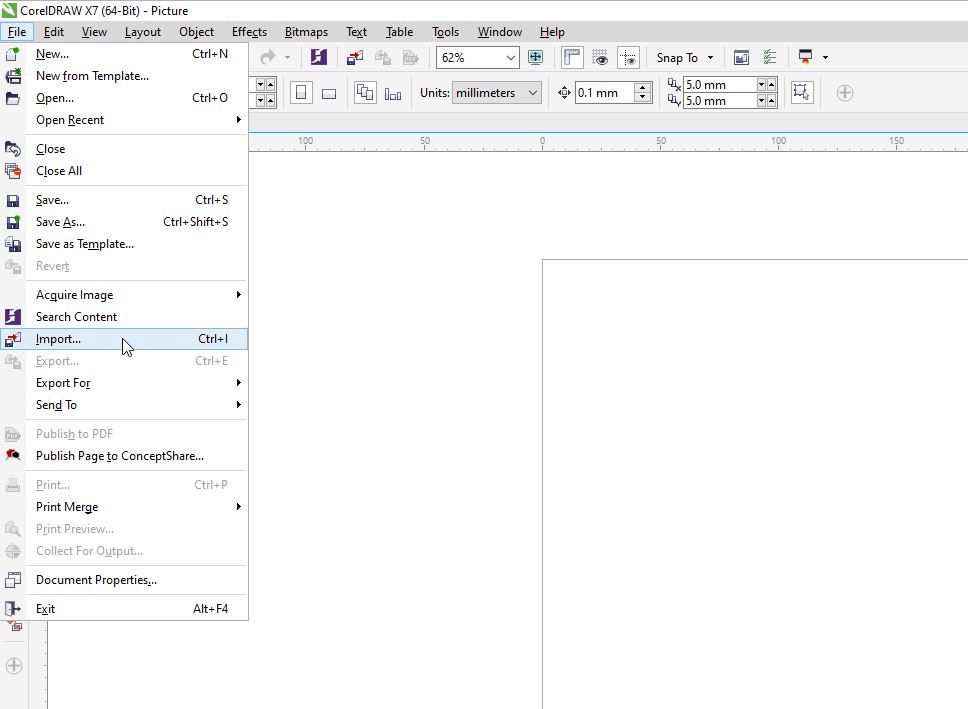
Теперь давайте рассмотрим различные способы трассировки изображения.
Быстрая трассировка
Самый простой способ векторизации изображения в CorelDRAW – просто щелкнуть « Растровое изображение трассировки» в раскрывающемся списке на панели инструментов, а затем выбрать « Быстрая трассировка» .
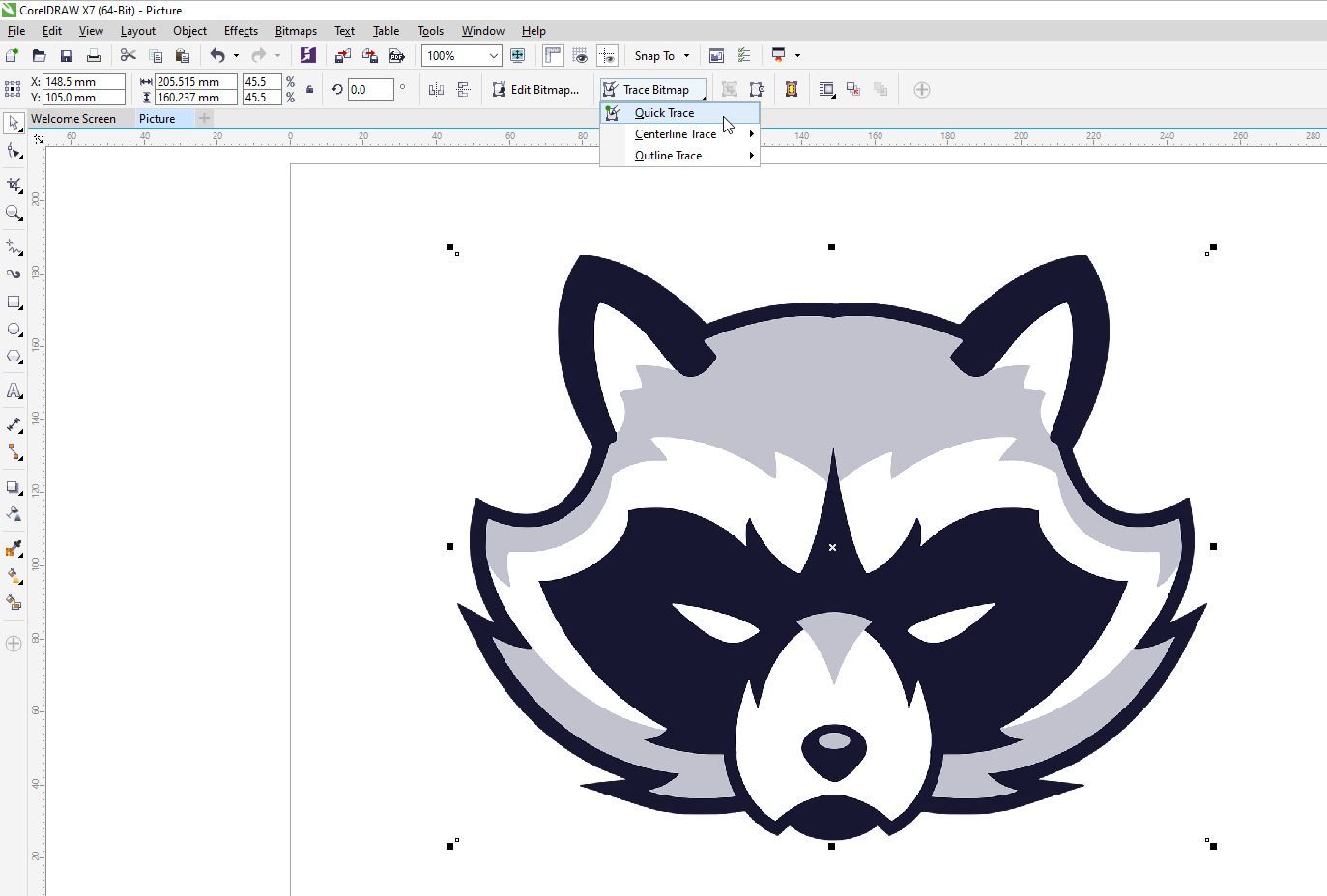
Quick Trace выполнит векторизацию вашего изображения самым простым способом. Это удобно для изображений без большого количества деталей, но не лучший вариант для более сложных изображений.
Осевая линия трассировки
В этом методе используются незаполненные открытые и замкнутые кривые, что делает его хорошим выбором для трассировки карт, линейных рисунков, технических иллюзий и подписей.
Чтобы отследить текст, вам сначала нужно преобразовать текст в растровое изображение. Вы можете сделать это, выделив текст, а затем щелкнув Bitmap> Convert to Bitmap .
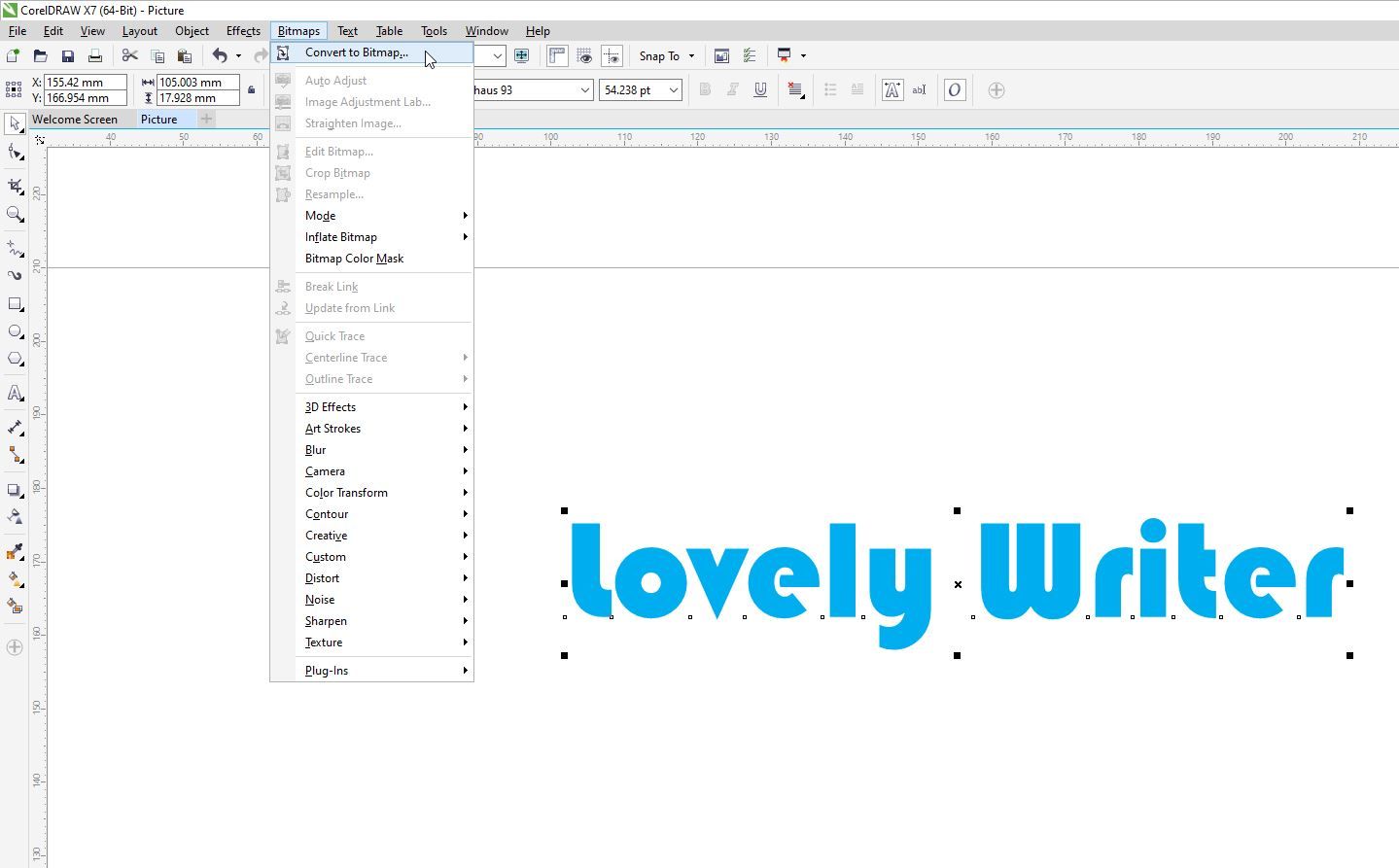
После этого перейдите в Trace Bitmap> Centerline Trace . В следующем меню вы увидите две опции: Technical Illustration и Line Trace . Параметр « Техническая иллюстрация» предлагает эскиз с тонкими линиями, а параметр « Рисование линии» предлагает эскиз с более заметными линиями.
Здесь мы выбрали Техническую иллюстрацию .
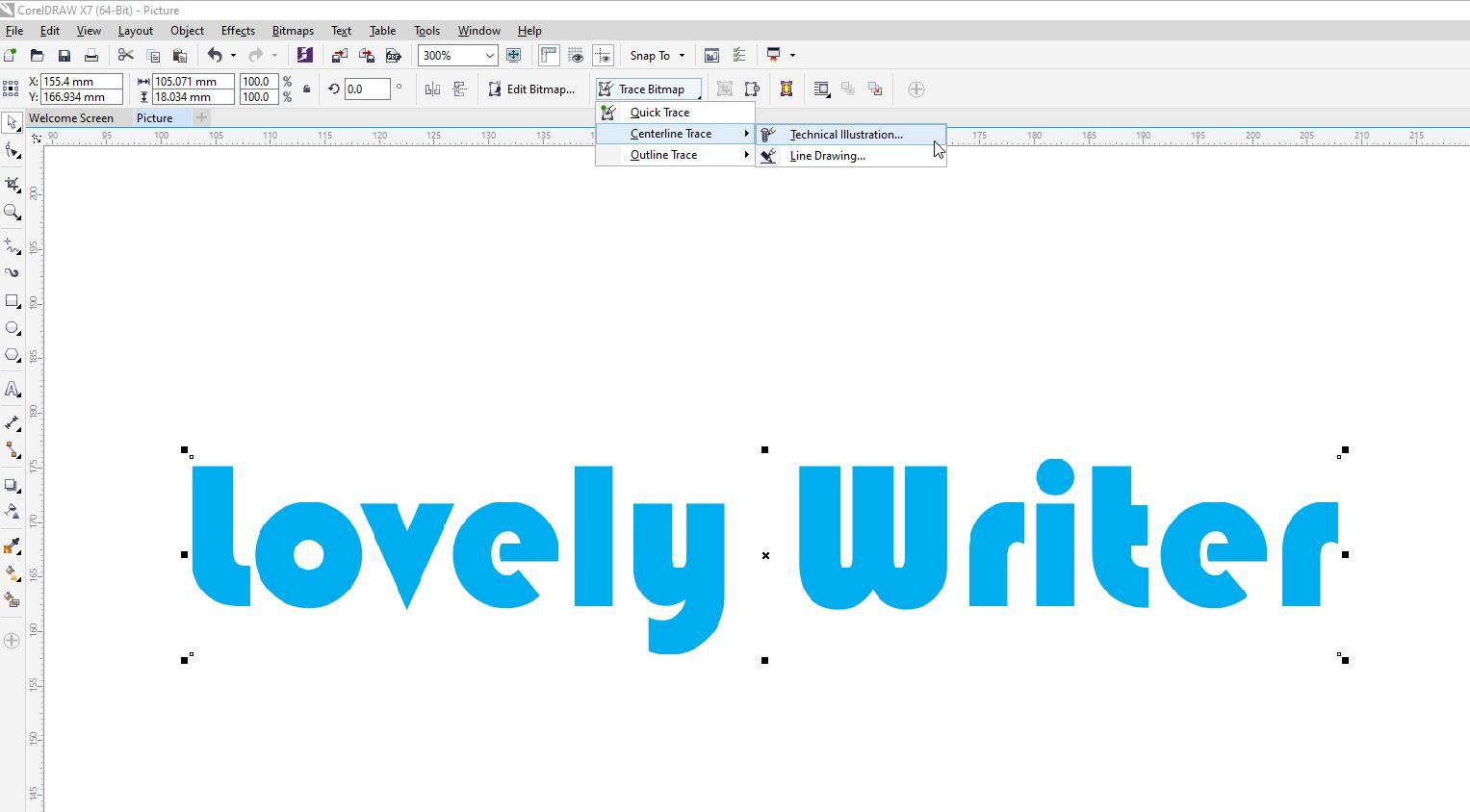
В новом всплывающем окне вы можете настроить детали вашей трассировки и увидеть результаты по мере их редактирования.
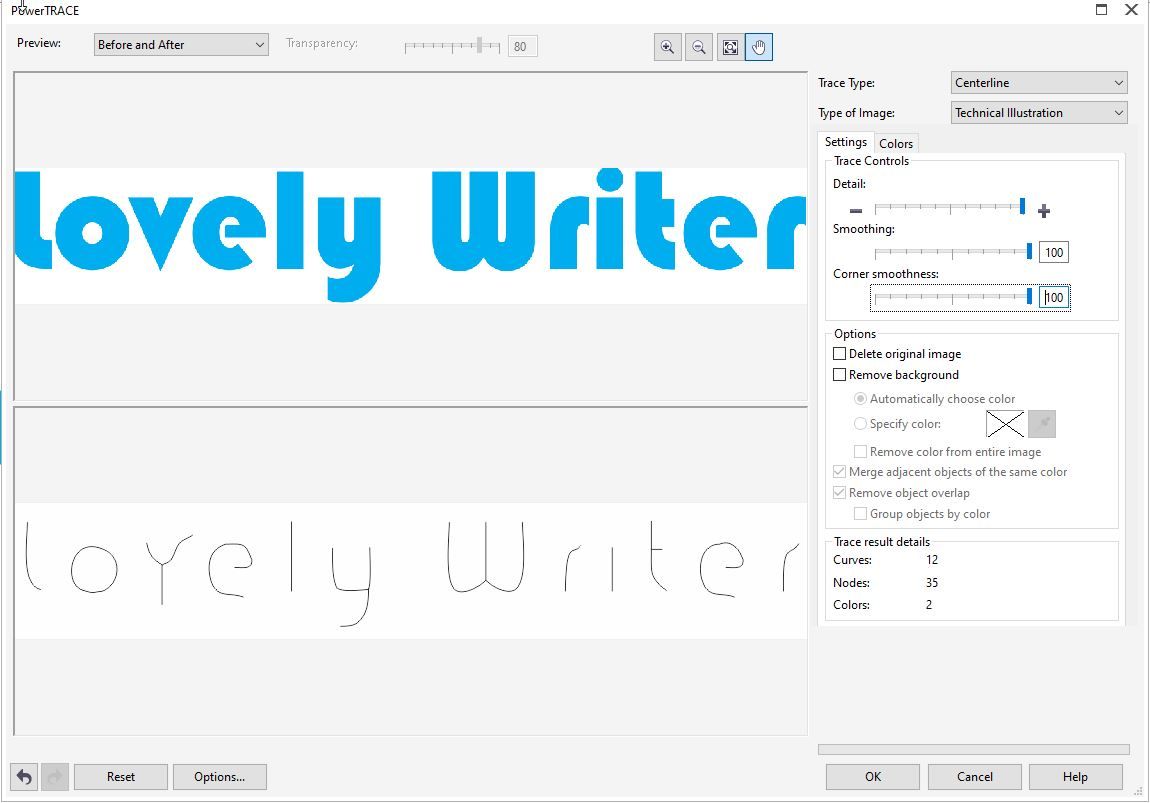
Контурная трассировка
Outline Trace работает как с простыми изображениями, так и с детализированными фотографиями. Он предлагает довольно много разных вариантов трассировки.
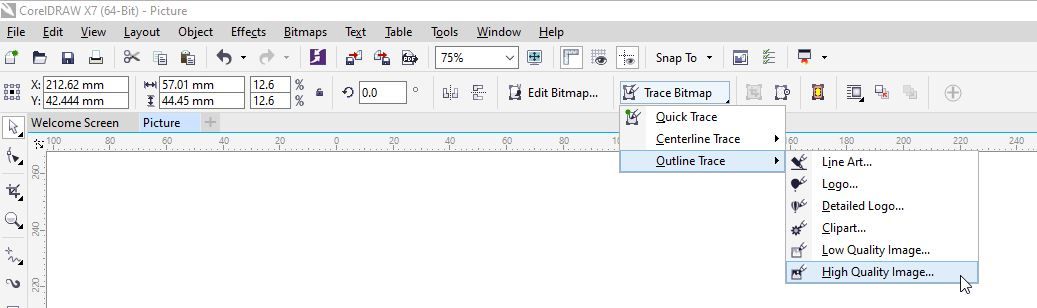
Хотя каждый параметр в Outline Trace имеет свое предназначение, вы можете использовать их для любого импортируемого растрового изображения. Вот все параметры Outline Trace, которые есть в CorelDRAW вместе, и то, как они реагируют на фотографию в высоком разрешении:
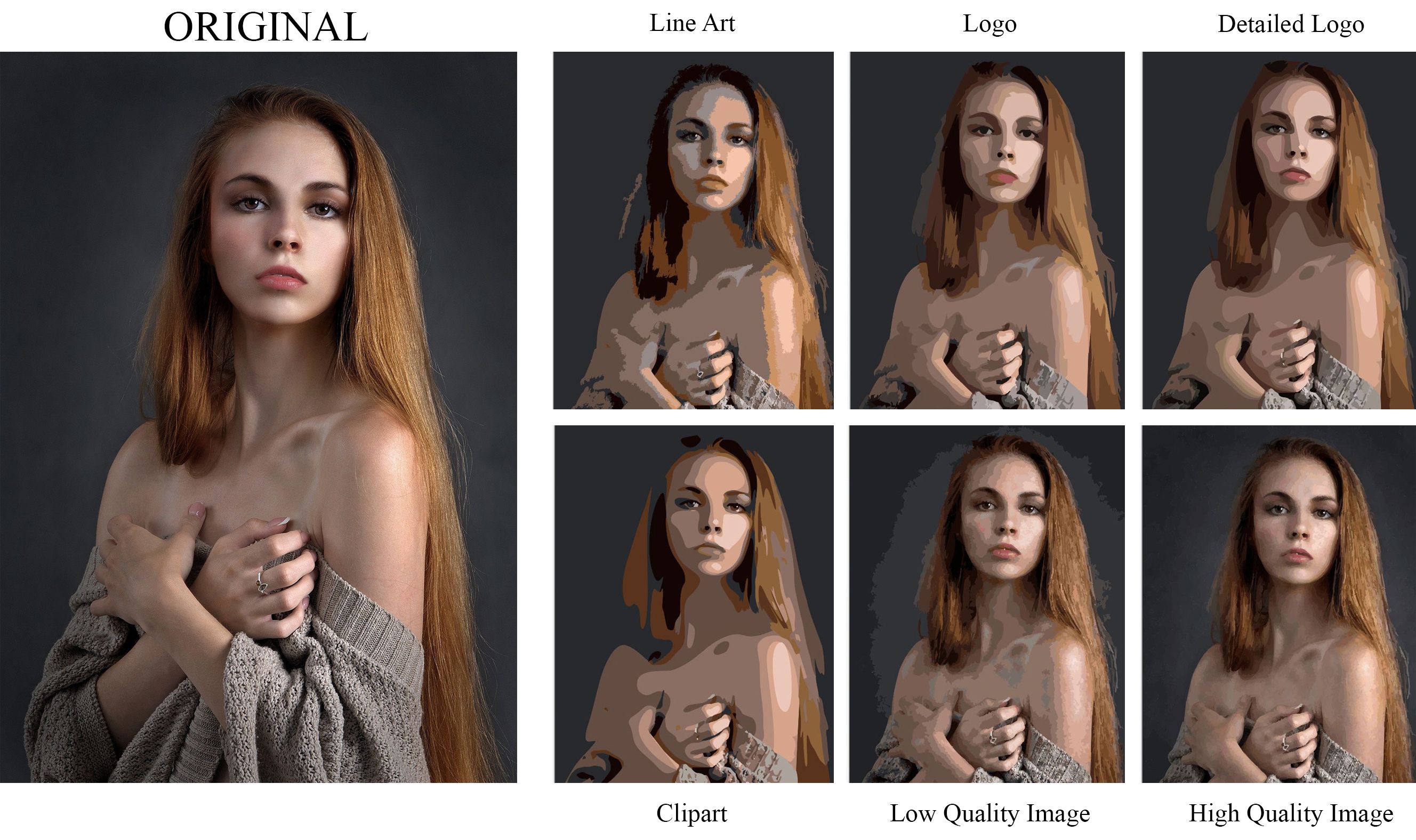
- Штриховой рисунок : вариант Штриховой рисунок лучше всего работает, когда у вас уже есть четкое изображение без слишком большого количества пикселей. Таким образом вы получите простой и четкий контурный след. Лучше всего он работает, когда вы отслеживаете черно-белые иллюстрации и наброски.
- Логотип: как следует из названия, параметр «Логотип» позволяет отслеживать простые логотипы, не имеющие большого количества деталей и цветов.
- Подробный логотип: если у вас более сложный логотип с градиентной заливкой и другими деталями, этот вариант отлично подойдет.
- Клипарт: этот параметр позволяет трассировать готовую графику.
- Изображение низкого качества: этот вариант трассировки идеально подходит, если вы хотите обвести фотографию без множества деталей.
- Высокое качество изображения: если вы хотите обвести фотографию и сохранить все ее детали, опция трассировки высококачественного изображения творит чудеса. В зависимости от качества импортируемого изображения, а также от выбранных вами общих деталей результаты будут различаться.
Как создать векторный рисунок с нуля
CorelDRAW позволяет создать собственный векторный рисунок или обрисовать существующий с нуля. В левой части экрана у вас есть пара опций, которые позволяют рисовать векторами.
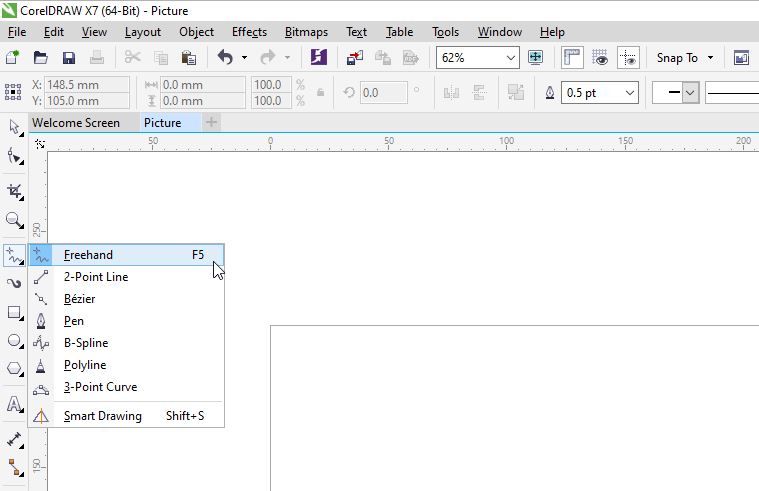
Давайте рассмотрим каждый из этих вариантов.
От руки
Параметр «От руки» – один из самых популярных инструментов построения кривых в CorelDRAW. Он позволяет вам свободно рисовать, поскольку он превращает ваши линии в векторы, которые вы позже можете редактировать.
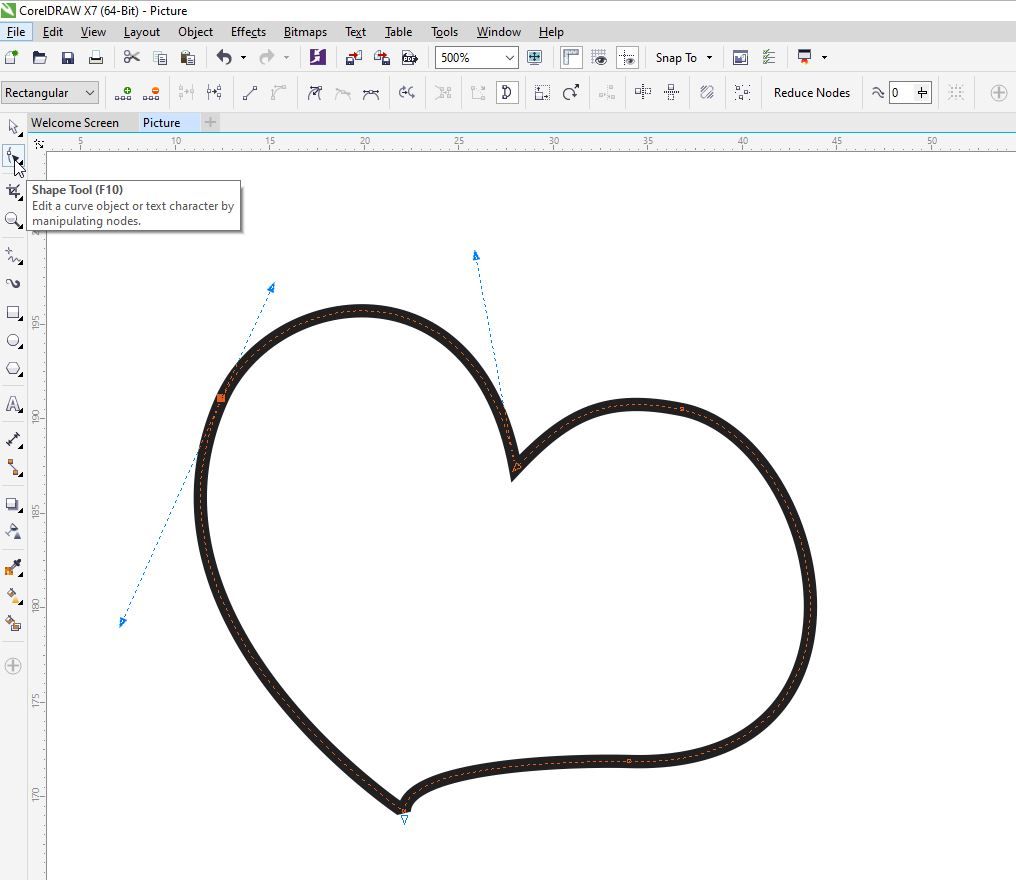
Когда вы рисуете фигуру, просто нажмите на линию с помощью инструмента Фигура , и вы сможете редактировать векторы.
2-х точечная линия
Инструмент 2-точечная линия позволяет рисовать прямые линии, которые касаются или перпендикулярны объектам.
Инструменты Безье и Ручка
С помощью этих двух вариантов вы можете рисовать по одному сегменту за раз. Вы получите точный контроль формы и кривой каждого сегмента при размещении узлов.
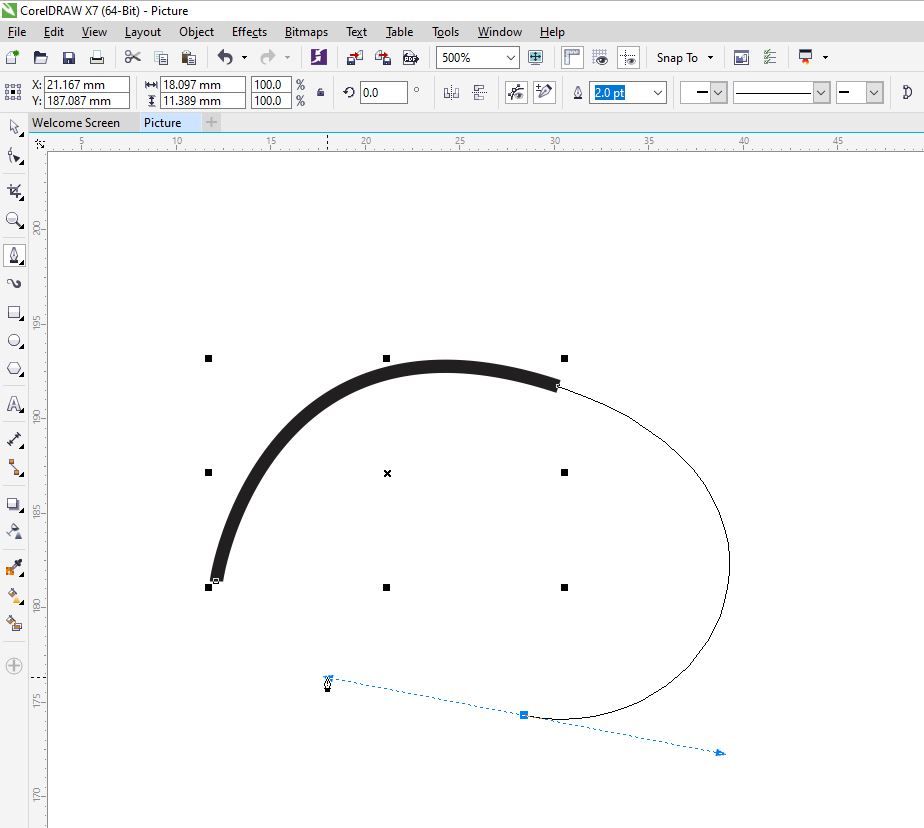
Инструмент «Перо» также даст вам возможность предварительно просмотреть отрезок линии во время рисования.
Ломаная линия
Инструмент Полилиния – более простой вариант, если у вас нет блокнота для рисования, но вы все же предпочитаете использовать инструмент От руки . Он позволяет рисовать сложные линии, которые вы можете редактировать позже. Когда вы рисуете, вы видите предварительный просмотр вашего рисунка.
3-точечная кривая
Этот инструмент позволяет создать идеальную изогнутую линию, которую можно изменить. Вы можете указать ширину и высоту во время рисования. Трехточечная кривая часто используется для быстрого создания форм дуги без необходимости иметь дело с узлами.
B-сплайн
Когда вы выбираете инструмент B-Spline, вы можете рисовать изогнутые линии, задавая контрольные точки вашей кривой, и все это без необходимости разбивать их на сегменты.
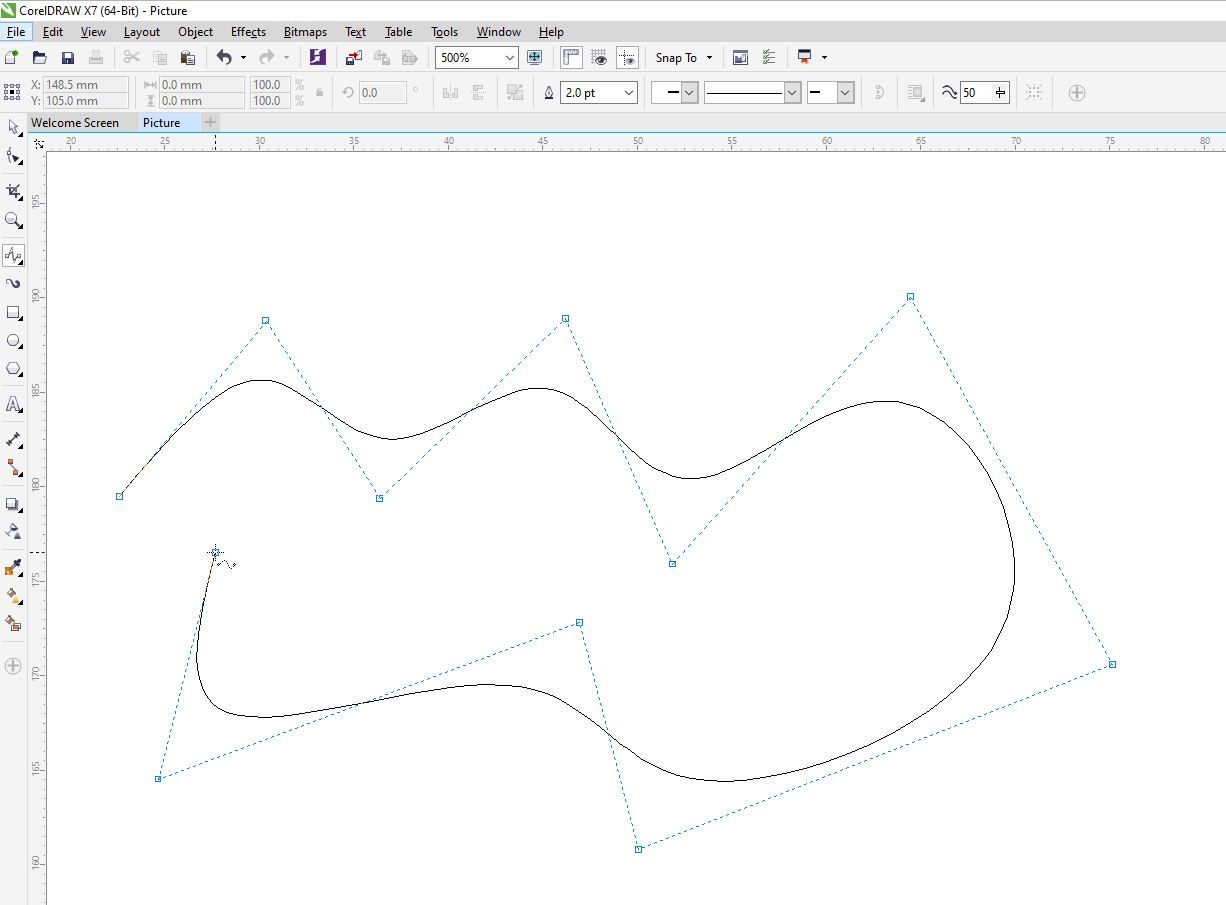
Трассировка изображения в CorelDRAW вручную
Если вы хотите легко обвести рисунок, вы можете использовать любой из вышеупомянутых инструментов. Но если вы хотите вручную обвести изображение в CorelDRAW, вы можете использовать инструмент От руки.
Для этого начните с простого создания узлов. Вы можете сделать это, щелкнув в любом месте, где хотите его разместить.
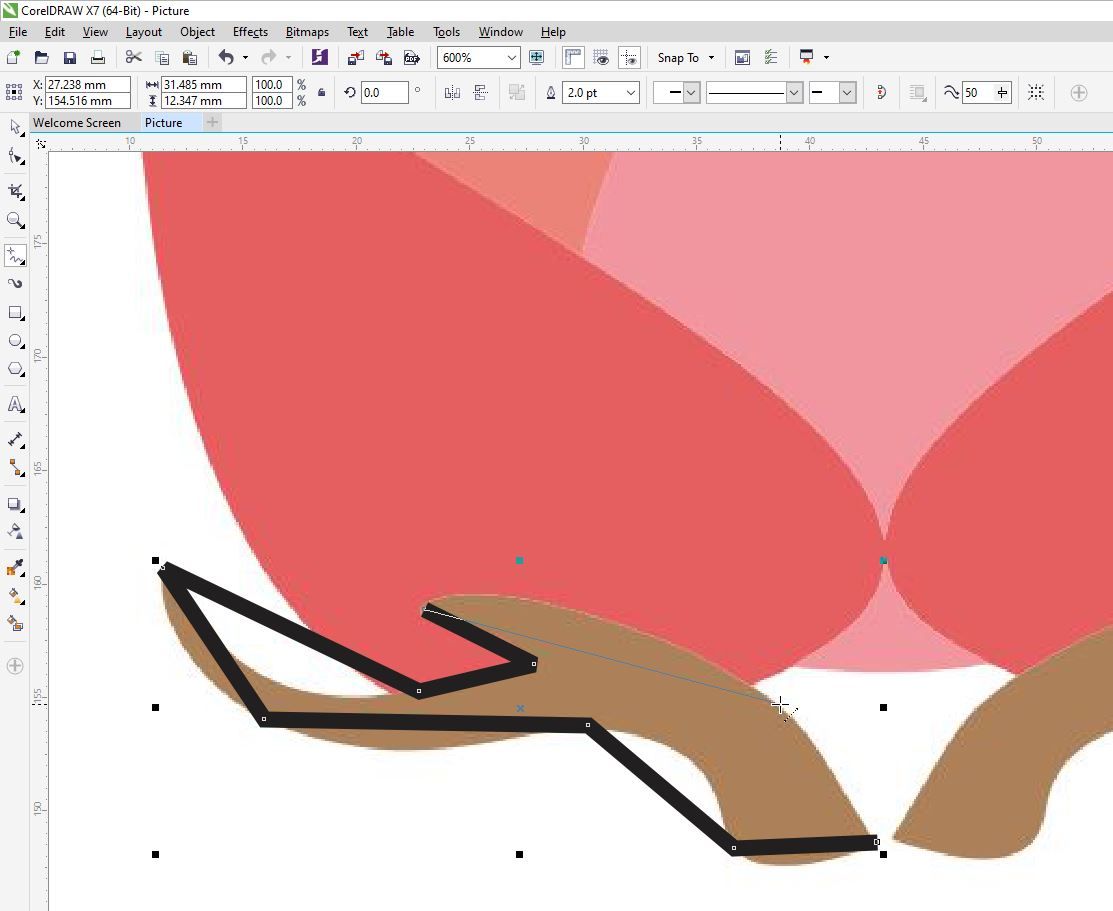
Затем щелкните инструмент « Фигура» и выберите все созданные вами узлы.
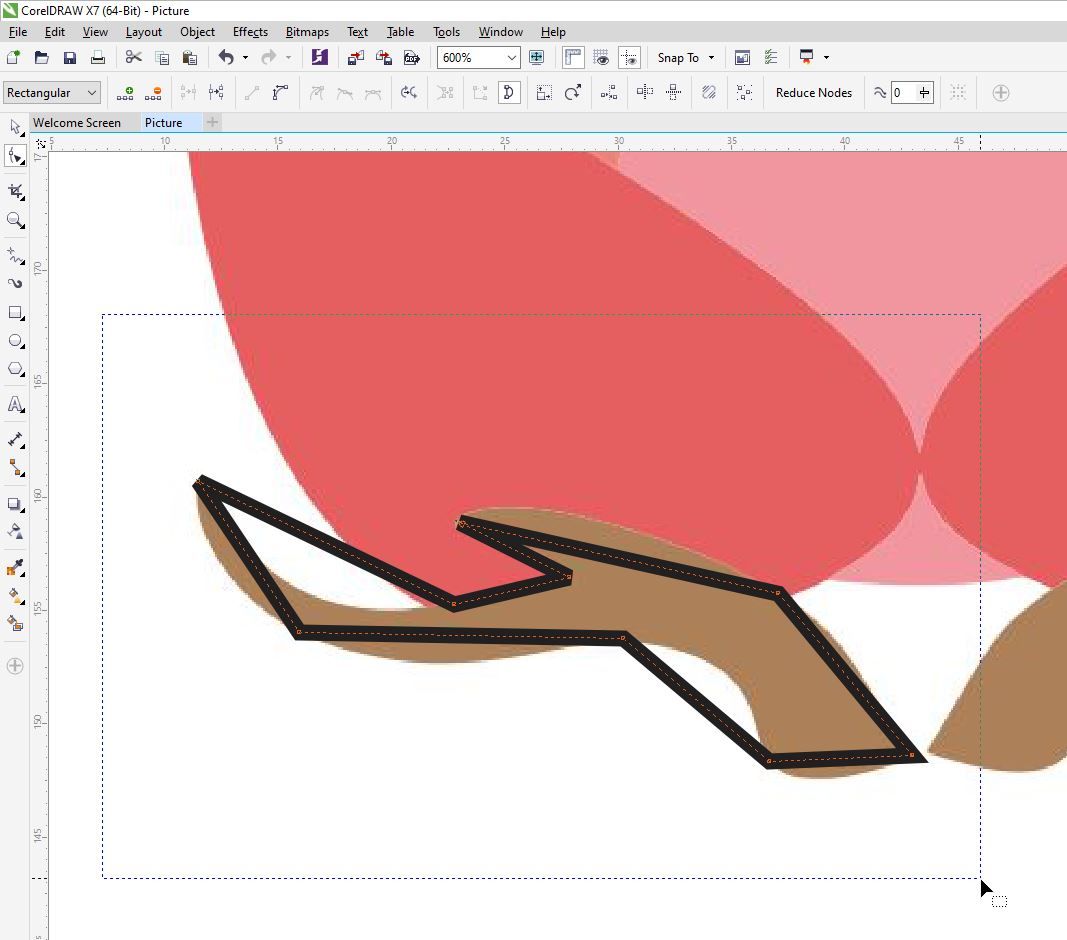
Выбрав все узлы, щелкните правой кнопкой мыши в любом месте линии и выберите « Кривая» . Это позволит вам вручную изгибать каждую линию.
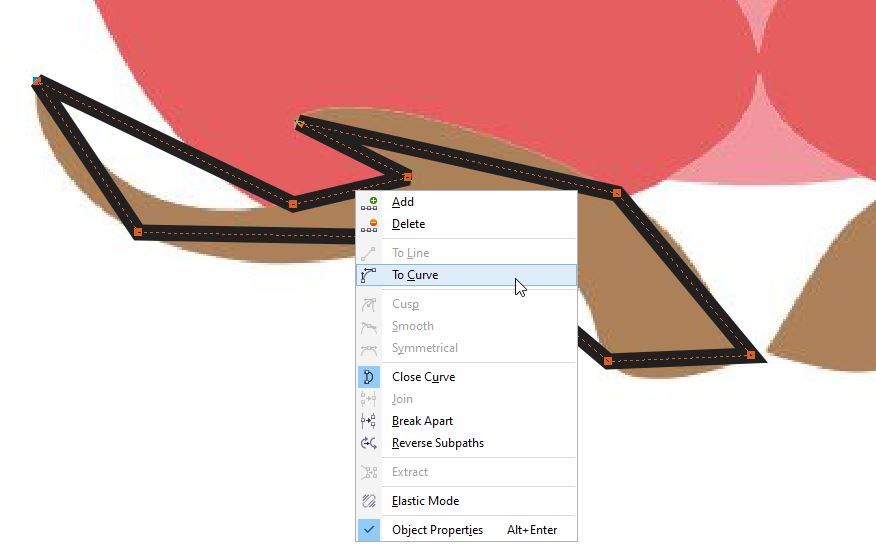
Вы можете изогнуть линии, щелкнув линию и переместив ее или щелкнув узлы и используя стрелки.
Когда вы закончите, убедитесь, что вы закрыли нарисованную фигуру. В CorelDRAW можно раскрашивать только закрываемые фигуры. В правой части экрана находится цветовая палитра. Чтобы раскрасить замкнутую фигуру, выберите фигуру, которую хотите раскрасить, и щелкните один из цветов.
Щелчок левой кнопкой мыши по цвету окрасит внутреннюю часть формы. Щелчок правой кнопкой мыши по цвету выделит форму выбранным цветом.
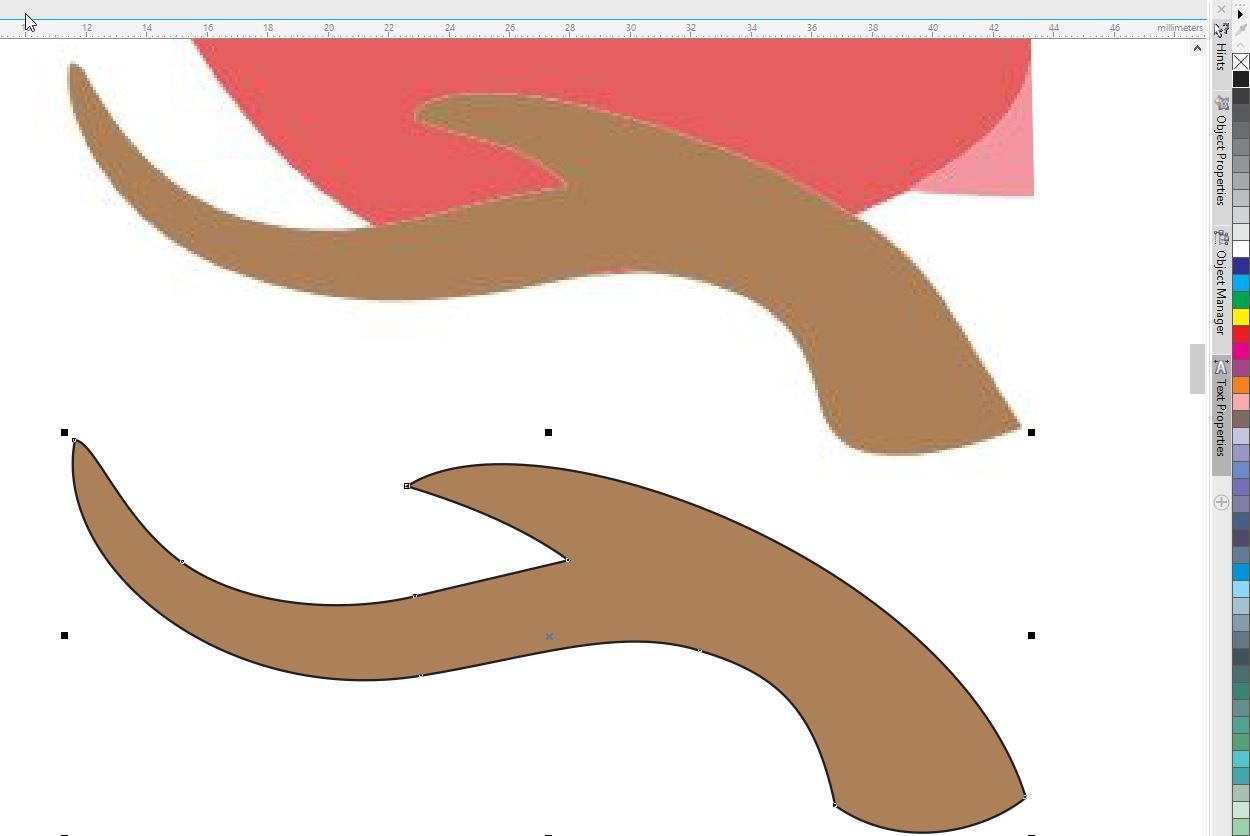
Отслеживайте свое изображение или начните с нуля
Как видите, в CorelDRAW есть множество возможностей для векторизации изображения. Вы даже можете нарисовать векторное изображение с нуля!
Векторные параметры в CorelDRAW работают так же, как и в Adobe Illustrator. Основное различие между ними заключается в том, что CorelDRAW – лучший вариант для графических дизайнеров и любителей, которые работают в нишевых областях, в то время как Adobe Illustrator идеально подходит для профессионалов графического дизайна, которые хотят создавать огромное количество векторной графики.