Linux на сенсорном экране лучше, чем вы думаете
Одно из самых больших преимуществ Linux – это возможность оживить старые компьютеры. Обратной стороной этого является то, что вы не обязательно знаете, что получаете, прежде чем погрузиться в него. Вы можете почитать в Интернете, но вы не можете пойти в магазин и лично убедиться, как будет работать компьютер.
Это особая проблема ПК 2-в-1, которую еще не предлагает ни один из основных поставщиков ПК с Linux. Но оказывается, что Linux на этих устройствах с сенсорным экраном уже предоставляет отличные возможности. Вот несколько вещей, которые нужно знать перед тем, как погрузиться в игру.
Аппаратные вопросы
Я установил Fedora Silverblue в среде рабочего стола GNOME на ПК Acer Aspire R14 2-1, выпущенный в 2016 году. Вероятно, вы можете ожидать аналогичного опыта на аналогичных устройствах с процессором Intel и интегрированной графикой.
Удачи вам будет на компьютерах, которые прослужили несколько лет, достаточно долго, чтобы иметь поддержку более причудливых битов, которые можно найти в ядре Linux. Linux часто работает и на совершенно новых ПК 2-в-1, но есть большая вероятность, что вы столкнетесь с проблемами, для решения которых у вас может не хватить терпения, опыта или времени.
Обязательно найдите в Интернете компьютер, который у вас есть или вы хотите купить, чтобы узнать уровень поддержки Linux, который он предлагает.
Превращение ноутбука в планшет
Установка Linux на ПК 2-1 работает так же, как установка Linux на любой ноутбук . Нет никаких отдельных версий, которые вам нужно найти, или специальных шагов, которые вам нужно предпринять.
Как только вы начнете работать, волшебство произойдет само по себе.
Виртуальная клавиатура
Когда вы складываете ноутбук назад более чем на 180 градусов, система автоматически отключает тачпад и клавиатуру. Чтобы ввести текст, виртуальная клавиатура появится, когда вы нажмете на поле, в которое вы можете ввести текст. Кроме того, вы можете в любой момент поднять клавиатуру вручную, проведя пальцем вверх от нижней части экрана.
Клавиатура функциональна, но не стоит ожидать каких-либо излишеств, появившихся на Android и iOS за эти годы. Нет никакого прокрутки для написания слов, и при вводе не появляются какие-либо подсказки.
Вращающийся дисплей
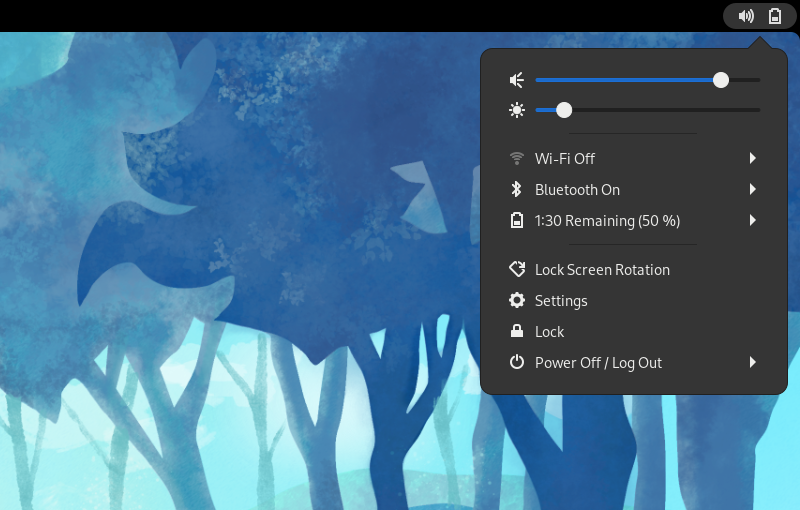
Как только вы сложите экран, он начнет автоматически вращаться в зависимости от ориентации вашего устройства. Если вы перевернете компьютер так, чтобы он лежал на поверхности, как палатка, экран будет вращаться.
Вы можете вращать дисплей в любом из четырех направлений, поэтому вы не ограничены тремя, как на многих мобильных устройствах. Если вы лежите, удерживая компьютер в сложенном виде в планшет, вы можете заблокировать дисплей в вертикальной ориентации. Это полезно для чтения, лежа на боку.
Насколько хорошо адаптируется интерфейс?
GNOME, особенно после выпуска версии 40 , чувствует себя как дома в форм-факторе планшета. При этом следует учитывать два аспекта: интерфейс рабочего стола и способ разработки приложений.
Интерфейс рабочего стола
GNOME сосредотачивает свой опыт на Обзоре действий. Вы щелкаете или касаетесь «Действия» в верхнем левом углу, чтобы открыть панель управления, показывающую ваши открытые окна, ваши приложения и ваши виртуальные рабочие столы.
В отличие от традиционных средств запуска приложений, здесь нет меню для навигации, и все элементы большие и удобные для пальцев. Док-станция и ящик приложений интуитивно понятны для всех, кто использовал iPad, планшет Android или Chromebook 2-1.
Большинство действий, которые вы выполняете с помощью мыши, хорошо переносится на прикосновение. Вы по-прежнему перетаскиваете окна пальцем, хотя изменение размера иногда может быть ошибочным. Вы по-прежнему увеличиваете окна, перетаскивая их в верхнюю часть экрана, и отменяете их, проводя сверху вниз. Точно так же вы можете расположить два окна рядом, перетаскивая каждое из них в противоположные стороны экрана.
Находясь в обзоре действий, после нажатия на какое-то время окно можно перетаскивать между виртуальными рабочими столами.
Дизайн приложения
В приложениях, разработанных для GNOME, используется панель заголовка с большими кнопками размером с палец. Они также используют кнопки меню гамбургера, а не традиционные строки меню. Такой дизайн приводит к созданию приложений, которыми легко пользоваться с помощью мыши или сенсорного экрана. В развернутом виде приложения выглядят так же, как и на классическом iPad.
По мере того, как все больше приложений переходят на инструментарий GTK4 , все больше приложений становятся адаптивными при изменении размера. Это означает, что окна отображаются в одном направлении при полном размере и переходят в формат, удобный для телефона, при уменьшении, как на многих современных веб-сайтах. Это делает те же приложения пригодными для использования на телефонах, но дает отличный опыт и на компьютерах 2-1.
Когда вы отказываетесь от приложений GNOME, вы с большей вероятностью столкнетесь с традиционными строками меню. Как это работает, может варьироваться в зависимости от приложения.
В LibreOffice вы в настоящее время открываете меню, удерживая опцию меню, а не одним касанием, а затем снова нажимаете на пункт меню, который хотите переключить. В GIMP вы открываете меню одним касанием, а не удерживаете опцию.
Традиционные приложения для Linux по-прежнему работают, но на сенсорном экране они доставляют меньше удовольствия, поскольку явно были разработаны для клавиатуры и мыши.
Планшет с Linux, которого вы так долго ждали?
Многие из нас давно мечтают о полностью бесплатном планшете с открытым исходным кодом на базе Linux. Pinetab предлагает вкус этого опыта, но оборудование слишком медленное, чтобы большинство людей сочло его приятным.
С другой стороны, большинство компьютеров 2-1 предлагают более чем достаточно мощности для работы с сенсорными версиями Linux. Если вы найдете тот, который вам подходит, возможно, вам не придется ждать планшет на базе Linux.