4 способа открыть настройки звука на ПК с Windows
Когда у вас возникают проблемы со звуком или вы хотите улучшить уровень звука вашего ПК, пора получить доступ к настройкам звука Windows и внести некоторые изменения. Однако знаете ли вы, что есть несколько ярлыков и приемов, которые можно использовать, чтобы быстро добраться туда, где вам нужно быть?
В этой статье мы покажем вам четыре простых способа получить доступ к настройкам звука на вашем ПК с Windows.
1. Как открыть основные настройки звука системы
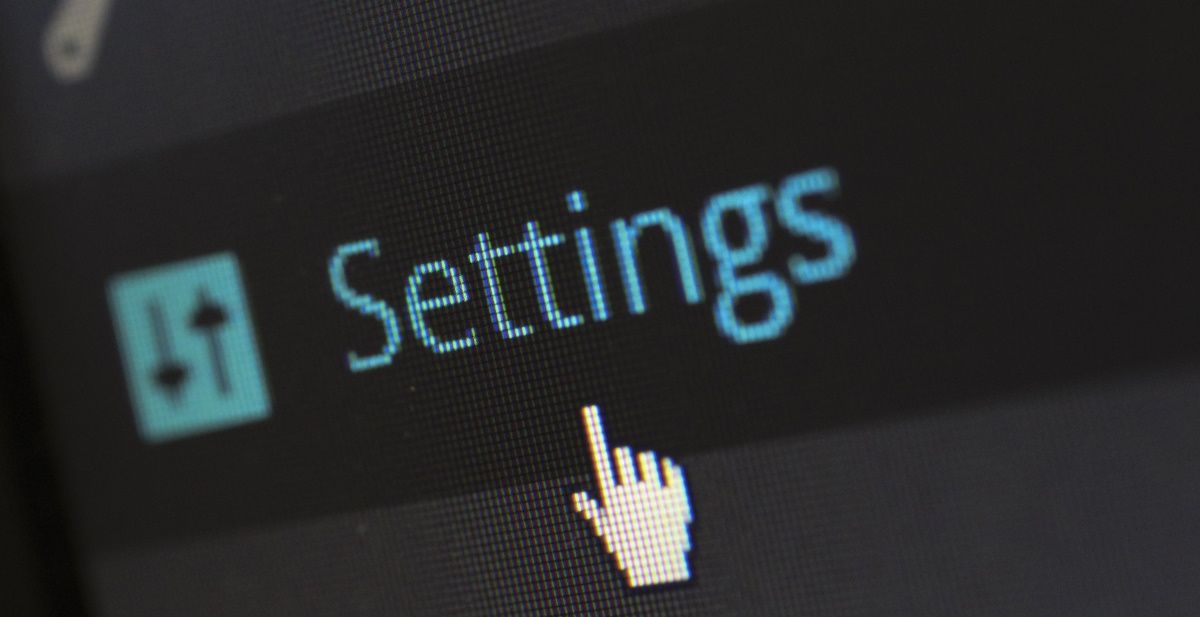
Если вы хотите получить доступ к основным функциям звука на вашем компьютере, вы можете найти их все в основных настройках звука ПК. Это включает в себя настройку улучшений звука , изменение звуков приложений, выбор устройства вывода или ввода и многое другое.
В этих настройках также есть различные кнопки для устранения неполадок, которые помогут вам легко решить проблемы с динамиком и микрофоном. Таким образом, их полезно иметь под рукой всякий раз, когда вы сталкиваетесь с критическими проблемами со звуком на вашем устройстве.
Если вы хотите открыть основные настройки звука системы, есть несколько способов сделать это:
Используйте панель поиска Windows
Панель поиска Windows – довольно удобный инструмент, который можно использовать для поиска различных программ и настроек системы. Чтобы открыть основные настройки звука системы с помощью этого инструмента, введите настройки звука в строке поиска Windows и выберите « Лучшее совпадение» . Если вы отключили панель поиска, вы все равно можете получить к ней доступ, нажав кнопку « Пуск» и введя то, что вы хотите найти.
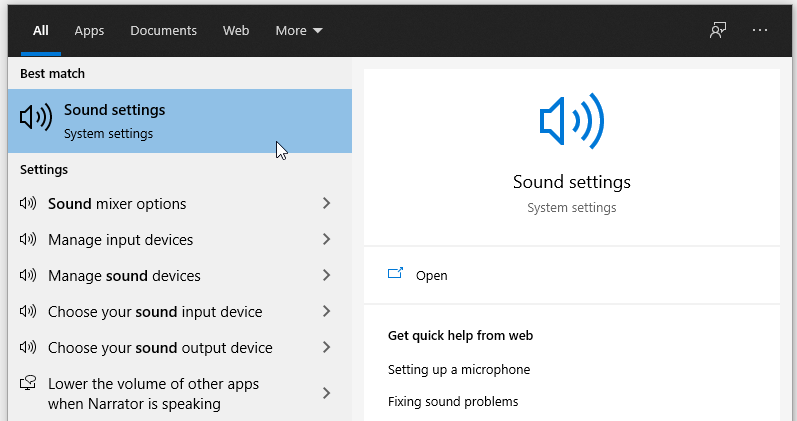
Используйте меню «Пуск» Windows, значок звука и сочетание клавиш.
Кроме того, вы можете открыть главное окно настроек звука с помощью меню «Пуск», сочетания клавиш или значка звука на панели задач.
- Чтобы использовать меню «Пуск», перейдите в меню «Пуск» Windows> Параметры ПК> Система> Звук.
- Чтобы использовать сочетание клавиш, нажмите Win + I.
- Чтобы использовать значок звука, щелкните правой кнопкой мыши значок звука на панели задач и выберите « Открыть настройки звука» .
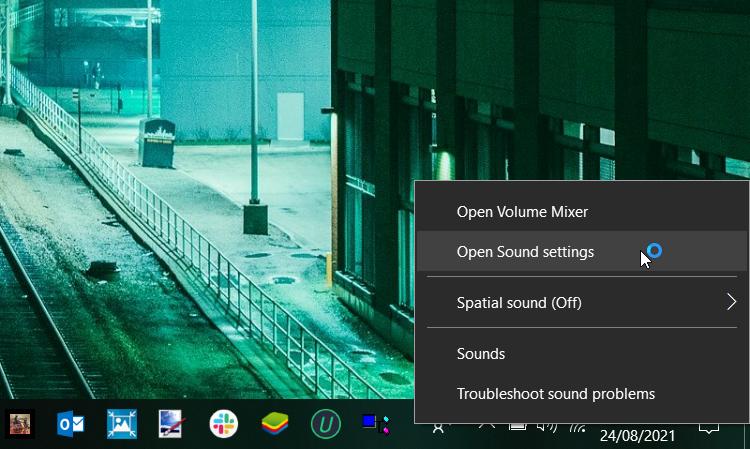
2. Откройте окно панели управления звуком.
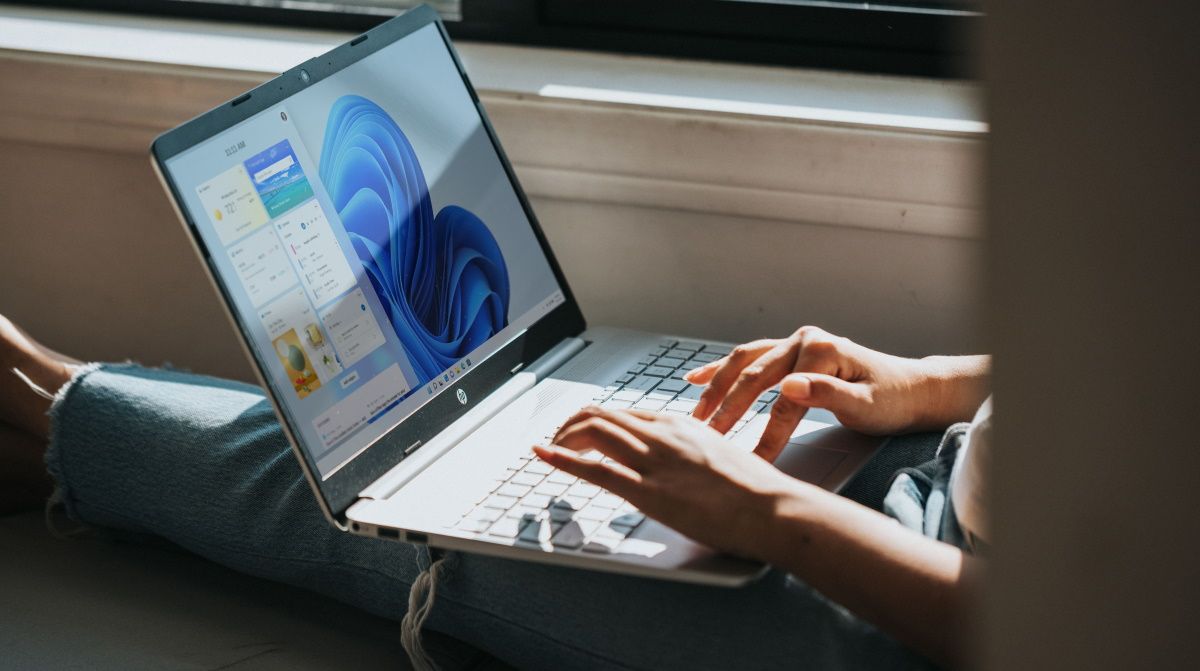
Окно панели управления звуком очень полезно для настройки параметров воспроизведения, записи, звука и связи. Эти настройки могут пригодиться, если вы хотите исправить неисправные компьютерные динамики , настроить такие параметры, как распознавание речи, или выбрать различные параметры воспроизведения.
Теперь давайте посмотрим на различные способы открытия окна панели управления звуком:
Используйте диалоговое окно "Выполнить команду" или командную строку
Как и панель поиска Windows, диалоговое окно «Выполнить команду» действительно может пригодиться в различных ситуациях. Например, это очень полезно, когда вы хотите быстро открыть определенные программы или настройки системы.
Вот как вы можете открыть окно панели управления звуком с помощью диалогового окна «Выполнить команду»:
- Нажмите Win + R, чтобы открыть диалоговое окно «Выполнить команду».
- Введите контрольные звуки mmsys.cpl и нажмите Enter .
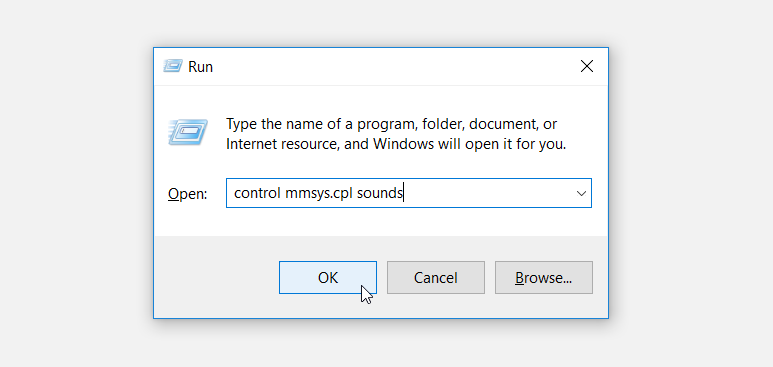
Вы также можете открыть окно панели управления звуком с помощью командной строки. Вот как:
- Откройте диалоговое окно « Выполнить команду», как описано выше.
- Введите CMD и нажмите Ctrl + Shift + Enter, чтобы открыть командную строку с повышенными привилегиями.
- Введите следующую команду и нажмите Enter :
control mmsys.cpl soundsИспользуйте панель управления
Панель управления – еще один удобный инструмент Windows, который можно использовать для различных целей. Чтобы открыть настройки звука через панель управления, вам нужно сделать следующее:
- Введите « Панель управления» в строке поиска Windows и выберите « Лучшее совпадение» .
- Щелкните раскрывающееся меню Просмотр по и выберите Крупные значки .
- Выберите Звук в пунктах меню Панели управления.
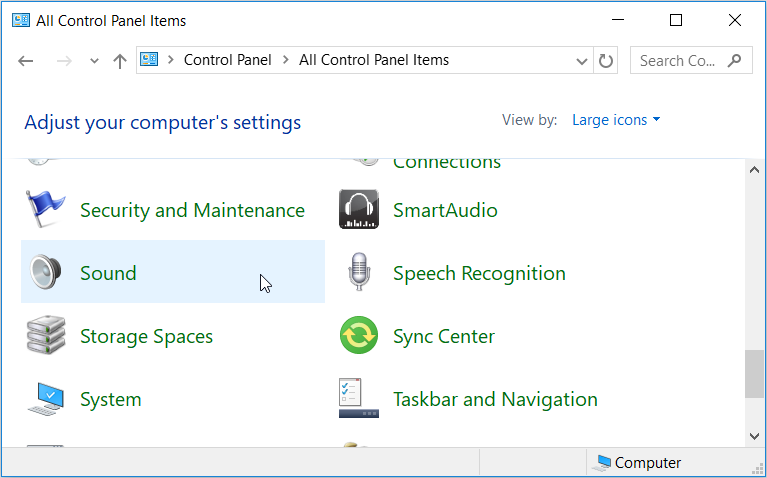
Используйте меню "Пуск" или значок звука
Кроме того, вы можете открыть окно панели управления звуком через меню «Пуск» или значок звука на панели задач. Вот как это сделать:
- Чтобы использовать меню «Пуск», перейдите в меню «Пуск» Windows> Параметры ПК> Система> Звук> Панель управления звуком .
- Чтобы использовать значок звука, щелкните значок звука на панели задач правой кнопкой мыши и выберите « Звуки» .
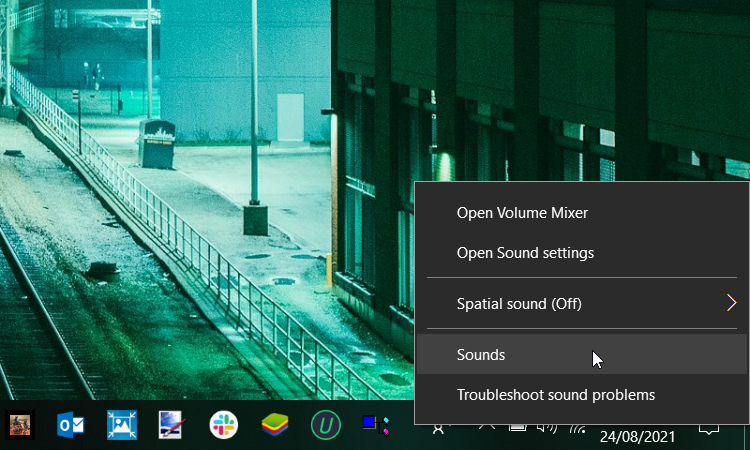
3. Быстро откройте вкладки панели управления звуком.
Окно панели управления звуком очень полезно для настройки различных параметров системы. Однако знаете ли вы, что вы можете создать собственную команду, которая может сразу же открывать определенную вкладку? Затем вы можете создать ярлык командной строки на рабочем столе, предварительно загруженный этими командами, чтобы вы могли запускать их двойным щелчком на рабочем столе.
Откройте вкладку воспроизведения
Чтобы напрямую открыть вкладку «Воспроизведение», откройте диалоговое окно «Выполнить команду», введите следующую команду и нажмите Enter :
rundll32.exe Shell32.dll,Control_RunDLL Mmsys.cpl,,0Откройте вкладку записи
Вам нужно без проблем сразу перейти на вкладку «Запись»? Откройте диалоговое окно «Выполнить команду», введите следующую команду и нажмите Enter :
rundll32.exe Shell32.dll,Control_RunDLL Mmsys.cpl,,1Откройте вкладку "Звук"
Чтобы перейти прямо на вкладку Sounds, откройте диалоговое окно Run command, введите следующую команду и нажмите Enter :
rundll32.exe Shell32.dll,Control_RunDLL Mmsys.cpl,,2Откройте вкладку "Связь"
Наконец, чтобы перейти прямо на вкладку Communications, откройте диалоговое окно Run command, введите следующую команду и нажмите Enter :
rundll32.exe Shell32.dll,Control_RunDLL Mmsys.cpl,,34. Быстро откройте настройки пространственного звука, микшер громкости и средство устранения неполадок.

Существуют различные настройки системного звука, в которых вам, возможно, иногда придется покопаться. До сих пор мы исследовали, как значок звука на панели задач может помочь вам легко получить доступ к некоторым из них. Но есть еще несколько настроек звука, к которым вы можете получить доступ, используя значок звука.
Например, вы можете открыть микшер громкости, настроить пространственные звуки и быстро запустить средство устранения неполадок со звуком, используя значок звука. Посмотрим, как все это можно сделать:
- Чтобы открыть микшер громкости, щелкните правой кнопкой мыши значок звука и выберите « Открыть микшер громкости» .
- Чтобы открыть настройки «Пространственные звуки», щелкните правой кнопкой мыши значок звука и выберите « Пространственный звук» . Оттуда вы можете настроить параметры звука в соседнем окне.
- Чтобы быстро запустить средство устранения неполадок со звуком, щелкните значок звука правой кнопкой мыши и выберите Устранение неполадок со звуком .
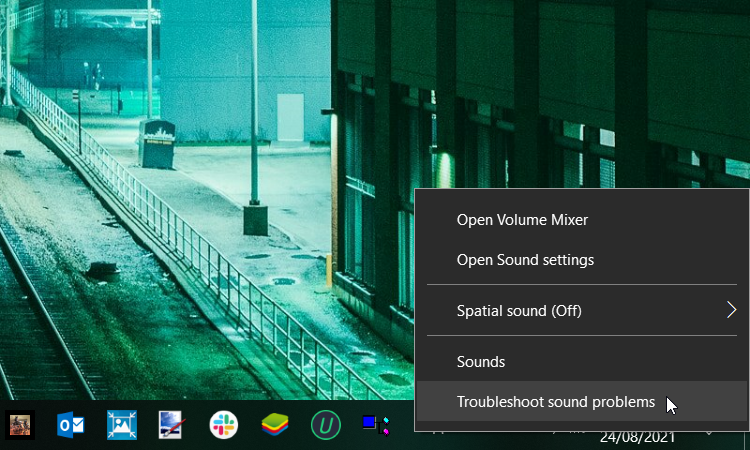
Легкий доступ к настройкам звука Windows
Знание того, как настроить параметры звука, может пригодиться независимо от того, сталкиваетесь ли вы с трудностями со звуком или просто хотите поиграть с настройками звука. Просто следуя советам, которые мы рассмотрели, вы сможете получить доступ ко всем настройкам звука на своем устройстве.
И если вы освоите эти методы, вы сможете быстро без проблем переходить к нужным настройкам звука.