Как создать собственный заголовок в Microsoft Word
Microsoft Word предоставляет встроенную функцию для создания заголовков для ваших документов. Таким образом, вы можете добавить логотип вашей компании, штампы или элементы брендинга, не создавая их снова и снова.
Создание настраиваемого заголовка для вашей организации – отличный способ придать вашим документам Word профессиональный вид. Это также может уменьшить количество повторяющихся задач проектирования в ваших документах. Вот как вы можете выделить свои документы Word с помощью настраиваемого заголовка.
Как вставить заголовок в Microsoft Word
Вы можете добавить встроенные заголовки из Microsoft Word или настроить их в соответствии с вашими требованиями.
1. Для начала откройте документ Word и щелкните вкладку « Вставка ».
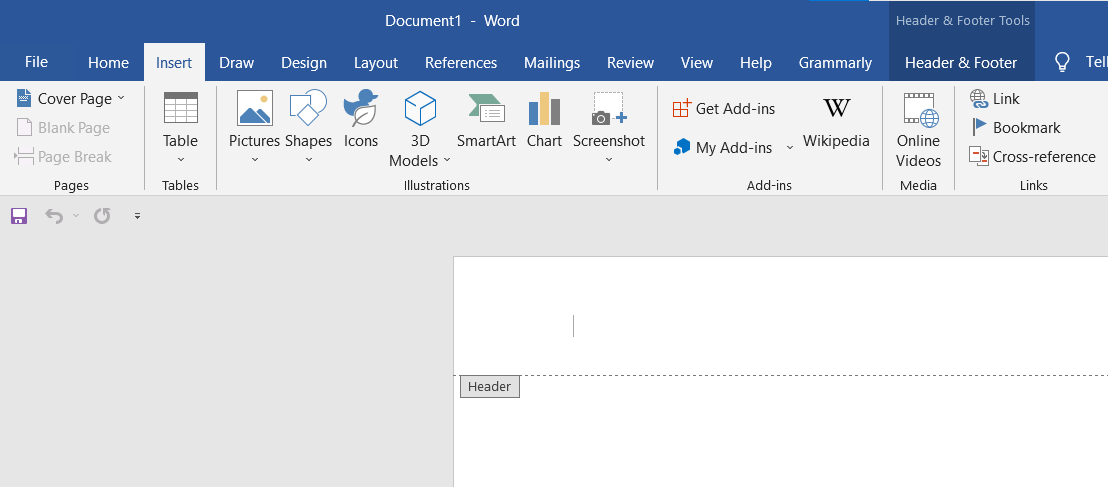
2. Затем щелкните параметр « Заголовок», чтобы добавить или отредактировать заголовок. Здесь вы также увидите встроенные заголовки, предоставляемые Microsoft Word.
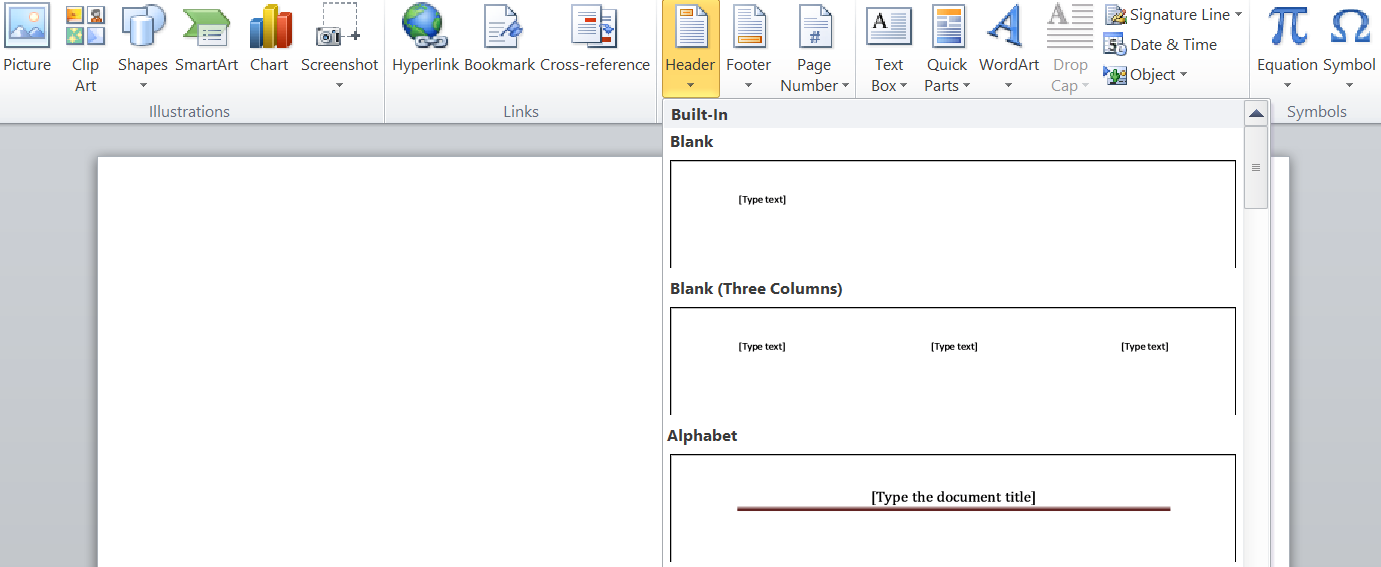
3. После выбора одного из встроенных заголовков нажмите « Закрыть верхний и нижний колонтитулы», чтобы начать редактирование документа.
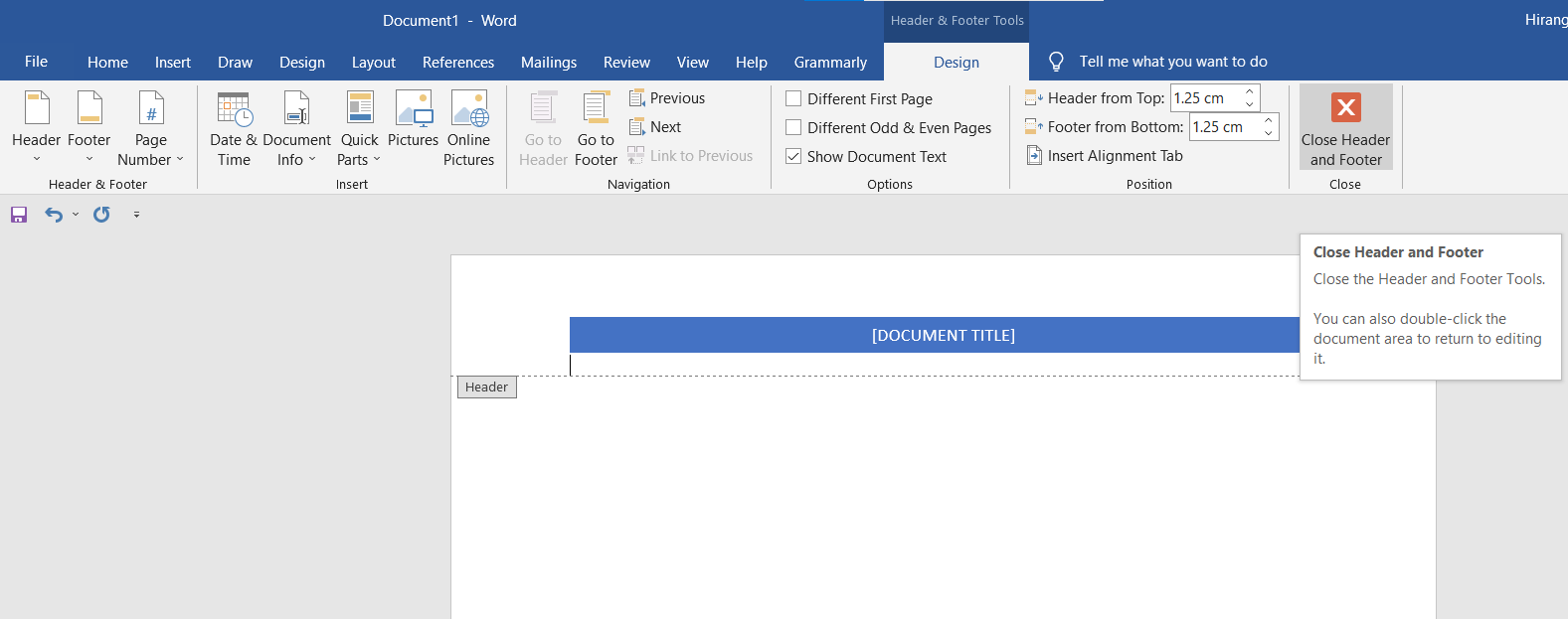
Это отличный вариант, если вы создаете проекты колледжа или личные документы, которые не требуют особой настройки. Однако нас больше интересует создание заголовка в соответствии с нашими стилями. Итак, посмотрим, как это делается!
Как настроить заголовок
1. Чуть ниже встроенных функций заголовка в меню Word вы увидите параметр « Изменить заголовок» . Выберите это, чтобы отредактировать заголовок.
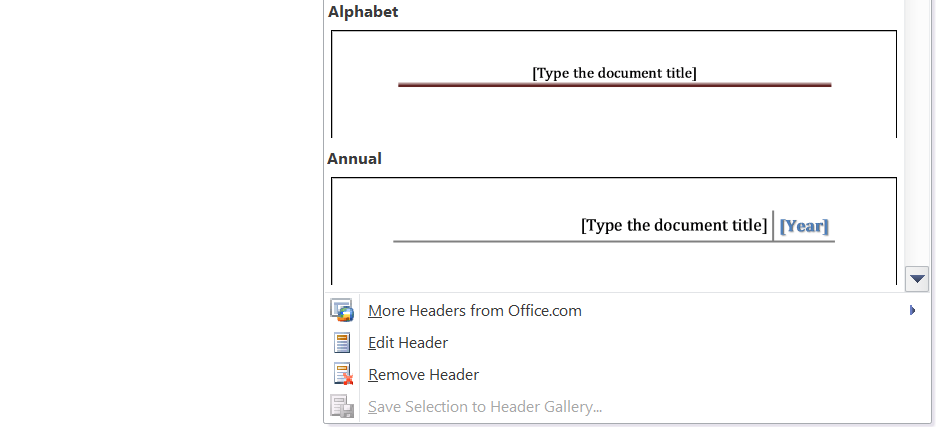
2. Откроется вкладка «Дизайн» инструментов «Верхний и нижний колонтитулы» . С помощью параметров на этой вкладке вы можете создать персонализированный заголовок, соответствующий вашему стилю.
Совет: дважды щелкните в верхней части любой страницы документа, чтобы открыть параметр « Изменить заголовок» .
Вот различные элементы, которые вы можете настроить, чтобы создать свой уникальный заголовок . Все параметры доступны на вкладке Верхний и нижний колонтитулы на ленте:
Фотографий
Картинки – самый важный визуальный элемент в хедере. Изображение может быть логотипом компании или чем-то еще.
1. Откройте вкладку « Верхний и нижний колонтитулы » и выберите « Изображения». Затем перейдите к изображению, которое вы хотите добавить, со своего компьютера и вставьте его в заголовок документа.
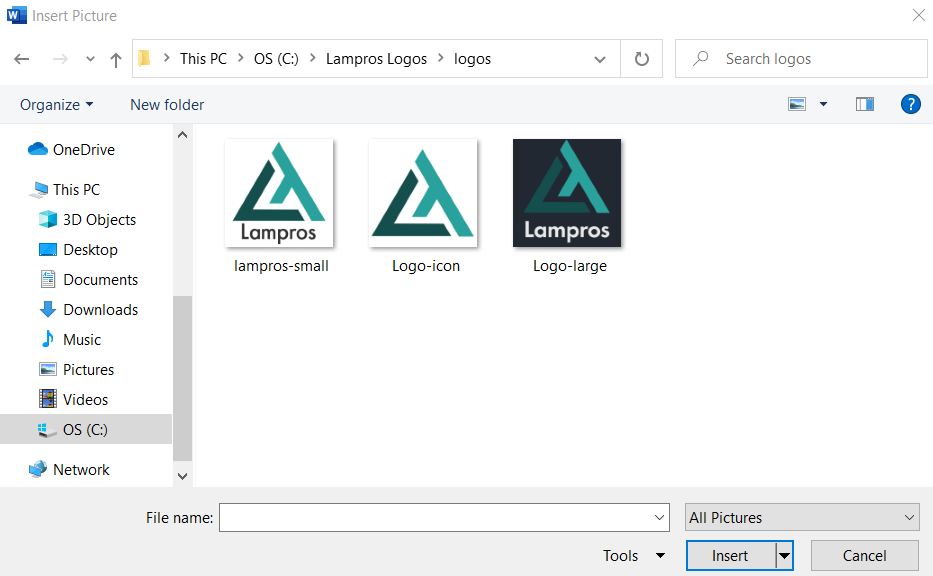
2. Вы также можете добавлять изображения из Интернета, используя параметр « Изображения в Интернете», расположенный в группе « Вставить » на ленте «Верхний и нижний колонтитулы».
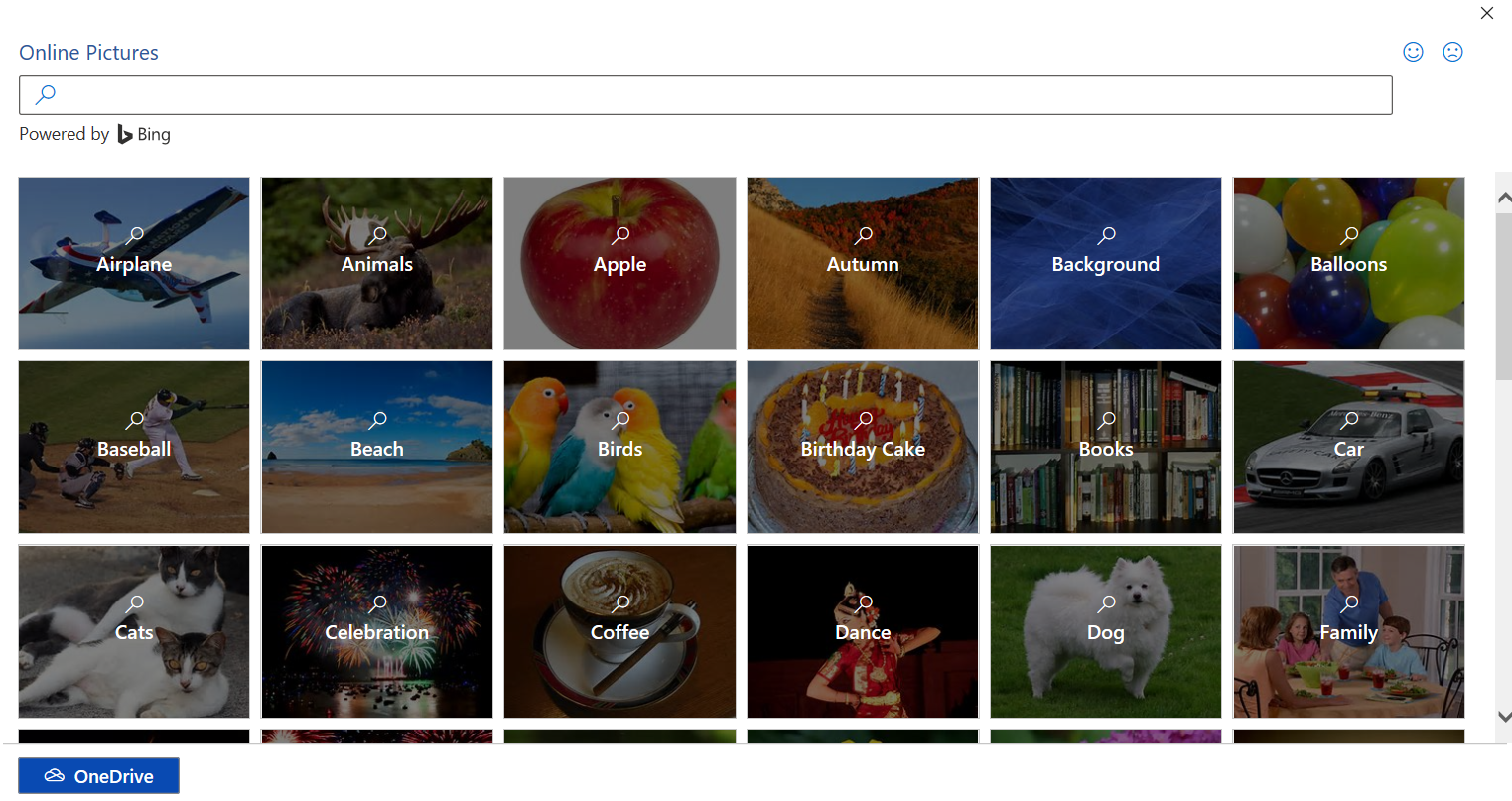
Название документа
1. Перейдите в меню « Информация о документе» в группе « Вставить » и нажмите « Заголовок документа» .
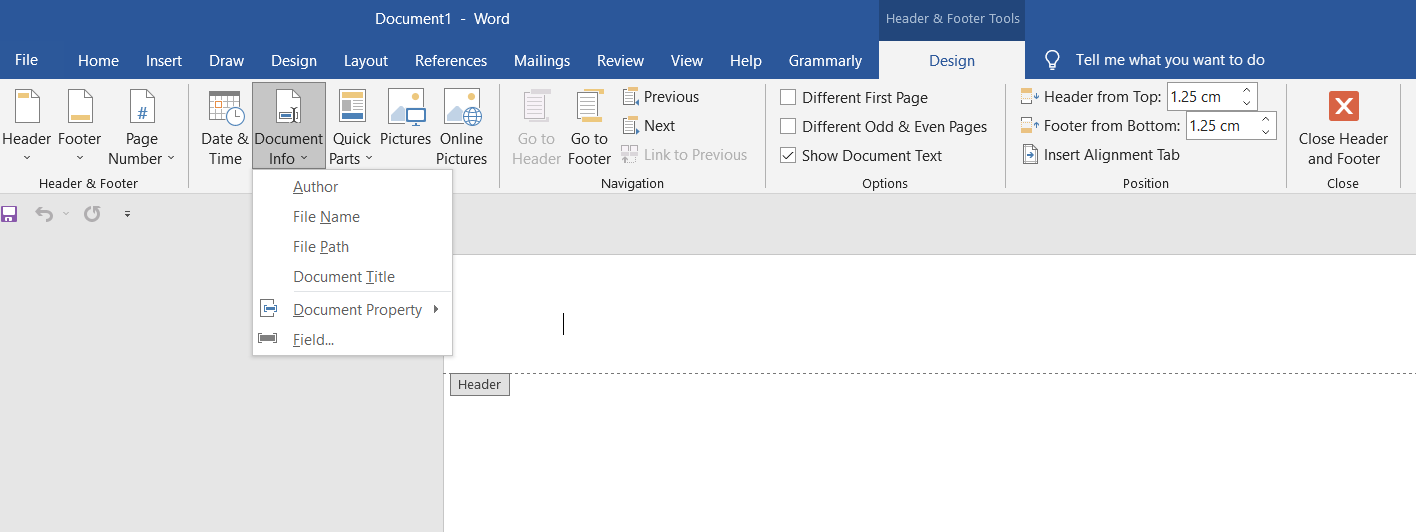
2. Это создает заполнитель в разделе заголовка. Здесь вы можете обновить заголовок документа.
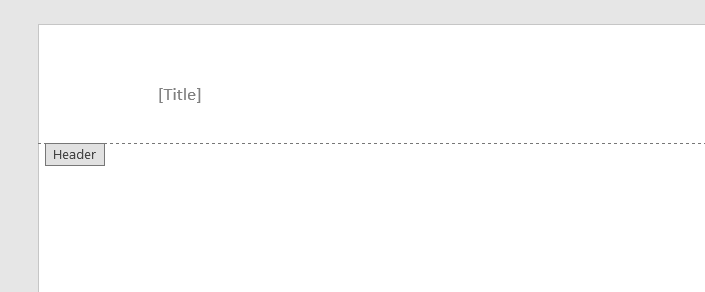
Название документа – это лишь одна из сведений о документе Word. Точно так же есть и другие свойства, которые вы можете добавить в заголовок.
Свойство документа
Свойством документа может быть любая деталь документа, такая как автор, компания, адрес компании и т. Д.
1. Чтобы добавить их, перейдите в « Сведения о документе»> «Свойство документа» и выберите свойство, которое вы хотите добавить.
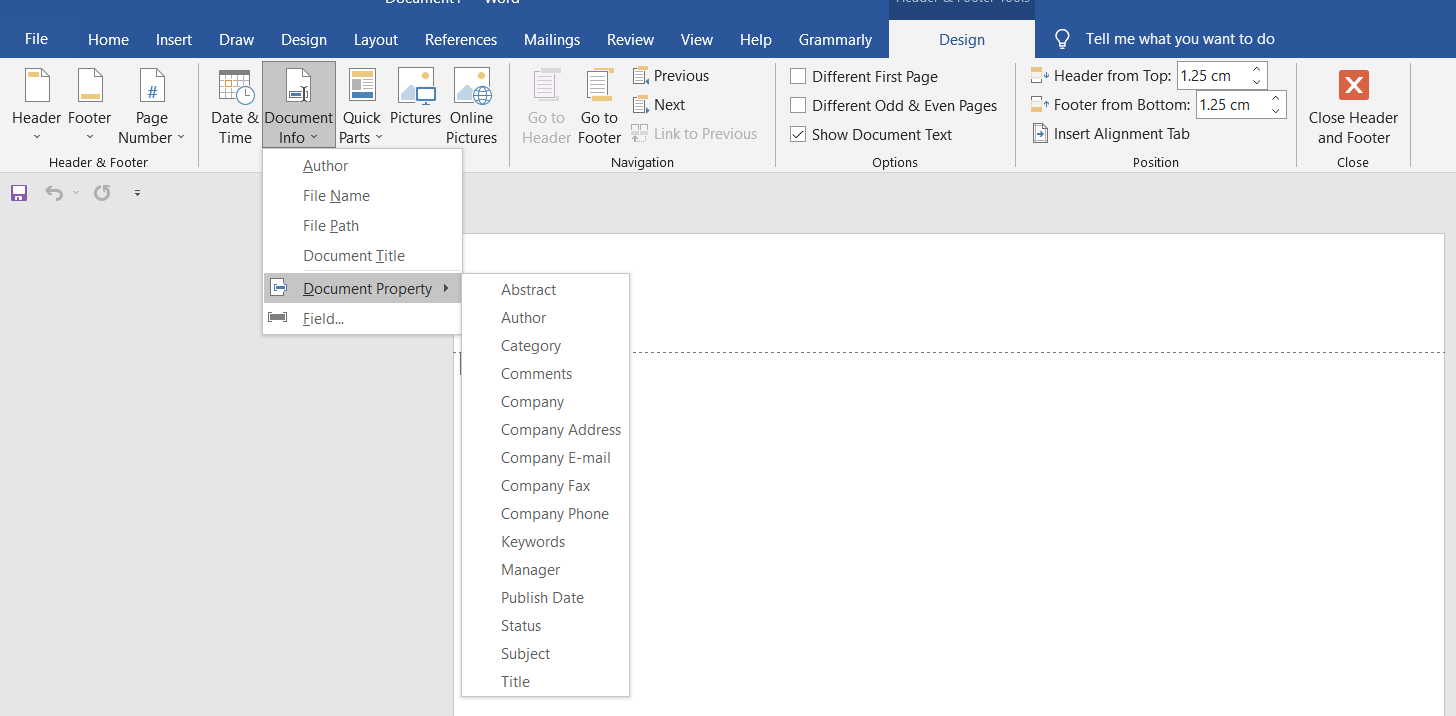
2. В качестве примера добавим в шапку автора документа. Когда вы выбираете эту опцию, она создает заполнитель для автора. По умолчанию будет использовано имя текущего автора. Однако его можно редактировать и обновлять.
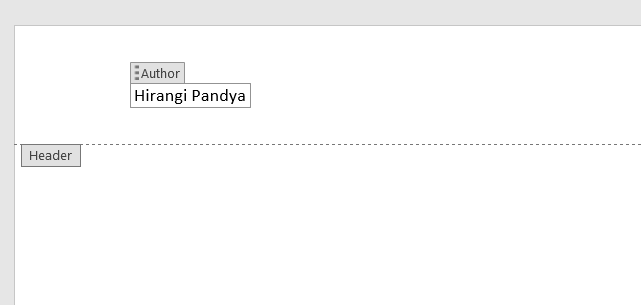
Номер страницы
1. Щелкните номер страницы, чтобы открыть раскрывающийся список.
2. Выберите параметр « Верх страницы», чтобы включить его в заголовок. Опять же, в Microsoft Word есть несколько встроенных дизайнов для добавления номера страницы в заголовок. Вы можете выбрать тот, который хотите добавить.
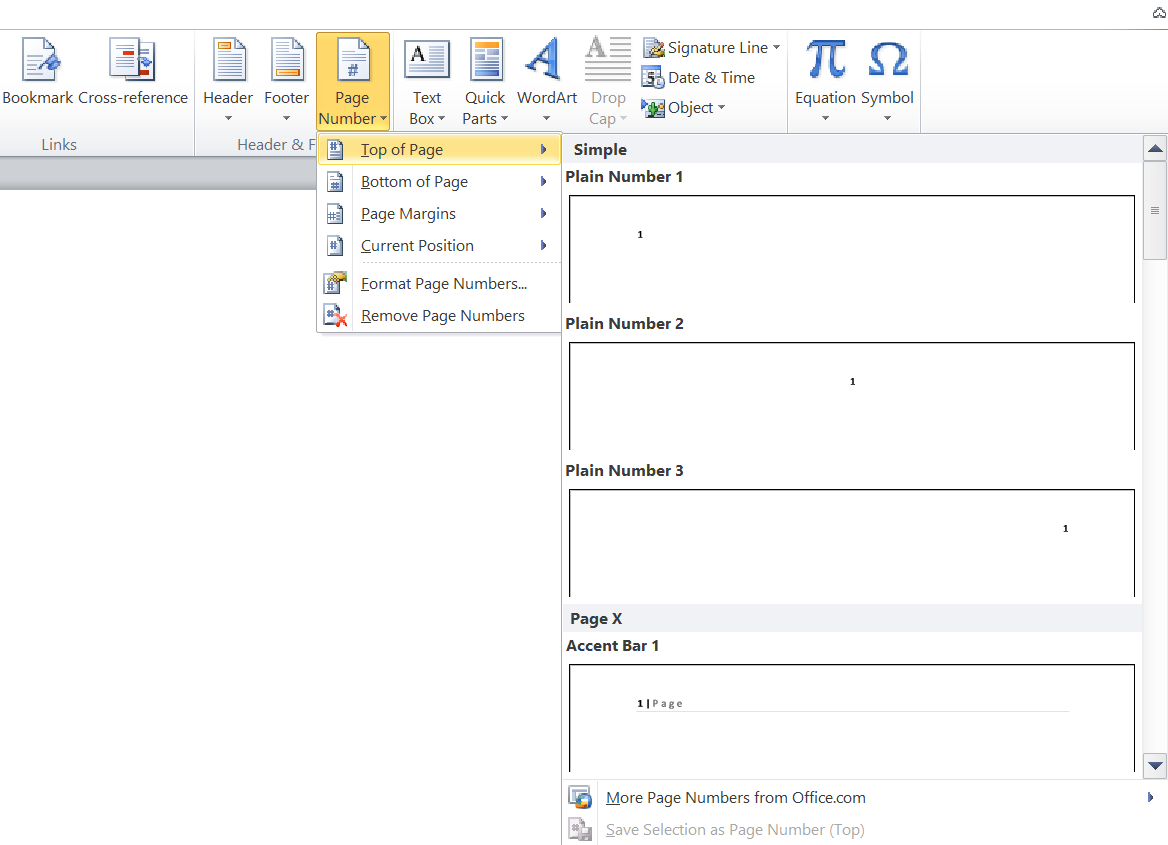
Дата и время
1. Щелкните Дата и время .
2. Выберите формат, который вы хотите вставить в документ.
3. Если вы хотите автоматически обновлять эту информацию, вы можете установить флажок Обновлять автоматически .
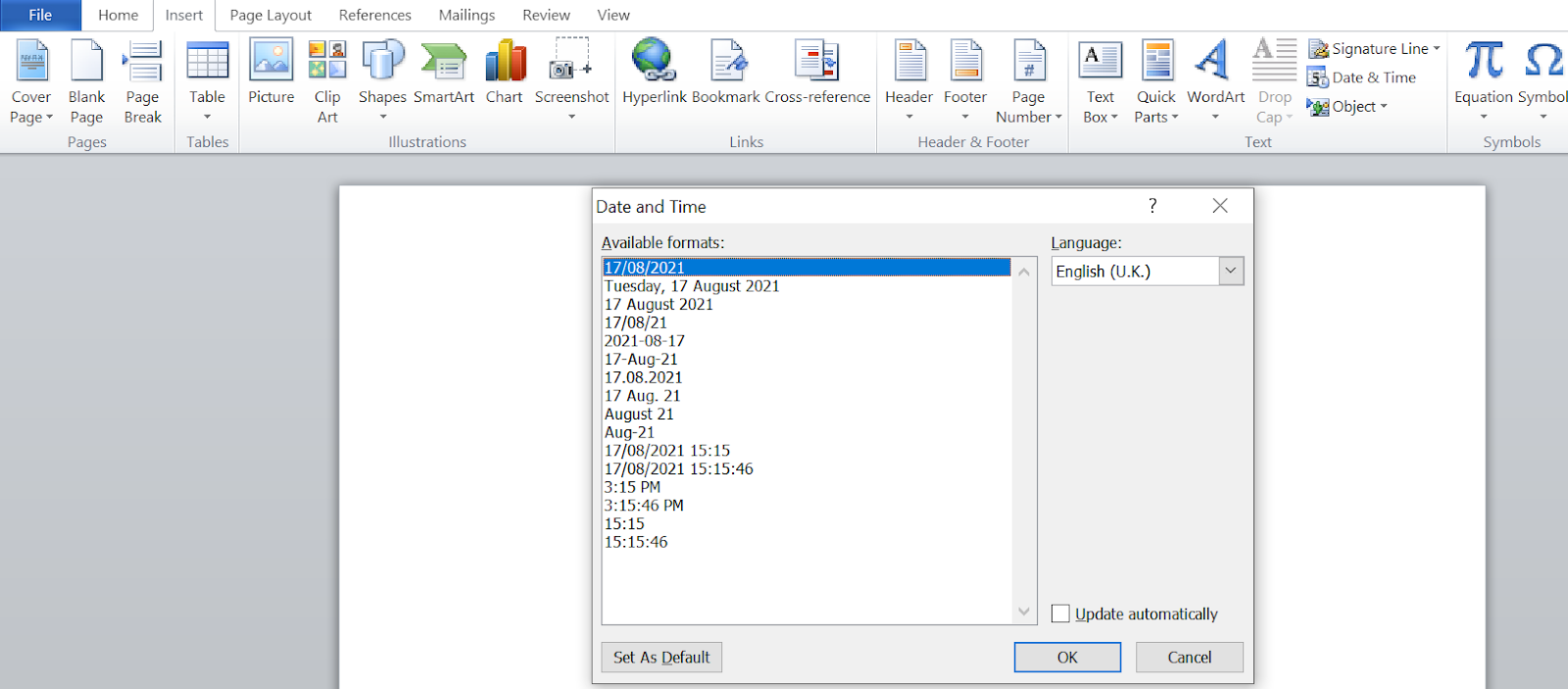
4. После выбора формата нажмите ОК .
Быстрые детали
Быстрые части можно использовать для добавления в документы часто используемых блоков текста. Быстрые части – еще один способ ускорить создание заголовка. Давайте посмотрим, как использовать быстрые части в заголовке.
1. Сохранить выделение позволяет выбрать записанную часть, которую вы хотите добавить, из опции « Сохранить выделение в галерее быстрых частей». Выберите ОК, и он будет сохранен в галерее быстрых деталей.
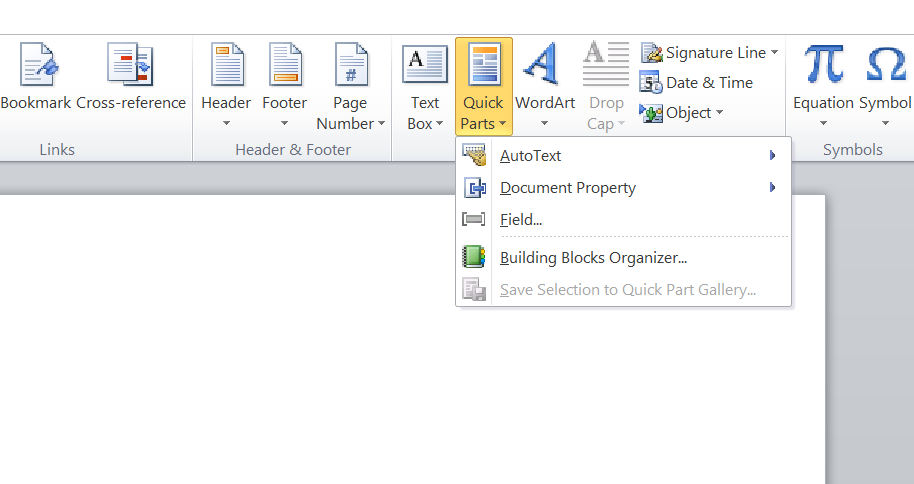
2. Автотекст – это готовый блок текста. Вы можете выбрать автотекст по умолчанию в разделе « Быстрые части» . Вы также можете создать его и добавить в галерею быстрых деталей .
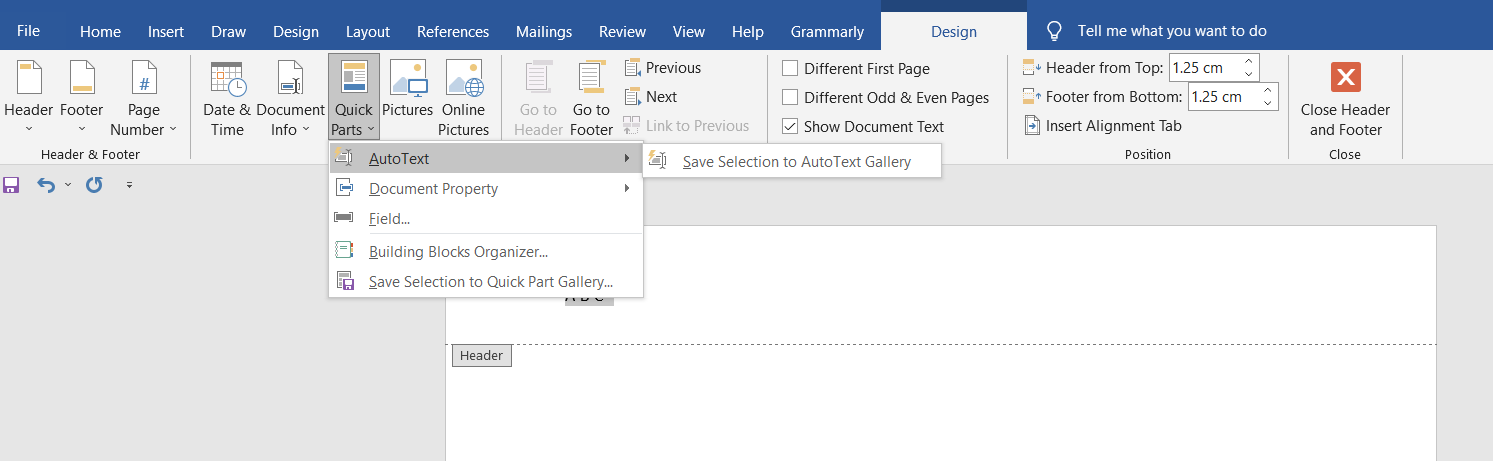
3. Параметр « Поле» отображает информацию, относящуюся к текущему документу или странице. Информация в поле включает имя автора, номер страницы, заголовок документа и дату документа.
Точно так же вы можете выбрать свойства, которые соответствуют вашим требованиям. После этого нажмите ОК, чтобы сохранить свой выбор.
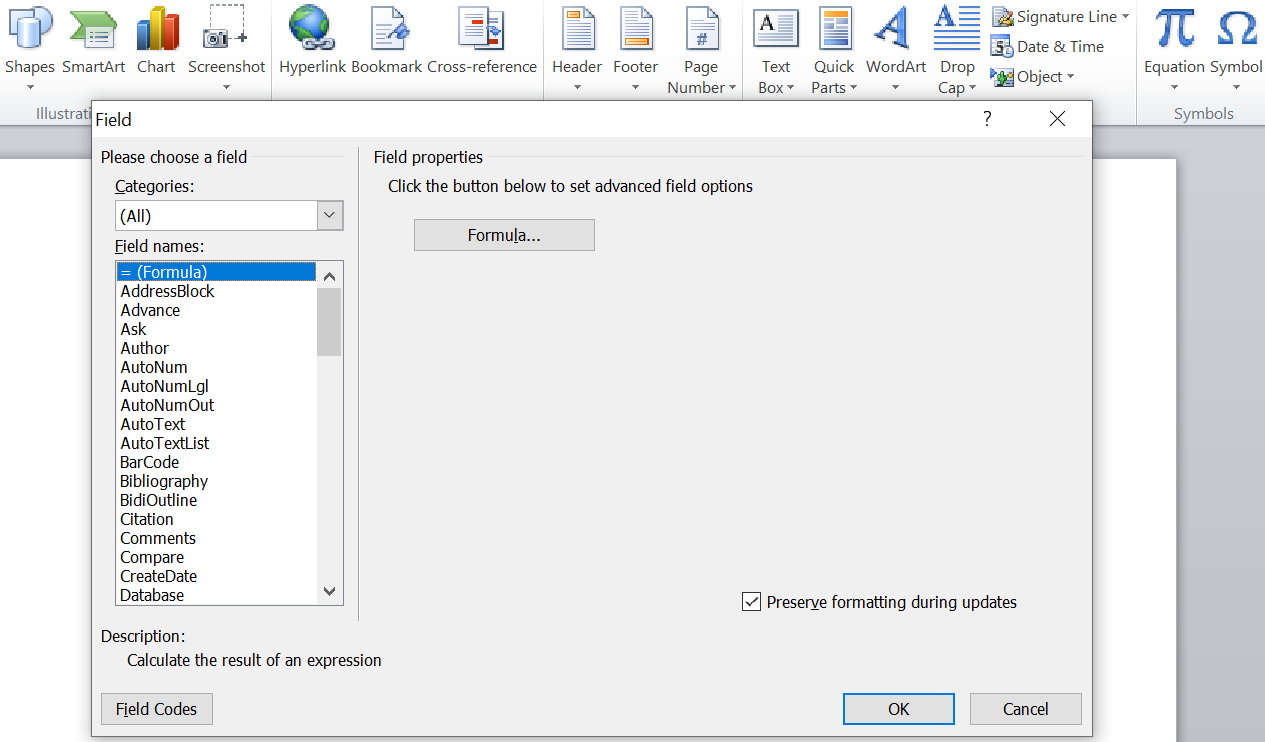
4. С помощью функции « Организатор стандартных блоков» вы можете просматривать и упорядочивать различные свойства быстрых частей. Из различных доступных стандартных блоков вы можете редактировать свойства , вставлять или удалять . После этого вы можете нажать « Закрыть», чтобы сохранить изменения.
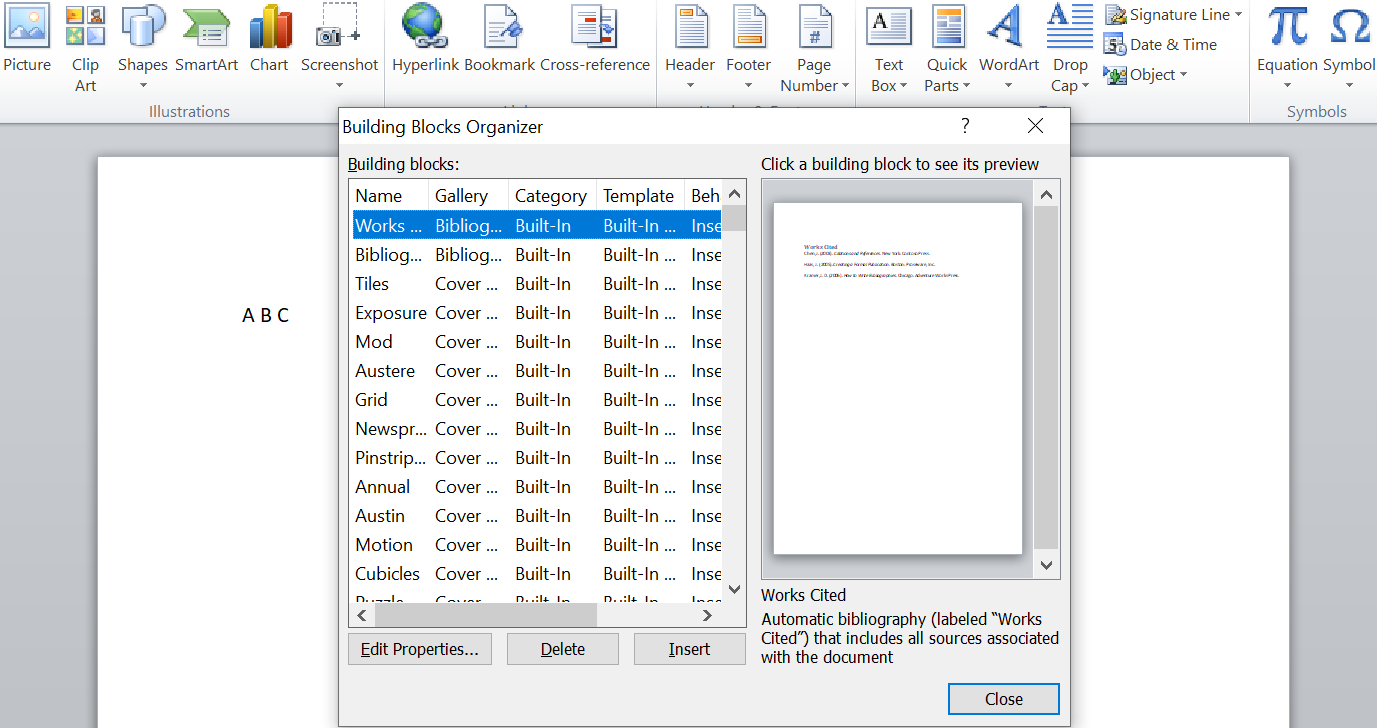
Как создать фирменный заголовок в Word
Теперь, когда мы рассмотрели все доступные варианты, давайте создадим фирменный заголовок для организации. Использование верхних и нижних колонтитулов в MS Word важно для создания этого профессионального документа.
1. Дважды щелкните вверху страницы, чтобы открыть Инструменты верхнего и нижнего колонтитула.
2. Чтобы добавить номер страницы вверху страницы, выберите нужный дизайн.
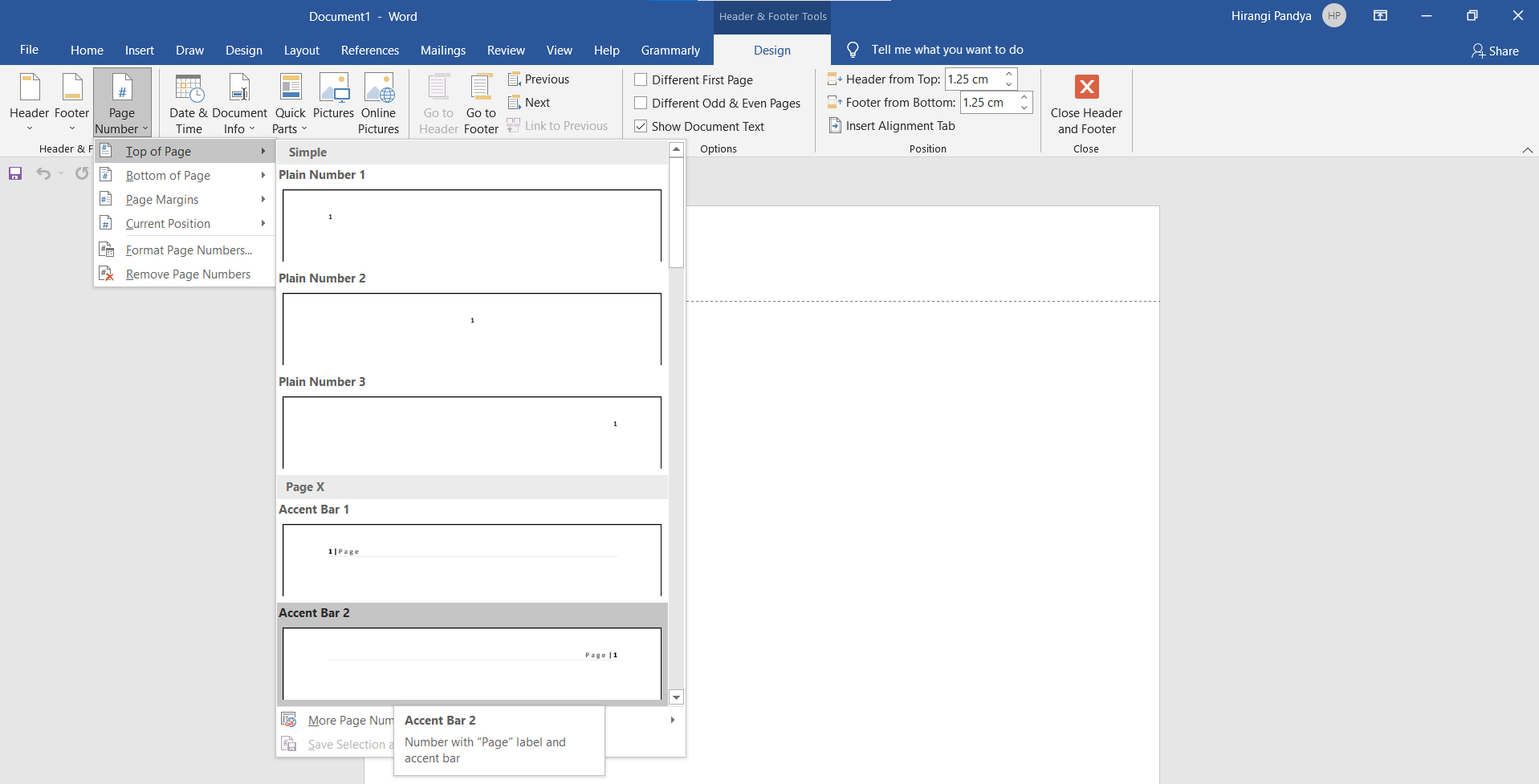
3. Щелкните изображения, чтобы вставить любое изображение. Это может быть красочный дизайн или логотип, сохраненный в одном из графических форматов.
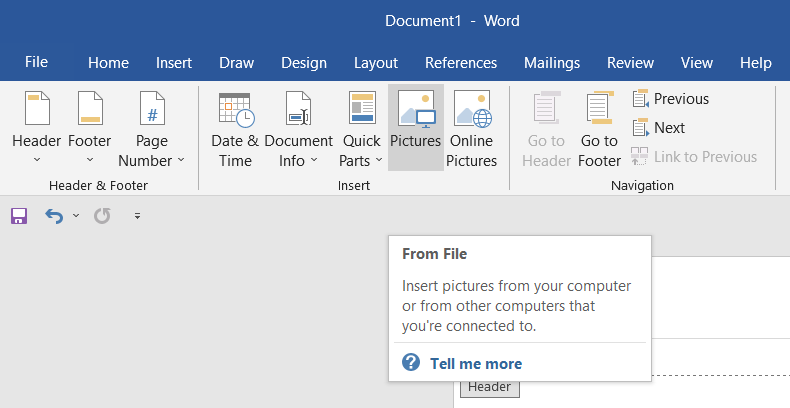
4. Вы также можете добавить в шапку логотип компании. В нашем примере посмотрим, как это будет выглядеть с обоими изображениями.
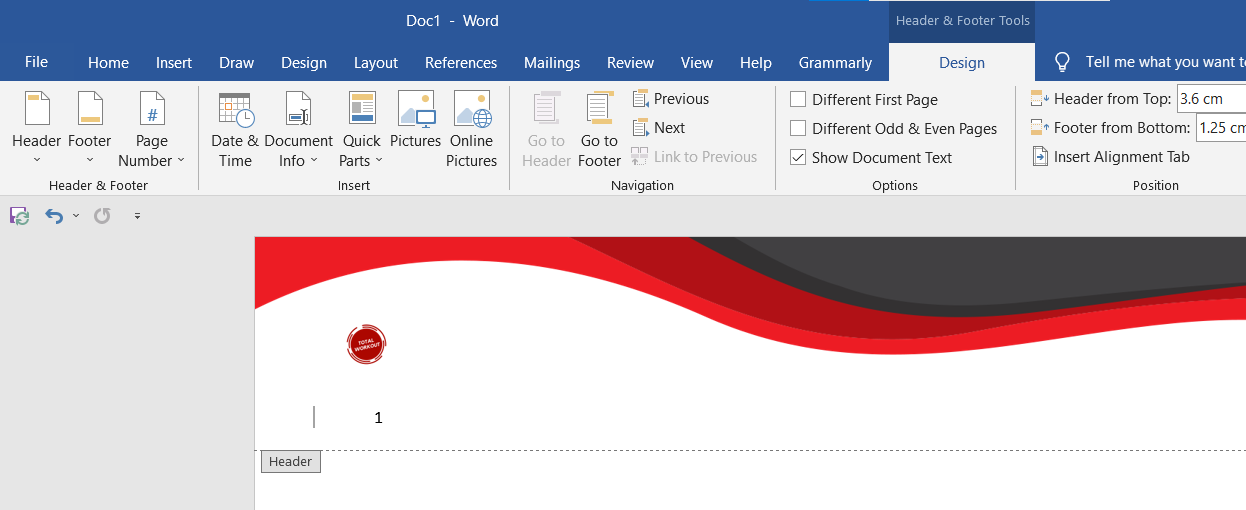
5. Теперь, когда ваш заголовок готов, вы можете приступить к созданию документов с его помощью. Дважды щелкните в любом месте под областью заголовка, чтобы добавить содержимое документа.
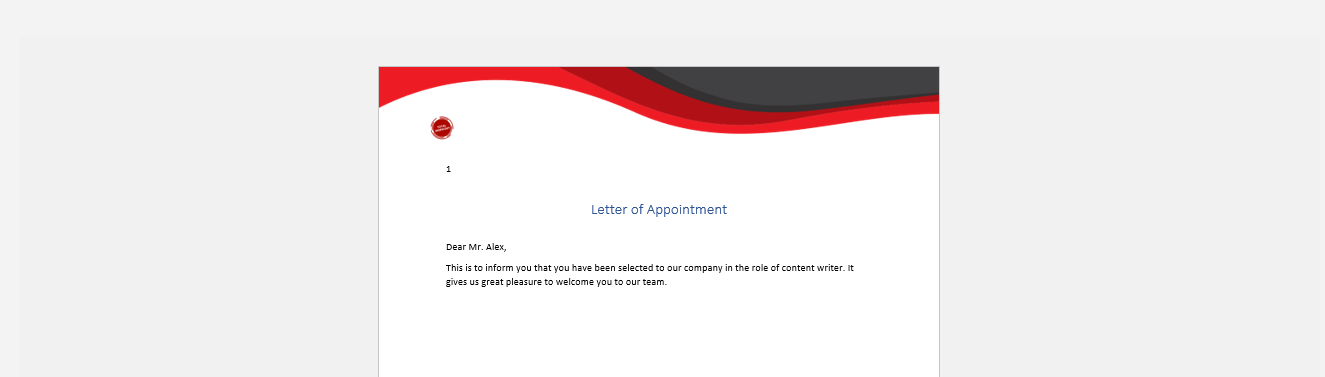
Вы можете использовать эти навыки дизайна для создания любого другого документа в Microsoft Word. Например, вы можете создать шаблон сертификата для своего учебного заведения или компании или разработать индивидуальную титульную страницу . Объедините настраиваемую титульную страницу с уникальным заголовком, чтобы ваши документы мгновенно выделялись среди других.
Используйте заголовки в профессиональных документах Word
Заголовки чрезвычайно полезны, когда вы хотите добавить важную информацию о странице вверху каждой страницы вашего документа. Однако, если для вас это по-прежнему занимает много времени или сложно, воспользуйтесь встроенным шаблоном заголовка.