Как скрыть приложения на Android
С точки зрения безопасности вы всегда должны использовать блокировку экрана вместе с какой-либо формой биометрической аутентификации на вашем устройстве Android, чтобы никто не мог получить к нему доступ. Однако могут возникнуть ситуации, когда вы захотите удвоить безопасность и скрыть установленное приложение от посторонних глаз.
Возможно, вы хотите скрыть банковские приложения на своем телефоне для дополнительной безопасности на случай, если кто-то сможет обойти блокировку экрана. Или вы хотите скрыть от родителей все игры, в которые вы часами играете на телефоне.
В любом случае, вот как вы можете легко скрыть установленные приложения на своем устройстве Android, чтобы никто не мог получить к ним доступ, кроме вас.
Скрытие приложений на Android: плюсы и минусы
Скрытие приложения на устройстве Android предотвратит его отображение в панели приложений. В некоторых случаях вам потребуется доступ к другому ящику скрытых приложений, откуда вы сможете открывать скрытые приложения.
Некоторые телефоны позволяют только скрывать приложения и не предлагают никакого доступа к ним снова, в то время как другие также позволяют вам блокировать скрытые приложения, чтобы к ним было трудно получить доступ.
Если ваше устройство Android поставляется с большим количеством предустановленных вредоносных программ, которые нельзя отключить, вы можете скрыть их в панели приложений, чтобы очистить их. Вы также можете скрыть свои банковские приложения, менеджер паролей и другие приложения, содержащие конфиденциальную информацию, для дополнительной безопасности.
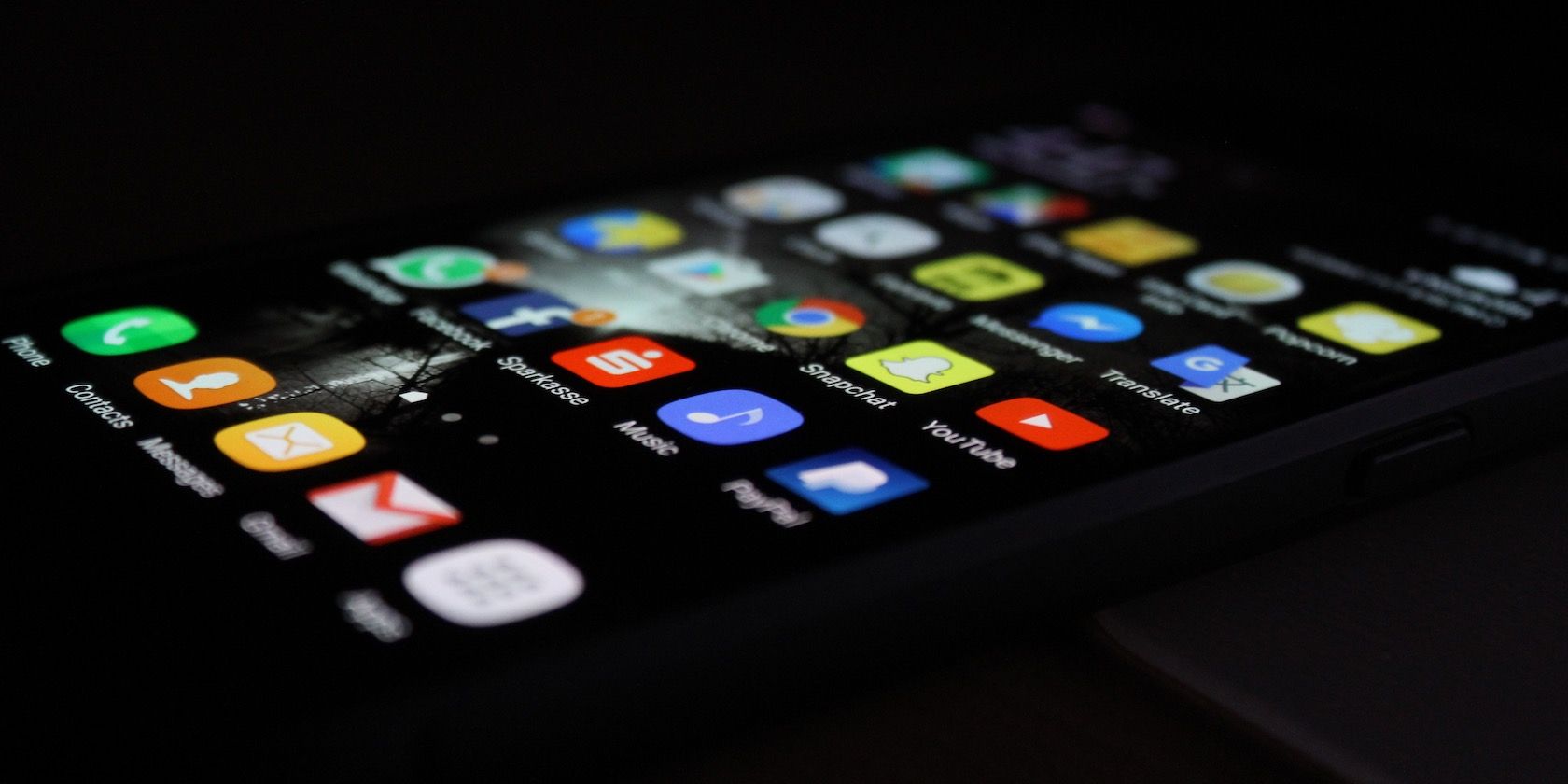
Некоторые телефоны Android позволяют скрывать установленные приложения. Если эта функция отсутствует в вашем телефоне, вы можете использовать стороннюю программу запуска, такую как Nova или Microsoft Launcher. Если вы не уверены, какую пусковую установку Android попробовать, ознакомьтесь с нашим обзором лучших минималистичных пусковых установок Android .
Помимо возможности скрывать приложения, эти сторонние программы запуска также предлагают множество других новых функций и параметров настройки, в том числе возможность использовать сторонние пакеты значков, размещать больше приложений на главном экране, использовать настраиваемые жесты и многое другое.
Как скрыть приложения на телефонах Samsung
Все телефоны Samsung предлагают возможность скрывать установленные приложения из панели приложений. Процесс также относительно прост.
- Нажмите и удерживайте пустую область на главном экране устройства Samsung. Нажмите « Настройки» в меню, которое появляется внизу.
- Прокрутите вниз и коснитесь опции Скрыть приложения, когда найдете ее. Теперь перейдите к выбору приложений, которые вы хотите скрыть.
- Нажмите Готово, когда закончите выбирать все приложения, которые хотите скрыть.
Вот об этом. Теперь вы скрыли все выбранные вами приложения. Одна хорошая вещь в реализации Samsung заключается в том, что скрытые приложения не будут отображаться в результатах поиска в панели приложений. Однако они будут отображаться в результатах поиска других сторонних универсальных поисковых приложений и в разделе « Настройки»> «Приложения» .
Samsung не предлагает скрытый ящик приложений, из которого вы можете получить доступ к скрытым приложениям, а это означает, что доступ к скрытым приложениям будет рутиной. Однако вы всегда можете использовать поиск Google или любое другое универсальное поисковое приложение, чтобы обойти эту проблему.
Как скрыть приложения на телефонах OnePlus
OnePlus предлагает функцию скрытого пространства на своих устройствах Android, где вы можете скрыть установленные приложения. Это скрытое пространство также может быть защищено паролем для дополнительной безопасности.
- Сделайте разводной жест на главном экране устройства OnePlus. Это откроет скрытое пространство. Либо откройте панель приложений и проведите вправо.
- Коснитесь значка + и выберите приложения, которые хотите скрыть. Подтвердите свой выбор, нажав значок галочки в правом верхнем углу.
- Скрытое пространство по умолчанию не защищено паролем. Если вы хотите сделать это, нажмите кнопку меню с тремя точками в правом верхнем углу и выберите параметр « Включить пароль» .
- Подтвердите свою личность, введя графический ключ разблокировки устройства или отсканировав отпечаток пальца. Это позволит заблокировать паролем скрытое пространство. К сожалению, вы не можете создать отдельный пароль для скрытого пространства, отличный от шаблона / пароля разблокировки вашего устройства.
Теперь вы можете получить доступ к скрытому пространству с помощью жеста на главном экране телефона OnePlus или смахнув вправо в панели приложений.
Если вы включили блокировку паролем для скрытого пространства, вам нужно будет ввести пароль / шаблон или отсканировать свой отпечаток пальца для аутентификации.
Как скрыть приложения на Android с помощью Nova Launcher
Если программа запуска по умолчанию на вашем устройстве Android не предлагает возможность скрыть установленные приложения, вам придется использовать стороннюю программу запуска, такую как Nova. После того, как вы загрузили и установили бесплатную программу запуска Nova из Google Play, установите ее в качестве средства запуска по умолчанию на вашем устройстве Android. Затем выполните следующие действия, чтобы скрыть любое установленное приложение.
- Откройте настройки Nova Launcher, проведя двумя пальцами вверх по главному экрану. Кроме того, вы можете нажать и удерживать пустую область на главном экране, а затем нажать « Настройки» .
- Из меню настроек Nova перейдите в меню ящика приложений . Прокрутите вниз до самого низа, где вы найдете опцию Скрыть приложения в разделе Приложения. Нажмите на него.
- Будет показан список всех приложений, установленных на вашем устройстве Android. Выберите приложения, которые вы хотите скрыть, на панели приложений. Просто вернитесь, чтобы сохранить изменения.
Теперь все выбранные вами приложения будут скрыты из панели приложений. К сожалению, у этого метода есть свой набор ограничений. Если вы используете какое-либо универсальное приложение для поиска или встроенный поиск приложений Nova, скрытое приложение будет отображаться в результатах.
Список скрытых приложений также можно найти в разделе « Настройки»> «Приложения» на вашем устройстве Android.
Как скрыть приложения на Android с помощью Microsoft Launcher
Если вместо этого вы используете Microsoft Launcher , вы можете выполнить следующие шаги, чтобы скрыть приложения на своем устройстве Android. Ни одно из скрытых приложений также не будет отображаться в поиске ящика приложений Microsoft Launcher.
- Нажмите и удерживайте пустую область на главном экране. Затем нажмите « Настройки запуска» во всплывающем меню.
- Перейдите на Главный экран> Скрытые приложения .
- Нажмите Скрыть приложения и перейдите к выбору приложений, которые вы хотите скрыть. После этого нажмите Готово в правом верхнем углу.
Скрыть важные приложения на вашем устройстве Android
Вы всегда должны скрывать приложения, содержащие важные и конфиденциальные данные, если хотите, чтобы никто не получил к ним несанкционированный доступ. Несмотря на то, что эта реализация не является надежной, она все же достаточно хороша, чтобы никто не мог легко получить к ней доступ без надлежащих технических знаний.
Если ваше устройство Android не предлагает возможности скрывать приложения изначально, вы можете использовать один из альтернативных методов, упомянутых выше.