7 способов исправить низкий уровень громкости в Windows 10
Как геймеры, так и любители кино хотят всегда иметь на своем компьютере абсолютно лучший звук. Плохой звук в значительной степени портит весь опыт, независимо от того, насколько хорошо Сэмюэл Джексон передает свои диалоги из Криминального чтива. Распространенный злодей, который часто стоит на пути развлекательного вечера, – это проблема с низким уровнем громкости Windows 10, которая, казалось бы, появляется из ниоткуда.
Вы, вероятно, уже проверили шкалу громкости в приложении, которое используете, и панель задач, и она установлена на максимум. Не сдавайся пока. Прежде чем отказаться от пижамных штанов и настроения Netflix и расслабиться в пользу кабельного телевидения, попробуйте следующие исправления, чтобы исправить низкий уровень громкости в Windows.
1. Попробуйте другое аудиоустройство.
Давайте сначала исключим наиболее распространенную проблему, которая заключается в том, что ваше аудиоустройство может быть на последнем издыхании. Если у вас дома валяется более одной пары наушников, попробуйте проверить, нормально ли они работают.
Независимо от того, используете ли вы динамики, наушники или наушники, попробуйте другое устройство и посмотрите, заметите ли вы разницу в громкости. В частности, наушники подвержены износу даже при бережном использовании, поэтому вы можете сменить пару, чтобы исключить повреждение наушников.

Если вы используете наушники с колесом регулировки громкости где-то рядом с микрофоном, убедитесь, что он установлен на полную громкость. Иногда пользователи непреднамеренно поворачивают колесо, когда двигаются в наушниках. Это снижает громкость, даже если пользователь этого не осознает.
2. Проверьте смеситель объема.
Windows позволяет регулировать громкость для каждого приложения отдельно. Например, если вы смотрите видео на YouTube и в медиаплеере одновременно, вы можете использовать микшер громкости, чтобы уменьшить громкость браузера, чтобы вы могли лучше слышать звук медиаплеера.
Легко понять, как это могло стать причиной внезапной низкой громкости в Windows. Если вы непреднамеренно снизили громкость для определенного приложения, вы можете обнаружить, что громкость ужасно низкая, даже если вы установили громкость устройства на максимум.
Вы можете исправить это, открыв микшер громкости с помощью значка звука на панели задач. Щелкните правой кнопкой мыши значок звука и выберите « Открыть микшер громкости» . Вы увидите все приложения, которые в данный момент воспроизводят мультимедиа. Если ползунок громкости для любого из этих приложений установлен ниже, чем должен быть, потяните его обратно, и это должно решить проблему.
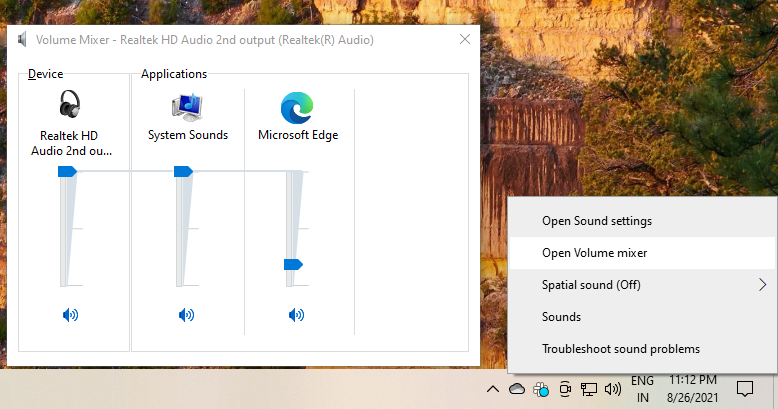
3. Запустите средство устранения неполадок со звуком.
Если вы не можете определить проблему, пора обратиться за помощью к Windows. К счастью, в Windows есть множество встроенных средств устранения неполадок, которые помогут вам с целым рядом проблем. Чтобы использовать средство устранения неполадок со звуком, нажмите Win + I и перейдите в раздел «Обновление и безопасность»> «Устранение неполадок» .
Перейдите на правую панель и нажмите Дополнительные средства устранения неполадок . Выберите « Воспроизведение звука» из списка и нажмите « Запустить средство устранения неполадок» . Следуйте инструкциям и посмотрите, сможет ли Windows найти для вас решение.
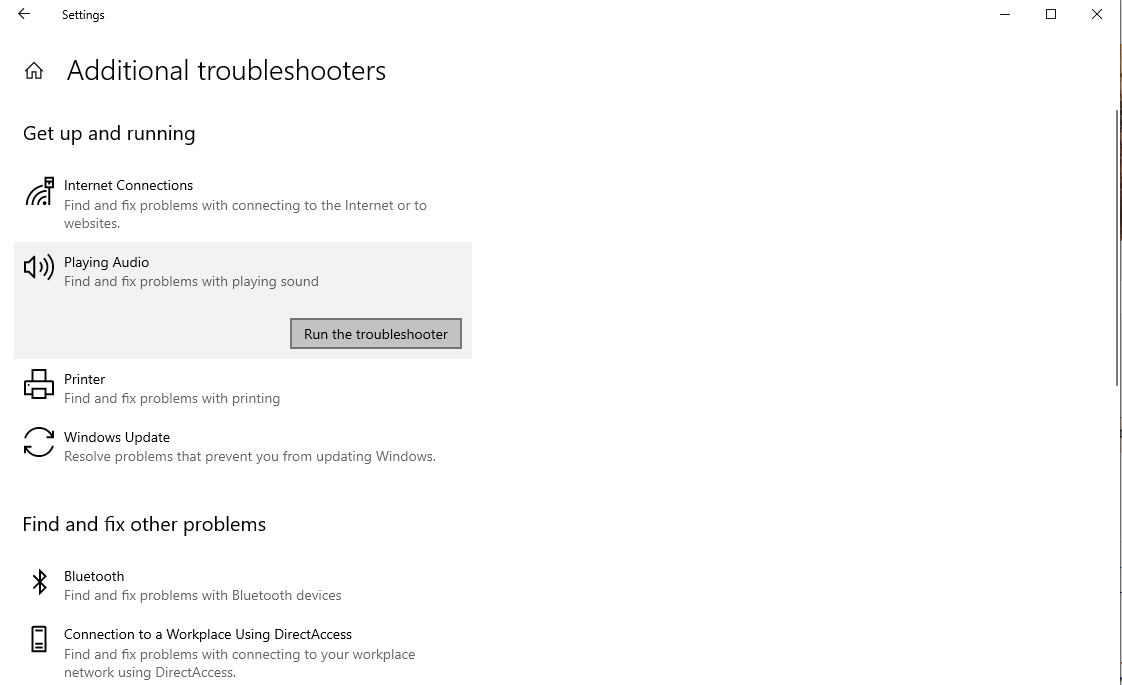
4. Включите выравнивание громкости.
На этом этапе вы можете подумать об увеличении громкости звука на вашем компьютере. К счастью, есть простой способ сделать это.
В Windows есть встроенная функция под названием Loudness Equalization, которая может увеличить громкость вашего компьютера. Чтобы включить выравнивание громкости, щелкните правой кнопкой мыши значок звука на панели задач и выберите « Звук» . Перейдите на вкладку « Устройства воспроизведения » и найдите свое аудиоустройство по умолчанию.
Щелкните правой кнопкой мыши устройство по умолчанию и выберите « Свойства» . Перейдите на вкладку « Улучшения ». Установите флажок рядом с Loudness Equalization и нажмите OK, чтобы сохранить изменения и выйти.
5. Попробуйте использовать VLC.
Если вы столкнулись с этой проблемой при использовании медиаплеера, рассмотрите возможность использования VLC. Среди множества функций VLC есть одна, которая позволяет пользователям увеличивать громкость до 300 процентов. Маловероятно, что вы захотите увеличить громкость так высоко (для вашего слуха), но у вас есть возможность, если вы того пожелаете.
По умолчанию максимальная громкость VLC установлена на 125 процентов. Вам нужно будет изменить максимальную громкость в настройках.
Запустите VLC и нажмите Инструменты > Настройки . В левом нижнем углу экрана выберите переключатель рядом с Все, чтобы просмотреть все настройки.
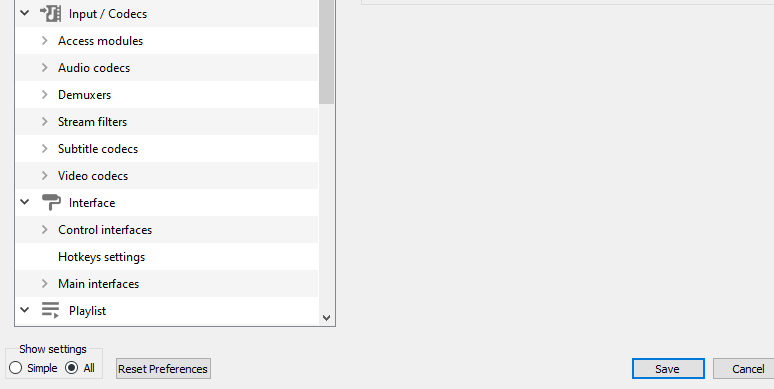
На левой панели перейдите в Основные интерфейсы > Qt и переключитесь на правую панель. Прокрутите вниз до отображаемой максимальной громкости и измените число со 125 на 300.
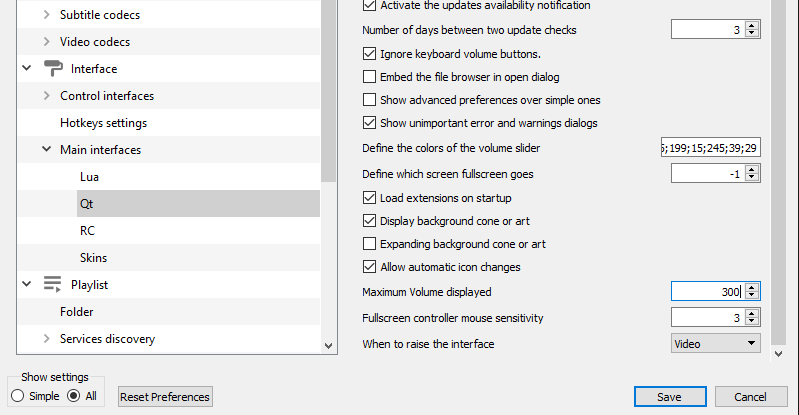
Это должно увеличить громкость, чтобы вы могли наслаждаться просмотром фильма. Если вы используете Netflix, попробуйте следующее исправление.
6. Добавьте расширение Volume Booster.
Если вы используете Google Chrome (или браузер на основе Chromium), вы можете использовать расширение браузера Volume Booster для усиления звука, воспроизводимого в вашем браузере.
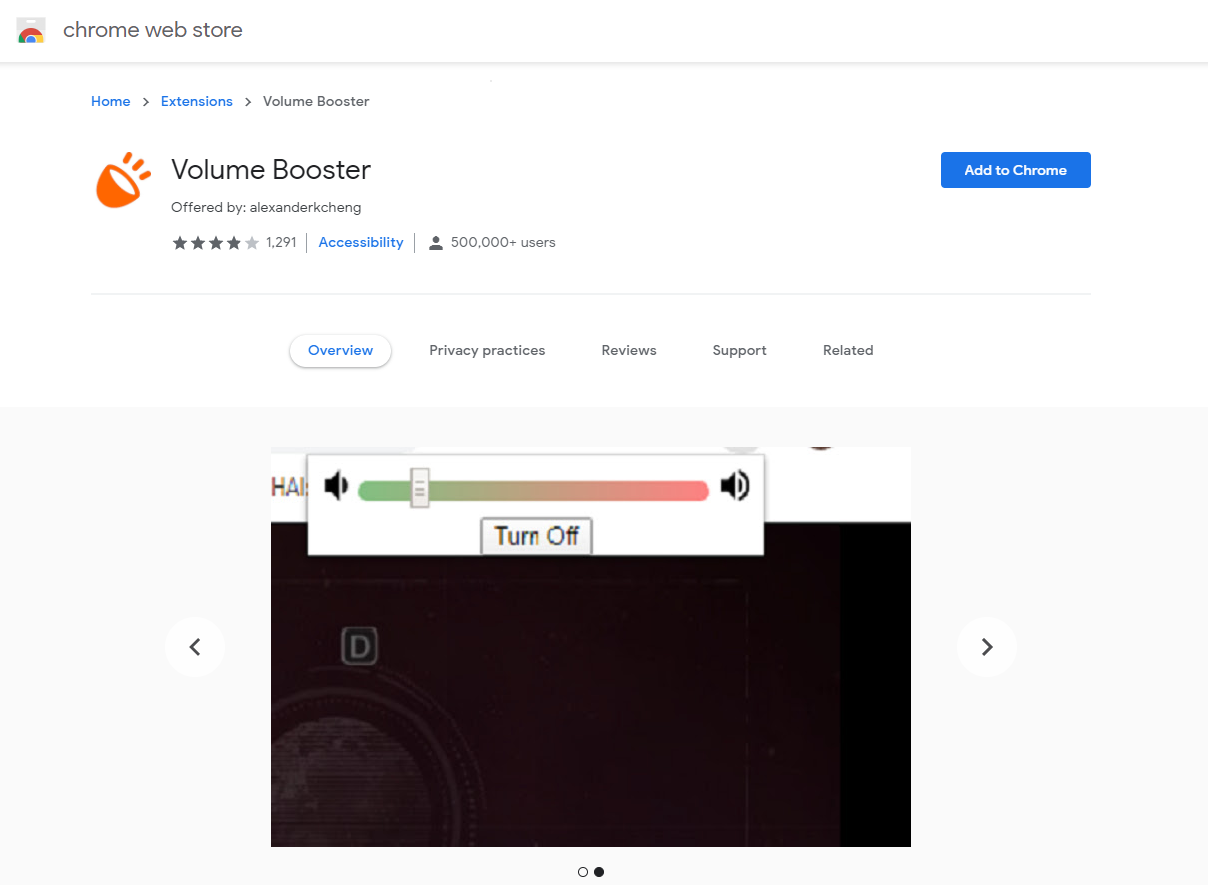
Добавьте расширение в свой браузер и перейдите к видео, которое хотите воспроизвести. Когда вы находитесь на странице видео, нажмите на расширение Volume Booster в правом верхнем углу браузера, рядом с адресной строкой. Вы увидите поиск регулятора громкости. У него есть красная зона справа, что означает, что вы должны быть осторожны с перетаскиванием, которые ищут полностью вправо, если ваши уши вам не дороги.
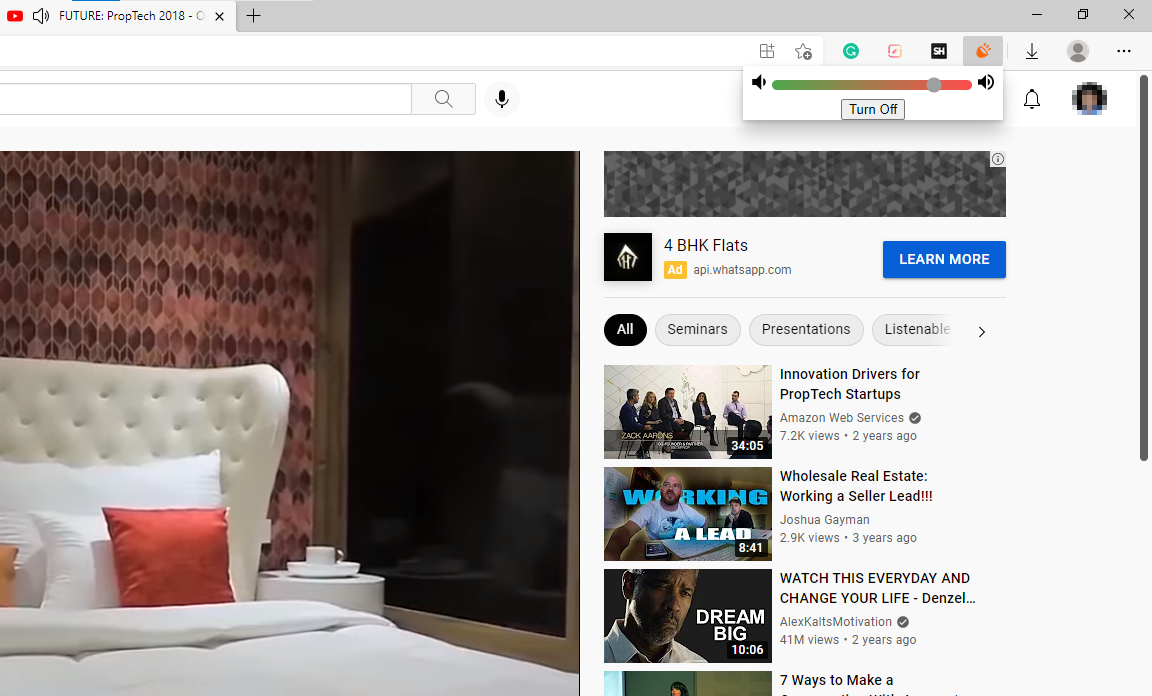
Если вы транслируете онлайн-фильмы или ситкомы, это должно хорошо помочь вам увеличить громкость до хорошего уровня.
7. Используйте сторонние приложения.
Несколько сторонних приложений могут помочь вам увеличить громкость. В этой статье мы собираемся использовать Equalizer APO , который также является нашей первой рекомендацией среди лучших звуковых эквалайзеров для Windows .
Чтобы использовать эту программу, загрузите и установите Equalizer APO. Запустите приложение, и оно должно автоматически открыться в окне Конфигуратора . Установите флажки напротив устройств, для которых вы хотите установить эквалайзер, и нажмите OK .
Затем перейдите в каталог, в который вы установили Equalizer APO, и найдите текстовый файл с именем «config». Откройте его и удалите весь текст. Затем добавьте Preamp: +10 dB в текстовый файл, сохраните его и выйдите. Выбранные вами аудиоустройства теперь должны воспроизводить усиленный звук.
Все громко и ясно?
Надеюсь, теперь вы можете слышать все громко и четко на своем ПК. Однако, если вы хотите получить изысканный звук, вы можете подумать о приобретении приличной пары наушников. Спецификации наушников могут быть сложными для понимания, поэтому обязательно изучите их перед покупкой.