7 приложений для устранения беспорядка на панели задач в Windows
Панель задач Windows помогает получить доступ к закрепленным приложениям панели задач и всем активным программам. Однако он может быть действительно переполнен, если вы запускаете несколько приложений одновременно.
Итак, как избежать беспорядка на панели задач, не закрывая программы? Легко – просто возьмите приложение, в котором они могут храниться, и снова верните панель задач. Теперь давайте погрузимся в поиск лучших приложений, которые помогут вам убрать беспорядок на панели задач.
Что такое приложения для очистки панели задач?
Приложения для очистки панели задач удаляют окна с панели задач, не закрывая ее, поэтому вы не потеряете несохраненную работу или прогресс. Некоторые приложения для очистки панели задач имеют интерфейс, с помощью которого вы можете выбирать и управлять открытыми окнами, а некоторые полагаются на горячие клавиши для выполнения работы.
После того, как вы скрыли окно от просмотра, приложения для очистки панели задач обычно сохраняют его одним из двух способов. Некоторые программы перемещают значок на панель задач, чтобы освободить панель задач, в то время как другие полностью удаляют значок и «хранят» его в приложении на случай, если он вам снова понадобится.
1. Скрыть горячую клавишу окна
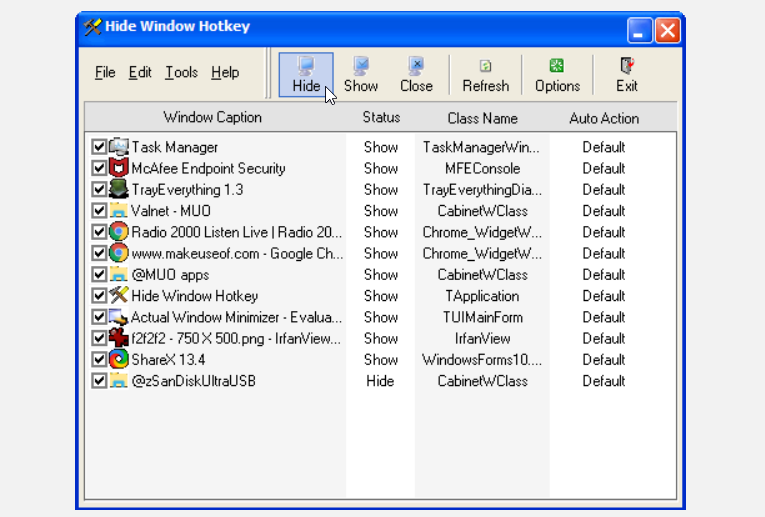
Горячая клавиша «Скрыть окно» позволяет скрывать программы с помощью горячих клавиш или нажатия нескольких кнопок.
По умолчанию вы можете скрыть любую программу, щелкнув по ней и нажав горячую клавишу F8 . Чтобы восстановить программу, нажмите Shift + F8 . Однако вы можете настроить эти горячие клавиши по своему вкусу в меню «Параметры»> « Горячие клавиши».
Чтобы вручную скрыть программы, откройте горячую клавишу « Скрыть окно» , установите флажок рядом с целевым приложением и нажмите кнопку « Скрыть» . Чтобы восстановить программу, установите флажок рядом с ней и нажмите кнопку « Показать» .
Чтобы скрыть или восстановить несколько окон одновременно, нажмите Ctrl + A и нажмите кнопку « Показать» или « Скрыть» . Чтобы снять отметку со всех окон, нажмите Ctrl + N. И если одно из ваших активных окон не отображается в программе « Горячие клавиши Hide Window», нажмите кнопку « Обновить» .
Скачать : Hide Window Hotkey для Windows (бесплатно)
2. MinimizeToTray
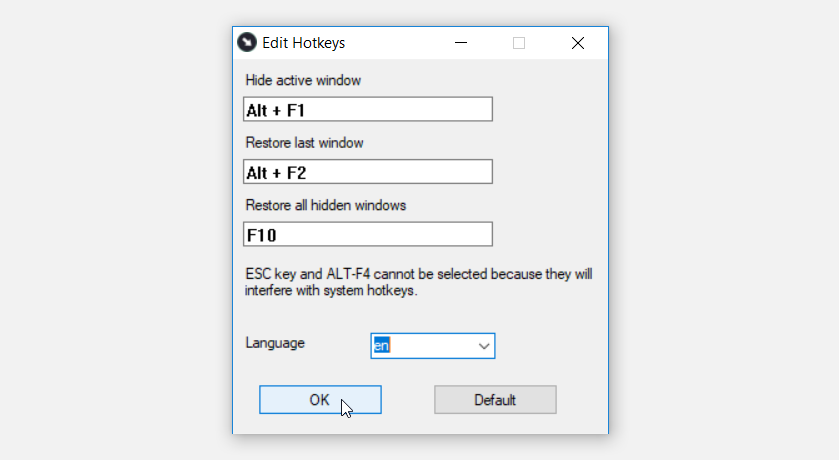
MinimizeToTray – это простой инструмент, который упрощает управление значками панели задач. Приложение не требует установки – вам нужно только запустить его исполняемый файл. Кроме того, MinimizeToTray является переносимым, что означает, что вы можете отправить его на внешнее запоминающее устройство и запустить на других устройствах Windows.
Эта программа позволяет сворачивать и восстанавливать любое окно на панели задач с помощью горячей клавиши или нескольких щелчков мыши. После запуска MinimizeToTray он будет работать в фоновом режиме, и вы сможете просмотреть его на панели задач. После запуска программы сверните любое активное окно, щелкнув по нему и нажав Alt + F1 . Чтобы восстановить программу, нажмите Alt + F2 .
Чтобы восстановить все ваши программы одновременно, нажмите F10 . А если вы хотите изменить эти горячие клавиши, щелкните правой кнопкой мыши значок MinimizeToTray , выберите « Конфигурации» и следуйте инструкциям на экране.
Скачать : MinimizeToTray для Windows (бесплатно)
3. RBTray
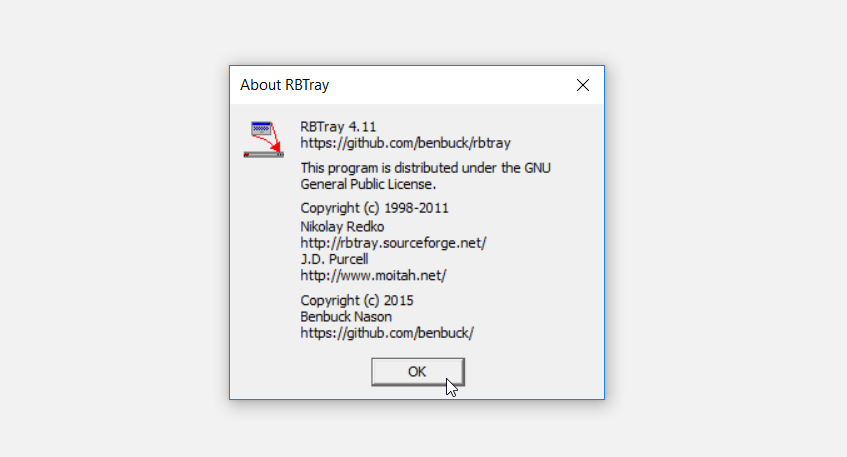
RBTray – еще одно простое в использовании приложение, работающее в фоновом режиме. Чтобы начать работу с этим инструментом, загрузите его, а затем запустите исполняемый файл. В зависимости от характеристик вашей системы вам следует загрузить 32- или 64-разрядную версию RBTray. Если вы не уверены, какие из них использует ваш компьютер, попробуйте проверить характеристики своего ПК перед загрузкой этой программы.
После того, как вы загрузили RBTray, запустите его, а затем сверните любую программу, нажав клавиши Windows + Alt + стрелка вниз . Кроме того, вы можете свернуть любую программу на панель задач, щелкнув правой кнопкой мыши кнопку « Свернуть» . Наконец, чтобы восстановить окно, щелкните его правой кнопкой мыши на панели задач и выберите « Восстановить окно» .
Если вы хотите закрыть RBTray, сделайте это через диспетчер задач. Чтобы начать с этого, откройте диспетчер задач, нажав Ctrl + Shift + Esc . Затем найдите RBTray в разделе Фоновые процессы , щелкните его правой кнопкой мыши и выберите Завершить задачу .
Скачать : RBTray для Windows (бесплатно)
4. Min2Tray
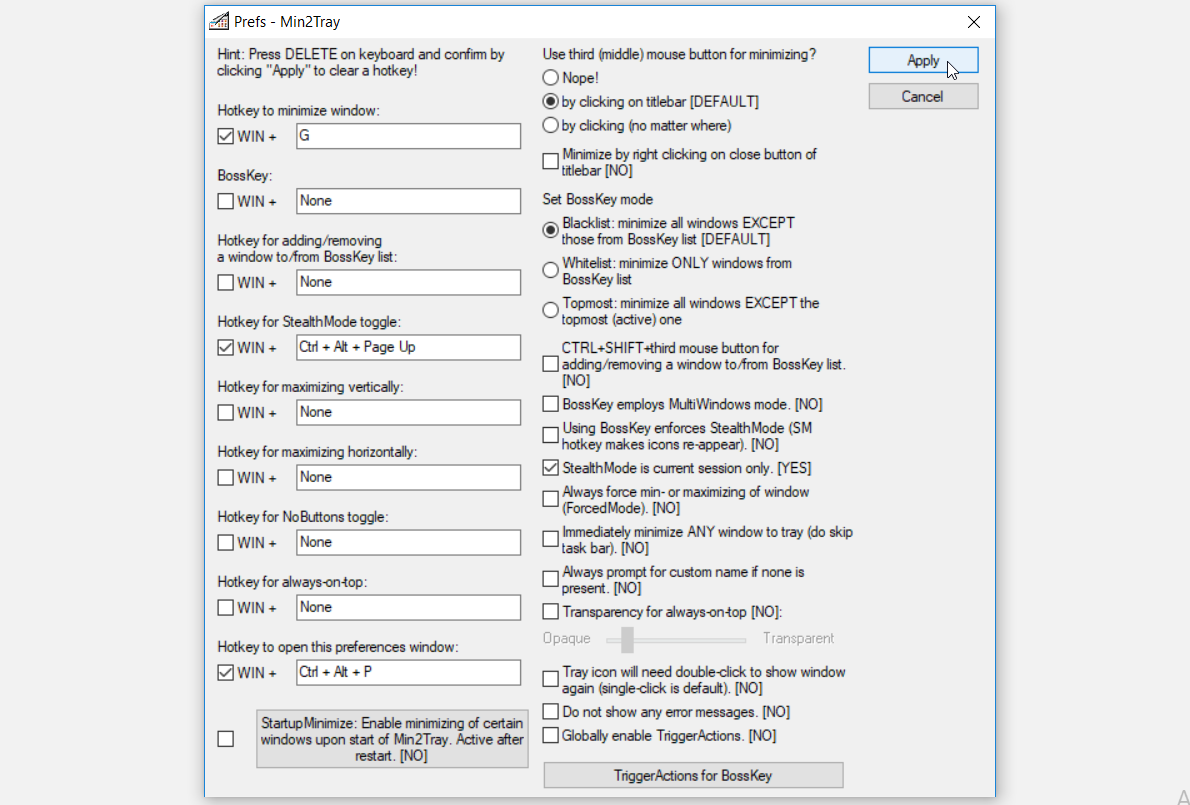
Min2Tray работает в фоновом режиме и помогает минимизировать окна с помощью горячих клавиш. Однако вам придется настроить некоторые параметры, прежде чем вы сможете начать использовать это приложение.
Для начала загрузите и запустите Min2Tray, щелкните его значок на панели задач правой кнопкой мыши и выберите « Настройки» . В следующем окне настройте горячие клавиши на левой боковой панели. Оттуда вы можете сворачивать и восстанавливать окна с помощью горячих клавиш.
Чтобы вручную восстановить программу, перейдите на панель задач, щелкните правой кнопкой мыши целевую программу и выберите Показать окно . Чтобы восстановить все окна одновременно, щелкните правой кнопкой мыши Min2Tray на панели задач и выберите « Восстановить все окна» .
Чтобы выйти из Min2Tray, щелкните его правой кнопкой мыши на панели задач и выберите « Только выход». В противном случае выберите « Восстановить все и выйти», если вы хотите восстановить все окна и закрыть Min2Tray одновременно.
Скачать : Min2Tray для Windows (бесплатно)
5. Фактический минимизатор окна
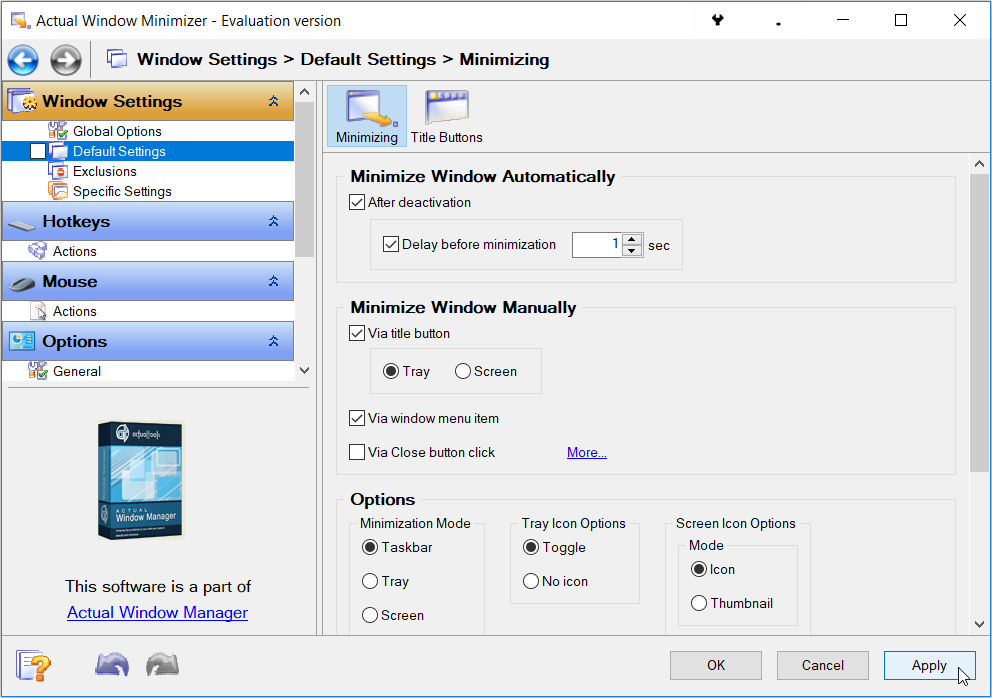
Actual Window Minimizer – это сложный инструмент, который предлагает широкий спектр функций. Чтобы начать использовать это приложение, загрузите и запустите его. Оттуда щелкните правой кнопкой мыши значок свернуть фактическое окно на панели задач и выберите « Настроить» .
Когда программа откроется, перейдите в « Настройки окна»> «Настройки по умолчанию», а затем нажмите вкладку « Свертывание ». Если вы хотите свернуть программы по истечении заданного периода времени, настройте параметры в разделе « Свернуть окно автоматически» . Вы также можете настроить дополнительные параметры с помощью параметра « Свернуть окно вручную» . Кроме того, вы можете настроить параметры, щелкнув параметр « Горячие клавиши» на левой боковой панели.
Чтобы упростить задачу, Actual Window Minimizer добавляет дополнительную кнопку «Свернуть» для всех ваших активных программ. Это позволяет сворачивать любую программу в область уведомлений, щелкнув левой кнопкой мыши дополнительную кнопку « Свернуть» .
Скачать: Actual Window Minimizer для Windows (бесплатная 14-дневная пробная версия, доступна премиум-версия)
6. TrayIt!
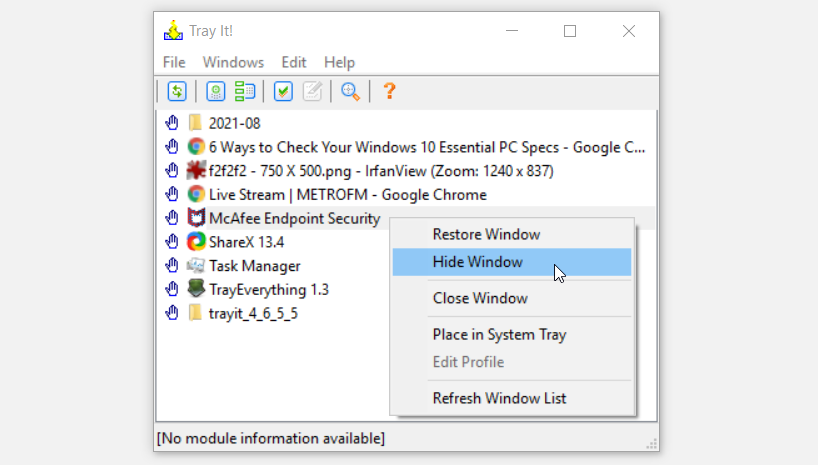
TrayIt! – еще одно легкое приложение с чистым и понятным интерфейсом. После запуска программы будут отображены все ваши активные программы. Затем, чтобы свернуть любое окно на панель задач, щелкните программу правой кнопкой мыши и выберите « Скрыть окно» . Затем вы можете восстановить окно, щелкнув его правой кнопкой мыши и выбрав « Восстановить окно» .
Если активная программа отсутствует в списке, нажмите кнопку « Обновить» в верхнем левом углу экрана. Чтобы настроить параметры и горячие клавиши, нажмите кнопку « Изменить параметры приложений» (рядом с кнопкой «Обновить»).
Скачать : TrayIt! для Windows (бесплатно)
7. TrayEverything
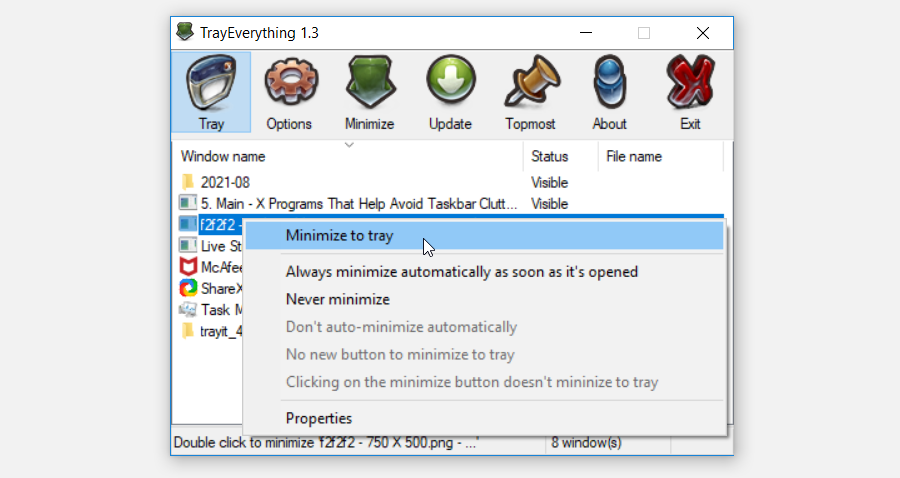
TrayEverything отображает все ваши активные программы в своем интерфейсе. Кроме того, эта программа показывает, скрыты ли ваши программы или нет. Чтобы начать работу с этим инструментом, скачайте и установите его. Оттуда откройте TrayEverything, щелкните правой кнопкой мыши целевую программу и выберите « Свернуть в трей» . Чтобы восстановить окно, щелкните его правой кнопкой мыши и выберите « Восстановить» .
Эта программа также позволяет использовать горячие клавиши, но сначала вам нужно настроить их, перейдя в Параметры> Горячие клавиши. Вы также можете минимизировать неактивные окна по прошествии определенного заданного периода, перейдя в Параметры> Лоток 2 .
Кроме того, вы можете свернуть TrayEverything на панель задач и позволить ему работать в фоновом режиме. Для этого нажмите в программе кнопку « Свернуть ».
Скачать : TrayEverything дляWindows (бесплатно)
Избавьтесь от беспорядка на панели задач с помощью лучшего программного обеспечения
Беспорядок на панели задач может затруднить переключение между всеми активными программами. Однако беспорядок на панели задач больше не должен быть для вас проблемой. Просто используйте любое из рекомендованных нами приложений, и вы сможете свести любую активную программу к панели задач.