Как разархивировать ZIP-файлы в Linux
Сжатие файлов – отличный способ сэкономить место на диске и полосу пропускания при быстрой передаче файлов. Существует множество форматов сжатия файлов, таких как ZIP, RAR и TAR. Несомненно, ZIP – это наиболее часто используемый формат сжатия, особенно в экосистемах Windows и Linux.
Поскольку это руководство предназначено только для ОС на базе Linux, вы можете использовать unzip, популярный инструмент командной строки для архивирования и разархивирования файлов в вашей системе.
Установка unzip в Linux
Команда unzip необходима для выполнения задач по архивированию и разархивированию в Linux. Вы можете установить unzip почти в каждом дистрибутиве, используя менеджер пакетов по умолчанию.
В Ubuntu и Debian:
sudo apt install unzipЧтобы установить распаковку в Fedora, CentOS или других дистрибутивах на основе RHEL:
sudo yum install unzipВ Arch Linux и его производных:
sudo pacman -S unzip
Распаковка файлов с помощью unzip
В процессе распаковки извлекаются все файлы, находящиеся внутри ZIP-файла. Эти файлы по умолчанию извлекаются в текущий каталог, но вы можете изменить это, разархивировав файл в другой каталог.
Используйте следующую команду для распаковки файлов в Linux:
unzip filename.zipВышеупомянутая команда выводит на печать имена всех извлеченных файлов. Вы можете отключить вывод команды с помощью флага -q :
unzip -q filename.zip-Q по сути означает тихий , скрывающий вывод команды unzip.
Разархивируйте ZIP-файл в другой каталог
Вы можете извлечь ZIP-файл в отдельную папку, чтобы текущий каталог оставался правильным. Это также упорядочивает извлеченные файлы и гарантирует, что они не смешиваются с другими файлами, присутствующими в текущем каталоге.
Чтобы извлечь файлы в другой каталог, используйте флаг -d с командой. Флаг -d обозначает каталог и принимает в качестве аргумента относительный или абсолютный путь.
unzip filename.zip -d /directory/locationРазархивируйте ZIP-файл, защищенный паролем
Защита файлов ZIP с помощью пароля – обычная практика для обеспечения безопасности и сохранения конфиденциальности. Вы можете распаковать ZIP-архив, защищенный паролем, с помощью следующей команды:
unzip -P your_password filename.zip… где your_password – пароль к архиву.
Извлечение файлов ZIP графическим способом
Чтобы распаковать файл без использования командной строки, вы можете использовать традиционный метод извлечения, представленный почти во всех основных средах рабочего стола Linux .
Откройте папку, содержащую архив, дважды щелкните файл и нажмите кнопку « Извлечь» в самом верхнем левом углу окна.
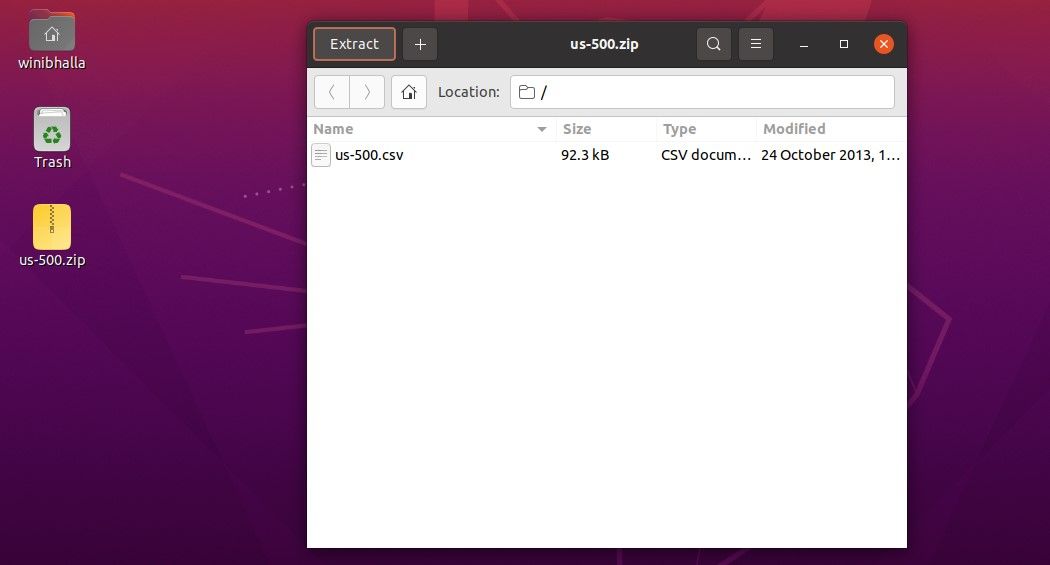
После того, как вы нажмете на кнопку, откроется диалоговое окно с просьбой указать место, где вы хотите сохранить извлеченный файл. В этом запросе у вас есть параметры: « Сохранить структуру каталогов» , « Не перезаписывать новые файлы» и « Извлечь все файлы» . Вы можете выбрать соответствующие варианты, прежде чем продолжить.
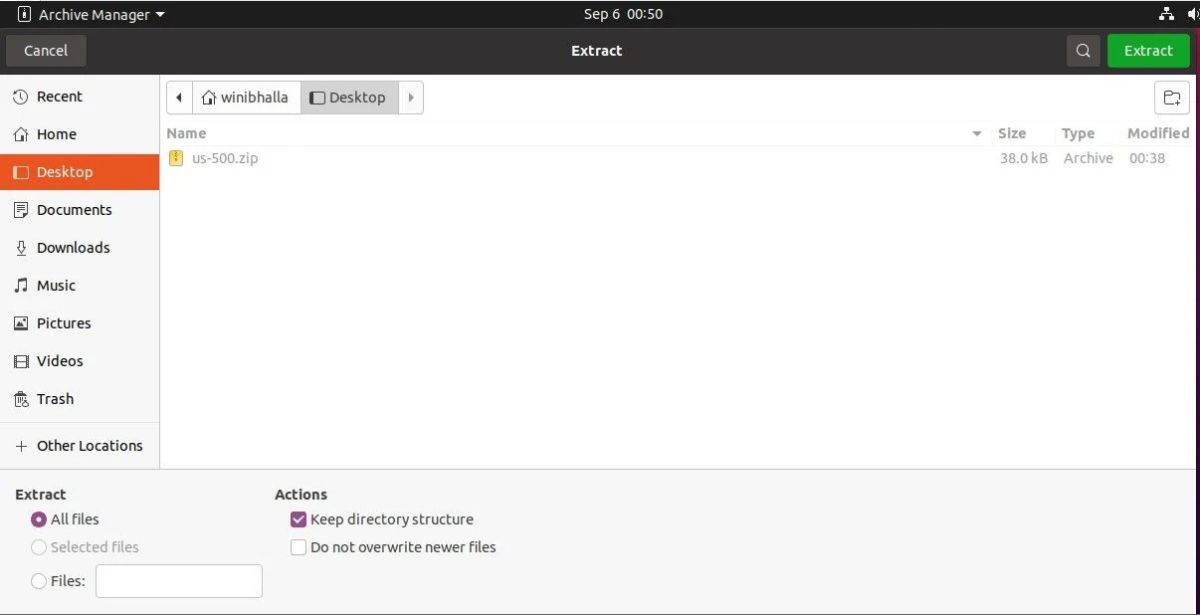
Выберите место и нажмите зеленую кнопку « Извлечь» , расположенную в правом верхнем углу диалогового окна.
Таким образом, вы можете распаковать файл в любое место с помощью графического интерфейса. Менеджер архивов извлечет все файлы в указанное место (в зависимости от выбранных вами опций).
Обратите внимание, что вышеупомянутый метод будет работать только в том случае, если в вашей системе есть предустановленный менеджер архивов. В большинстве настольных сред Linux есть менеджер архивов по умолчанию, который можно использовать для извлечения и создания файлов ZIP.
Работа со сжатыми архивами в Linux
Сжатие может сэкономить много времени, если вы часто переносите несколько отдельных файлов локально или даже онлайн. Вы можете заархивировать файлы, используя простую команду zip, включенную в утилиту unzip. Та же утилита unzip помогает пользователям извлекать zip-файлы, делая эти команды действительно полезными в долгосрочной перспективе.