Как использовать формулы Excel в документах Word
Хотя вы всегда можете интегрировать данные Excel в документ Word, часто в этом нет необходимости, когда все, что вам нужно, – это небольшая таблица. К счастью, создать таблицу и использовать формулы Excel в документе Word довольно просто. Однако можно использовать лишь ограниченное количество формул.
Например, если вы пытаетесь вставить данные о продажах в таблицу, вы можете добавить столбец для продаж, еще один для общей стоимости и третий для расчета прибыли с использованием формулы. Для каждого из этих столбцов вы также можете рассчитать среднее или максимальное значение.
Метод 1. Вставить данные электронной таблицы в Word
Если у вас уже есть данные, внесенные в электронную таблицу, вы можете просто скопировать их в свой документ Word.
- Скопируйте ячейки, содержащие данные, и откройте документ Word.
- На верхней ленте щелкните стрелку под кнопкой « Вставить» и выберите « Специальная вставка» .
- Вы увидите новое всплывающее окно, в котором вам нужно будет выбрать, как вы хотите вставить скопированный контент. Выберите объект листа Microsoft Excel и нажмите кнопку ОК .
- Теперь ваши данные должны появиться в документе Word, а ячейки также должны содержать формулы.
Если вы хотите внести какие-либо изменения, вы можете дважды щелкнуть вставленное содержимое, и ваш документ Word преобразуется в документ Excel, и вы сможете делать все, что и в обычной электронной таблице.
Метод 2: добавление формул в ячейку таблицы в Word
- Быстро вставьте таблицу в документ Word и заполните ее данными.
- Перейдите к ячейке, в которой вы хотите произвести вычисления с помощью формулы. Выбрав ячейку, переключитесь на вкладку « Макет » на ленте вверху и выберите « Формула» в группе « Данные ».
Обратите внимание, что есть две вкладки, называемые Layout . Вам нужно выбрать тот, который отображается в разделе « Работа с таблицами» на ленте.
- Когда вы нажмете на Формулу , вы увидите всплывающее окно.
- В первом поле в поле вы вводите формулу, которую хотите использовать. Помимо формул, здесь вы также можете выполнять основные арифметические операции. Например, если вы хотите вычислить прибыль, вы можете просто использовать формулу:
= B2-C2
Здесь B2 представляет вторую ячейку во втором столбце, а C2 представляет вторую ячейку в третьем столбце.
- Второе поле позволяет вам установить числовой формат . Например, если вы хотите рассчитать прибыль с точностью до двух знаков после запятой, вы можете выбрать соответствующий числовой формат.
- В поле « Вставить функцию» перечислены формулы, которые можно использовать в Word. Если вы не можете вспомнить имя функции, вы можете выбрать ее из раскрывающегося списка, и она будет автоматически добавлена в поле « Формула» .
- Когда вы ввели функцию, нажмите OK , и вы увидите вычисленную цифру в ячейке.
Позиционные аргументы
Позиционные аргументы (ВВЕРХ, НИЖЕ, ВЛЕВО, ВПРАВО) часто могут упростить задачу, особенно если ваша таблица относительно велика. Например, если в вашей таблице 20 или более столбцов, вы можете использовать формулу = СУММ (ВЫШЕ) вместо ссылки на каждую ячейку внутри круглых скобок.
Вы можете использовать позиционные аргументы со следующими функциями:
- СУММ
- В СРЕДНЕМ
- MIN
- МАКСИМУМ
- СЧИТАТЬ
- ПРОДУКТ
Например, мы могли бы рассчитать средние продажи для приведенного выше примера, используя формулу:
= СРЕДНИЙ (ВЫШЕ)
Если ваша ячейка находится в центре столбца, вы можете использовать комбинацию позиционных аргументов. Например, вы можете суммировать значения выше и ниже определенной ячейки, используя следующую формулу:
= СУММ (ВЫШЕ, НИЖЕ)
Если вы хотите суммировать значения как из строки, так и из столбца в угловой ячейке, вы можете использовать следующую формулу:
= СУММ (СЛЕВА; ВЫШЕ)
Несмотря на то, что Word предлагает только несколько функций, они довольно надежны по функциональности и легко помогут вам создать большинство таблиц, не сталкиваясь с проблемами недостаточной функциональности.
Обновление данных и результатов
В отличие от Excel, Word не обновляет результаты формул в режиме реального времени. Однако он обновляет результаты после закрытия и повторного открытия документа. Если вы хотите, чтобы все было просто, просто обновите данные, закройте и снова откройте документ.
Однако, если вы хотите обновить результаты формулы по мере продолжения работы с документом, вам нужно будет выбрать результаты (а не только ячейку), щелкнуть их правой кнопкой мыши и выбрать « Обновить поле» .
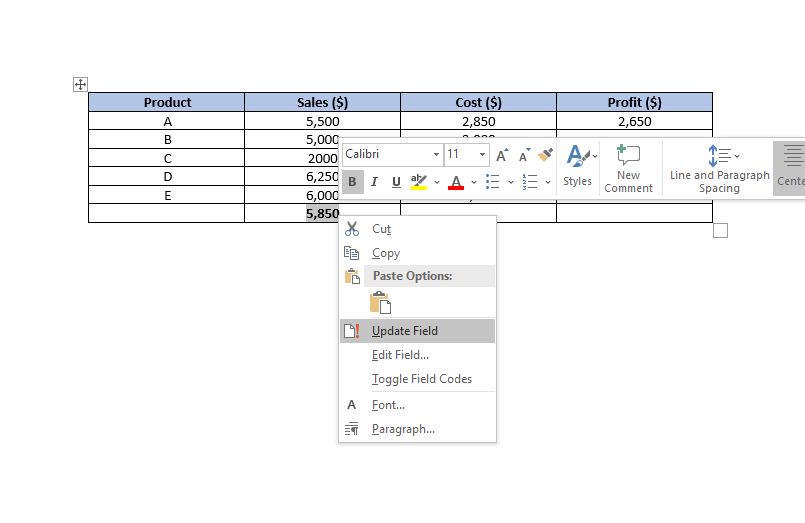
Когда вы нажимаете « Обновить поле» , результат формулы должен обновляться мгновенно.
Ссылки на ячейки
Есть несколько способов сослаться на ячейку в документе Word.
1. Названия закладок
Предположим, вы присвоили своей средней продажной стоимости закладку под названием average_sales . Если вы не знаете, как присвоить ячейке имя закладки, выберите ячейку и перейдите в меню «Вставка»> «Закладка» на ленте вверху.
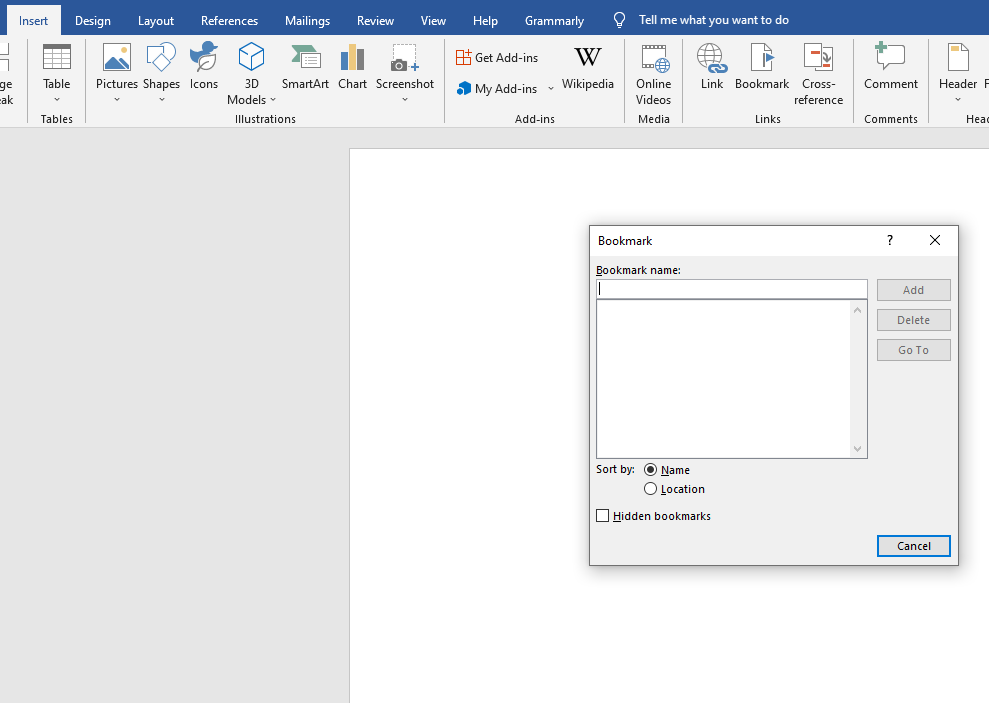
Предположим, что среднее значение продаж – это десятичное значение, и вы хотите преобразовать его в целое число. Вы можете указать среднее значение продаж как ROUND (average_sales, 0), и это округлит значение до ближайшего целого числа.
2. Ссылки на RnCn
Соглашение о ссылках RnCn позволяет ссылаться на строку, столбец или конкретную ячейку в таблице. Rn относится к n-й строке, а Cn относится к n-му столбцу. Если вы хотите, например, сослаться на пятый столбец и вторую строку, вы должны использовать R2C5.
Вы даже можете выбрать диапазон ячеек, используя ссылку RnCn, как и в Excel. Например, при выборе R1C1: R1C6 выбирает первые шесть ячеек первой строки. Чтобы выбрать всю строку, в которой вы используете формулу, просто используйте R (или C для столбца).
3. Ссылки A1
Это соглашение, которое использует Excel, и все мы знакомы с ним. Буква представляет столбцы, а числа – строки. Например, A3 относится к третьей ячейке в первом столбце.
Таблицы слов стали проще
Надеюсь, что в следующий раз, когда вам понадобится использовать данные в документе Word, вы сможете делать что-то намного быстрее, не создавая сначала электронную таблицу, а затем импортируя ее в документ Word.