Как удалить Chrome на Mac
Вы действительно подумали об этом и решили, что Google Chrome для Mac – это не браузер для вас. У вас есть другие браузеры, которые вы предпочитаете, что имеет смысл, поскольку существует множество отличных браузеров для Mac.
Итак, теперь вы хотите удалить Chrome со своего Mac. Но вы не хотите просто больше этого не видеть. Вы хотите убедиться, что он полностью исчез, следы данных и все такое.
Мы здесь, чтобы помочь вам в этом. Прочтите, чтобы узнать, как удалить Google Chrome и удалить все его данные с вашего Mac всего за несколько шагов.
Перед удалением приложения Google Chrome
Перед удалением Google Chrome со своего Mac рекомендуется удалить профили Google Chrome и очистить данные о просмотре. Вы также можете удалить Google Диск со своего Mac, чтобы данные не оставались в сети и не возвращались на ваш Mac таким же образом.
Когда вы все это сделали, теперь вы готовы удалить само приложение.
При удалении приложения Google Chrome со своего Mac удаляется много данных, хотя и не все, как показано в следующем разделе. Некоторые данные также остаются на серверах Google или на других ваших устройствах, которые синхронизируются с вашими учетными записями Google и приложениями Google.
Эту информацию о сервере следует удалить, если вы хотите навсегда очистить свой Mac от Google Chrome и его данных.
Чтобы удалить данные о просмотре, откройте Google Chrome и щелкните значок меню с тремя точками . Затем нажмите « Дополнительные инструменты»> «Очистить данные просмотра» . Вы также можете использовать сочетание клавиш Shift + Cmd + Delete .
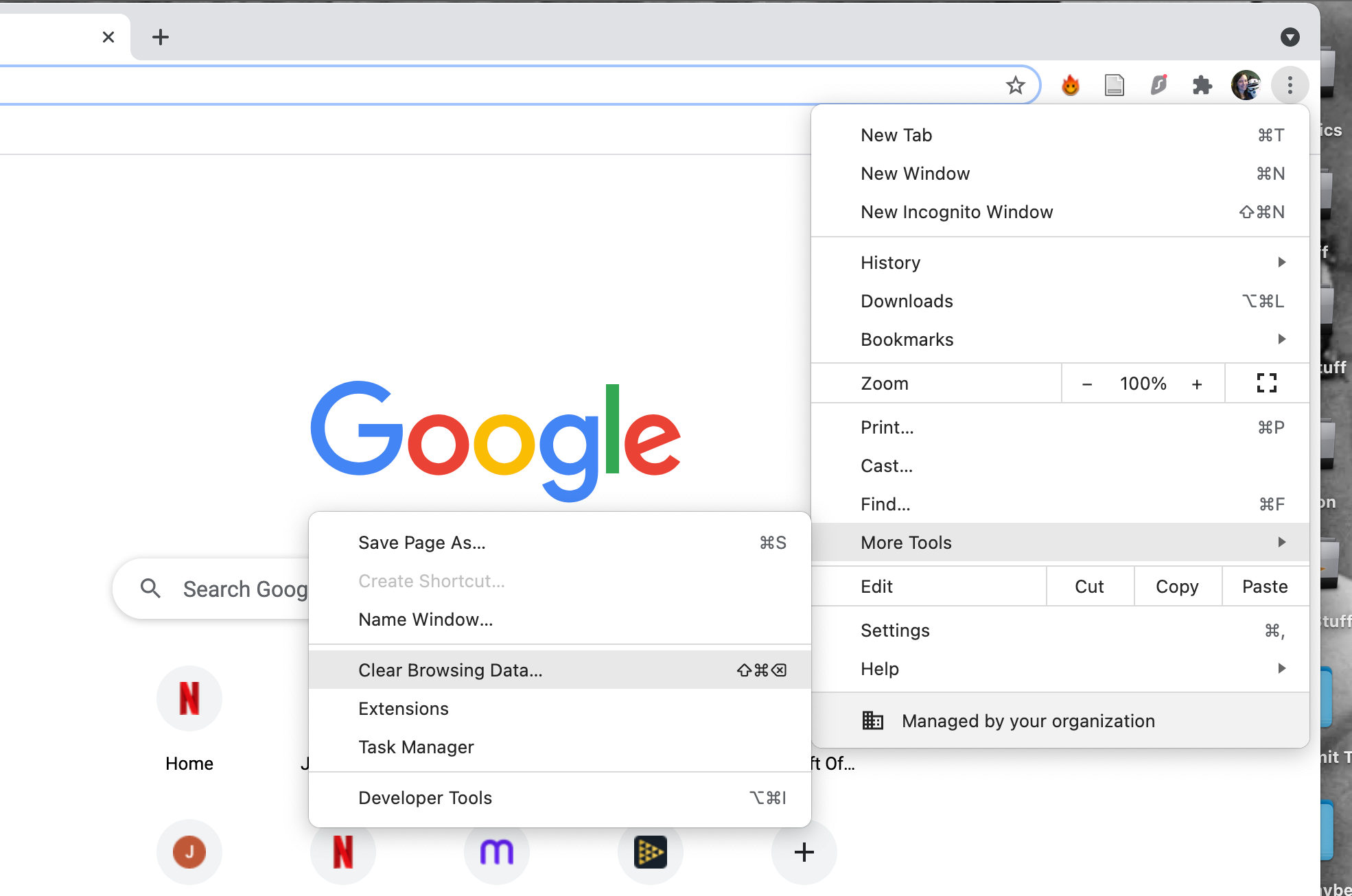
Как бы там ни было, появится окно для очистки данных просмотра. В раскрывающемся списке « Диапазон времени» выберите « Все время» и установите все флажки в списке типов данных. Вам следует подумать о том, чтобы перейти на вкладку « Дополнительно » и установить там все флажки.
Нажмите кнопку « Очистить данные» , и ваши данные будут удалены с Chrome, вашего Mac и даже с серверов Google!
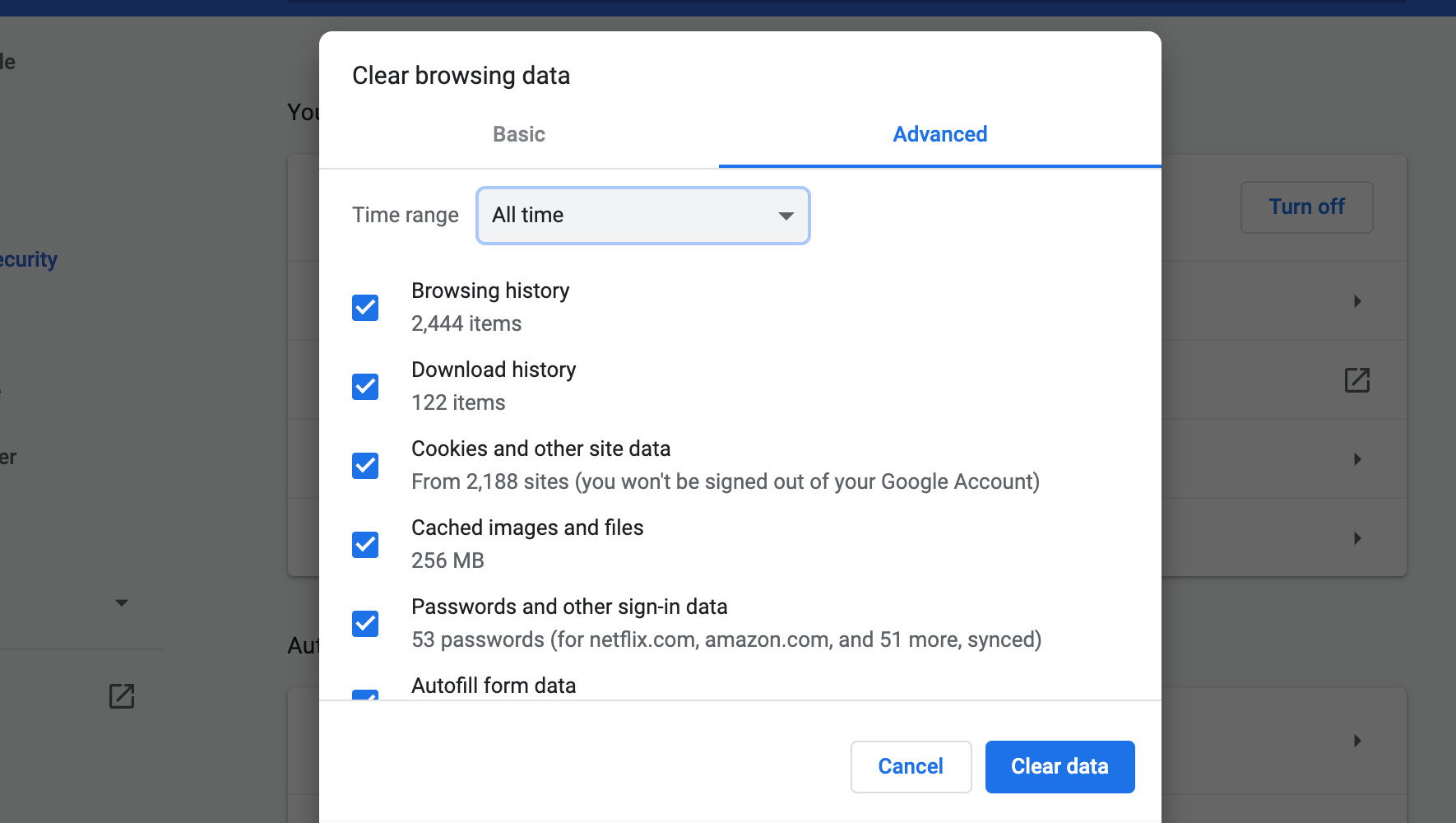
Удаление приложения Google Chrome с вашего Mac
Теперь мы можем удалить приложение Chrome с вашего Mac. Выйдите из приложения полностью, дважды нажав Cmd + Q или удерживая клавишу Control, щелкнув приложение Chrome в Dock и нажав Quit в появившемся меню. Вы также можете принудительно закрыть приложение .
Затем перейдите в папку « Приложения » и найдите Google Chrome. Щелкните и перетащите его на значок корзины Mac. Если вы перетащите Chrome из док-станции в корзину, вы удалите его только из док-станции; вам нужно попасть в папку Applications, чтобы удалить приложение.
Вы также можете щелкнуть приложение Chrome, удерживая клавишу Control, и выбрать для этого команду « Переместить в корзину» .
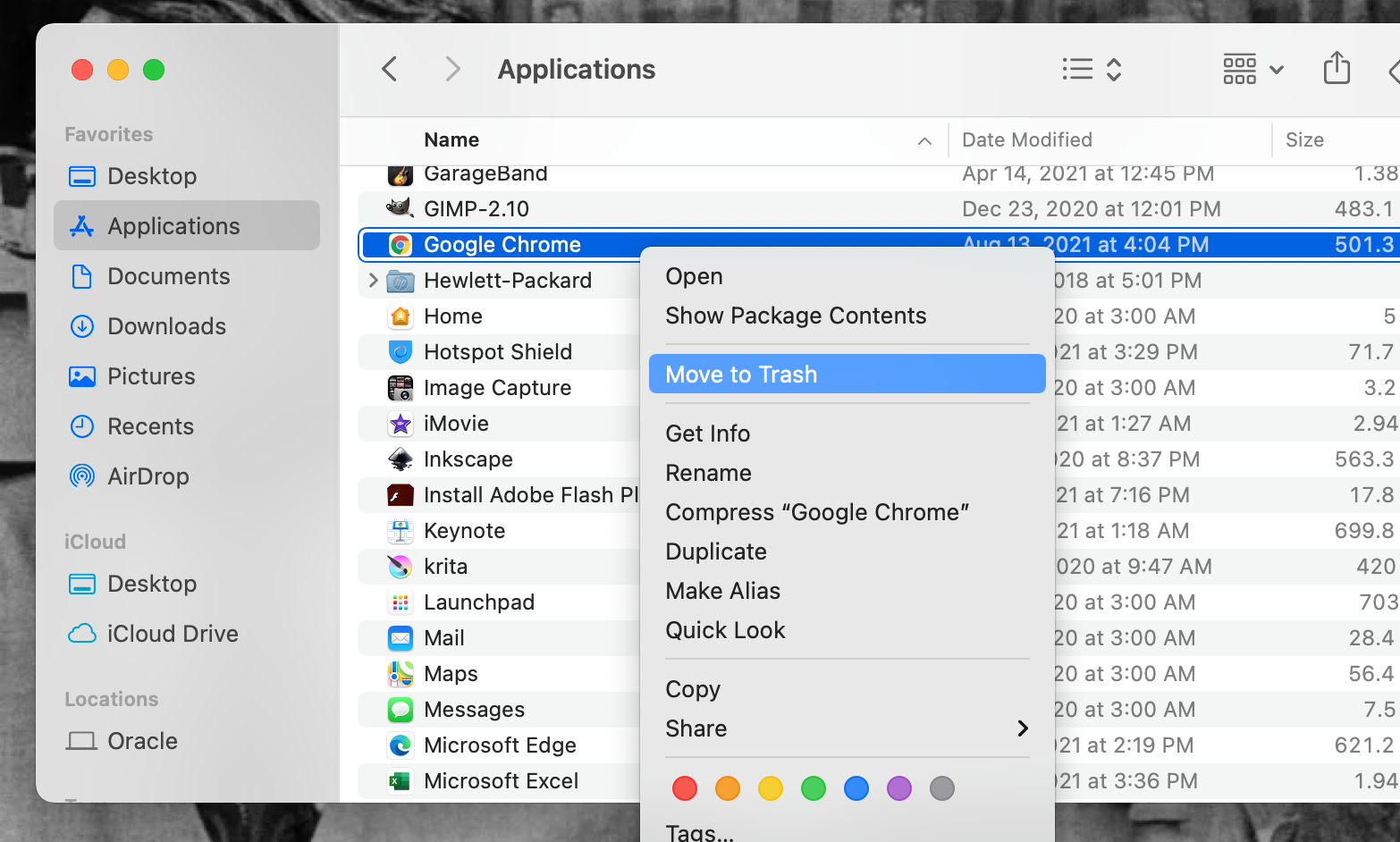
Теперь откройте корзину и нажмите кнопку « Очистить» . Приложение Google Chrome будет удалено с вашего Mac! Если вы все еще видите приложение, перезагрузите Mac. Он должен полностью исчезнуть.
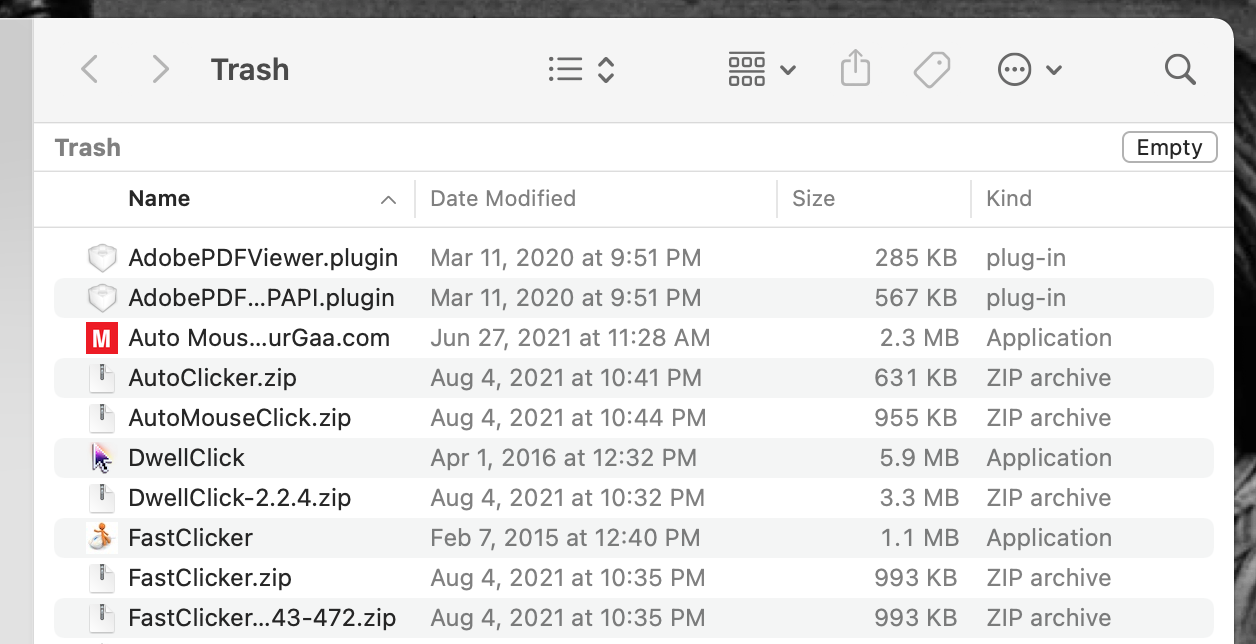
Как удалить данные Google Chrome с вашего Mac
Хотя при удалении приложения Google Chrome удаляется большая часть его данных, некоторые части все еще остаются на вашем Mac, занимая место на диске и потенциально замедляя работу вашего Mac. Chrome также разряжает вашу батарею , поэтому получение данных с вашего Mac очень важно.
Чтобы удалить данные, которые Chrome оставляет на вашем Mac после удаления, откройте окно Finder и щелкните раскрывающееся меню « Перейти» . Затем выберите Перейти в папку , откроется окно. Вы также можете получить доступ к этому окну с помощью сочетания клавиш Shift + Cmd + G.
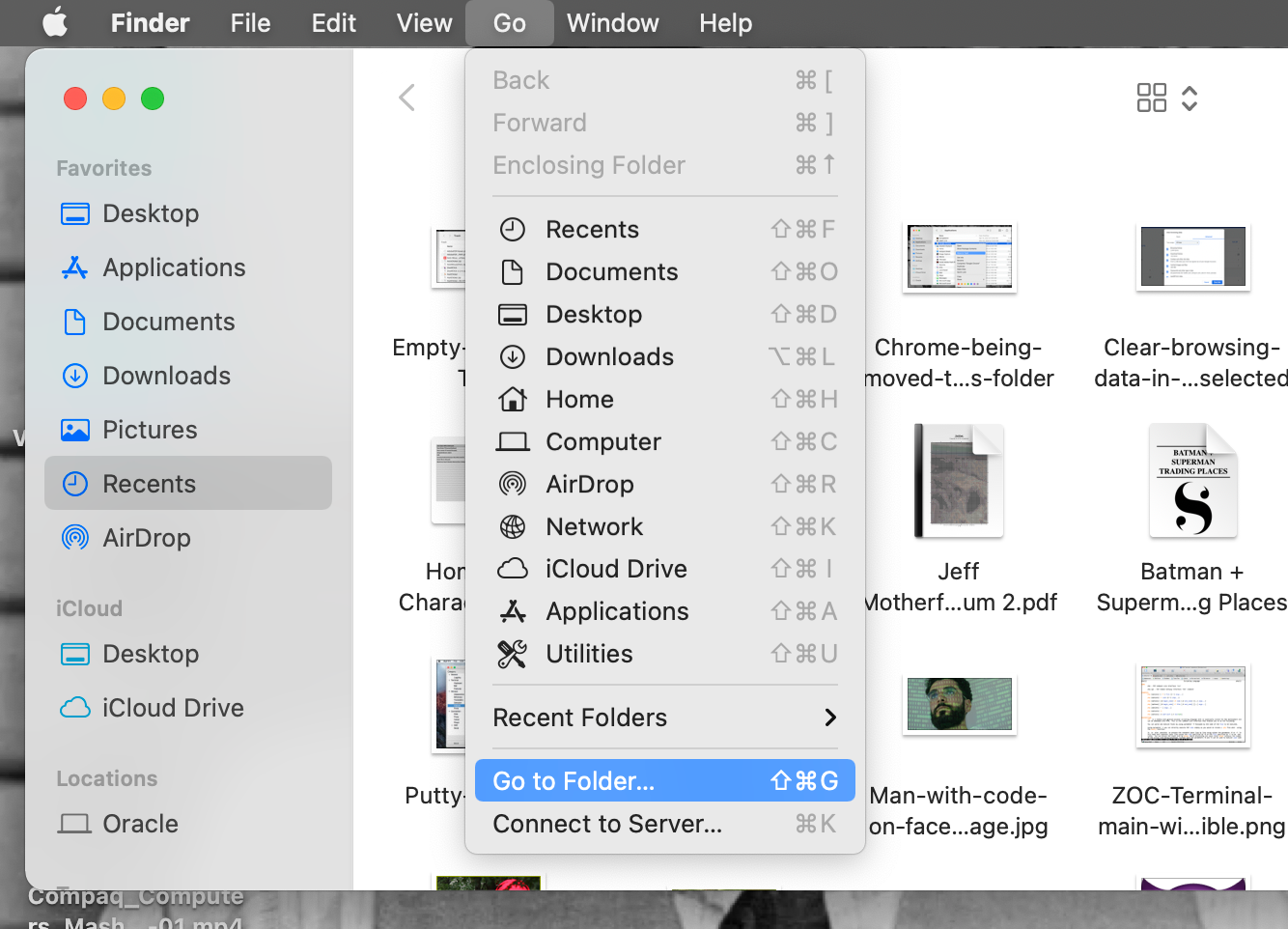
В окне " Перейти к папке" введите ~ / Library / Application Support / Google / Chrome . Эта тильда и косая черта в начале этого текста очень важны, так что не забывайте их! Когда текст введен, нажмите кнопку « Перейти» .
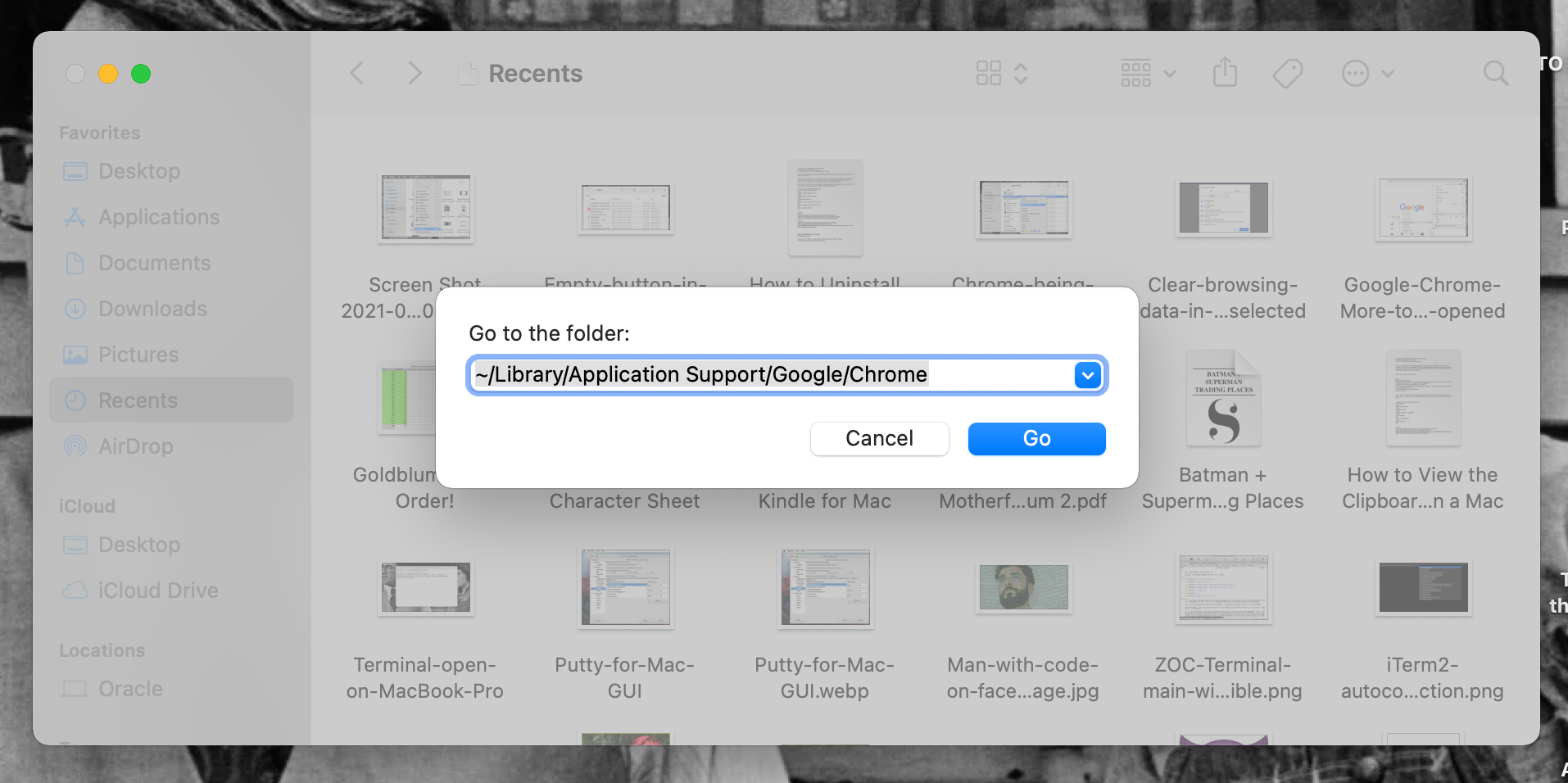
Вы попадете в папку на вашем Mac, где Google Chrome сохранил свои данные. Выделите все в этой папке, нажав Cmd + A. Затем перетащите все это на значок корзины или щелкните выделенные файлы, удерживая клавишу Control, и выберите « Переместить в корзину» .
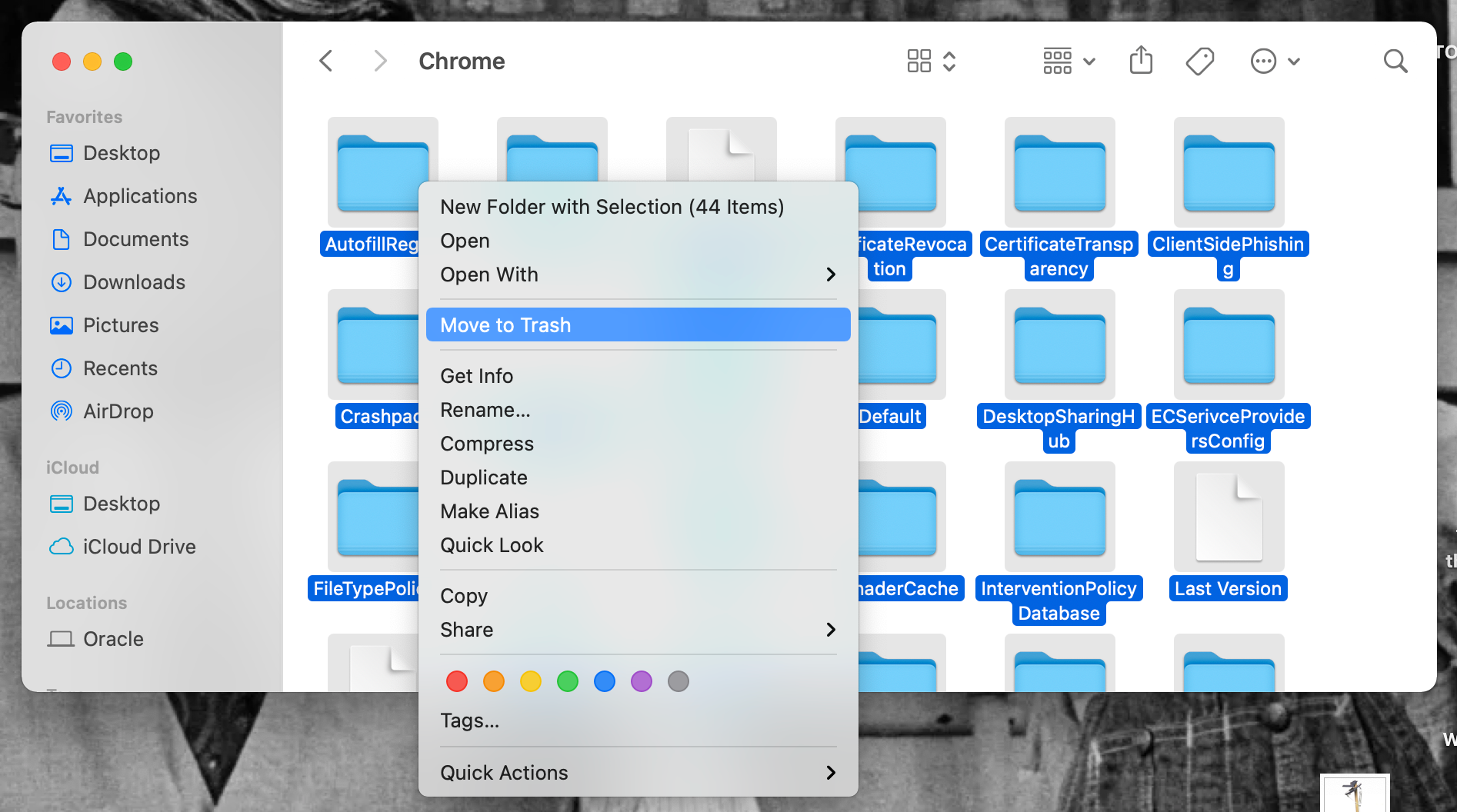
Как и при удалении приложения Chrome, откройте корзину и нажмите кнопку « Очистить» . Все данные Google Chrome теперь будут полностью удалены с вашего Mac!
Кроме того, как и в случае с приложением, если вы все еще видите некоторые данные в папке Chrome, перезагрузите Mac и повторите попытку. После перезапуска он должен полностью исчезнуть.
Удалить Chrome на Mac легко, если вы знаете, как
Удаление приложения Google Chrome с вашего Mac – довольно простой процесс. Но данные останутся позади, если вы не выполните все вышеперечисленные действия.
Вам нужно только знать, куда идти, чтобы удалить эти данные с вашего Mac и с серверов Google, чтобы они не повлияли на ваш Mac снова в будущем. Надеемся, мы помогли вам в этом выше