Как сделать Outlook менее отвлекающим с помощью этих советов
Если Microsoft Outlook – ваше приложение для управления электронной почтой и календарем, вы могли подумать, что некоторые из его функций могут сильно отвлекать. Конечно, Outlook уже настроен, чтобы помочь вам управлять своей рабочей нагрузкой, но с некоторыми простыми настройками он может стать еще лучше.
Давайте посмотрим, как можно улучшить работу Outlook.
1. Создайте правила для входящих писем.
Когда вы получаете электронное письмо, оно автоматически попадает в папку «Входящие». Это может быть сложно отслеживать, если вы получаете несколько писем от разных людей, и они могут быстро расти. Outlook позволяет вам установить правила для входящих сообщений, чтобы входящие сообщения электронной почты от определенных людей направлялись непосредственно в подпапку, что может помочь вам отслеживать, кто что отправляет. Чтобы создать новое правило, выполните следующие действия:
- Перейдите в меню «Файл»> «Управление правилами и предупреждениями» и нажмите « Новое правило». Появится новое окно с различными опциями.
- В разделе « Шаг 1: выберите шаблон» нажмите « Переместить сообщения от кого-то в папку».
- Затем в разделе « Шаг 2: отредактируйте описание правила» вам нужно щелкнуть гиперссылки, чтобы выбрать людей или общедоступную группу, чьи сообщения электронной почты вы хотите перенаправить в указанную папку .
- Нажмите Готово, чтобы применить правило.
Официальное видео от Microsoft подробно иллюстрирует это.
Правила папки «Входящие» могут предотвратить засорение папки «Входящие». Кроме того, если вам нужно отслеживать конкретных людей или важные рабочие электронные письма, это уже организовано для вас.
2. Отключите уведомления по электронной почте.
К настоящему времени вы, возможно, заметили звук уведомления, который издает Outlook, когда вы получаете электронное письмо. Вы также могли заметить желтый значок конверта, который появляется на значке Outlook на панели задач. Это может быть полезно, если вы хотите получать уведомления, но может нарушить ваше внимание, если эти электронные письма будут приходить постоянно. К счастью, Outlook также дает вам возможность отключить эти уведомления.
Перейдите в меню «Файл»> «Параметры»> «Почта» и под заголовком « Прибытие сообщения» вы можете выбрать уведомления, которые хотите отключить. Когда вы будете довольны своим выбором, нажмите ОК.
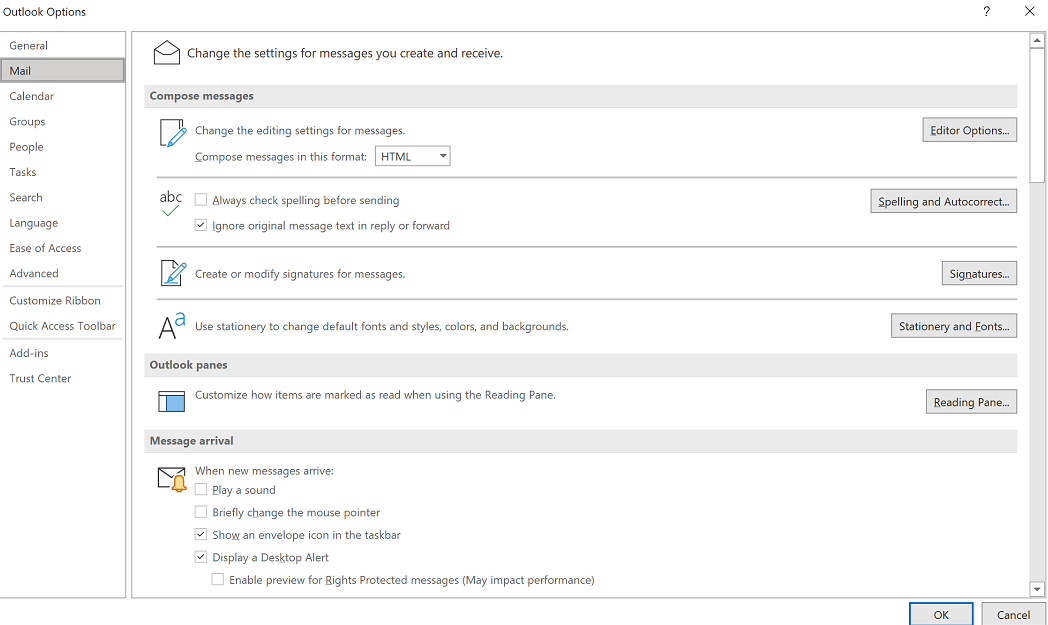
3. Установите напоминания в календаре.
Как и уведомления по электронной почте, календарь Outlook настроен на напоминание о встречах за 15 минут до их начала. Он делает это, отображая ваши следующие встречи, и вам нужно щелкнуть « Пропустить», чтобы закрыть окно.
Эти напоминания могут быть полезны, если они вам понадобятся. Например, если вы глубоко погрузились в работу и всплывает напоминание, вы можете завершить то, что вы делаете, и подготовиться к встрече.
Однако, если вам не нужна эта функция, это может нарушить ваш поток. Чтобы отключить эти напоминания, выберите «Файл»> « Параметры»> «Дополнительно» и в разделе « Напоминания» снимите флажок « Показать напоминания» .
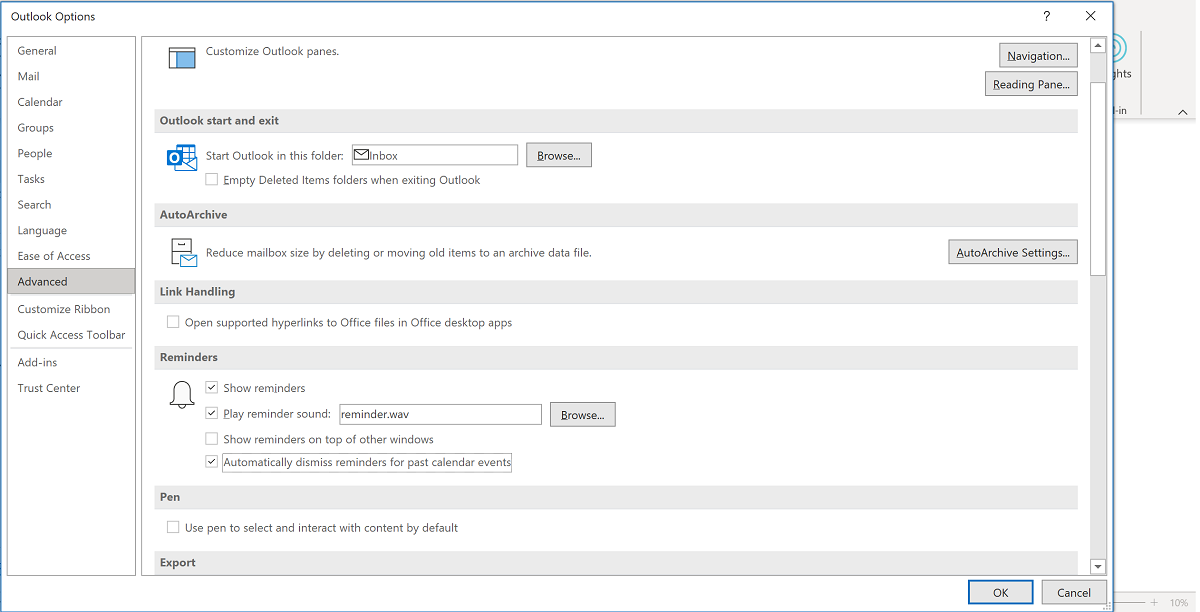
Кроме того, вы также можете перейти в меню «Файл»> « Параметры»> «Календарь», а в разделе « Параметры календаря» вы увидите параметр для напоминаний по умолчанию. Чтобы отредактировать это, выполните следующие действия:
- Установите флажок рядом с напоминаниями по умолчанию, чтобы в поле был установлен флажок.
- В раскрывающемся списке выберите 0 минут.
- Снова установите флажок рядом с « Напоминания по умолчанию» , чтобы галочка исчезла; если вы этого не сделаете, ваш выбор не сохранится
- Нажмите ОК.
Теперь вы можете продолжить свою работу без всплывающих напоминаний. Если вам по-прежнему нужен способ отслеживания важных задач, обратите внимание на преимущества Microsoft To-Do.
4. Цветовой код вашего календаря Outlook.
Нет ничего плохого в том, чтобы раскрасить встречи календаря Outlook одним цветом. Однако цветовое кодирование может помочь вам упростить ваш календарь и упростить обзор вашего рабочего дня или недели, не проверяя, о чем идет речь на каждой отдельной встрече или встрече.
Например, если у вас есть несколько разных типов работы, включая встречи внутри вашей компании, встречи с внешними компаниями, клиентами, административные задачи и обучение, записанные в вашем календаре, и т. Д., Это может стать размытой информацией, которую вам нужно потратить. больше времени уделять внимание.
Если вы используете цветовое кодирование, вы можете быстро просмотреть свой календарь и получить общее представление о том, к каким типам работы вам нужно подготовиться. Вы также можете использовать цветовую кодировку для определения приоритетов встреч в порядке важности. Например, вы можете выбрать красный цвет для «срочных» встреч, желтый для «важных» и зеленый для «рутинных».
Здесь важно выбрать разные цвета для разных типов работы, которую вы выполняете, и выбрать цвета, которые не слишком похожи друг на друга, чтобы отличить их. Для начала выполните следующие действия:
- Щелкните встречу или встречу в своем календаре, чтобы открыть вкладку « Серии встреч ».
- Щелкните значок красочного окна с надписью « Категоризация» .
- В раскрывающемся списке щелкните Все категории .
- Появится новое окно; справа нажмите New .
- Напишите название вашей категории. Например, «внутренние встречи» и выберите цвет, который вам нравится.
- Щелкните OK в обоих окнах, пока не увидите новую встречу в календаре с цветовой кодировкой.
Повторите этот процесс для любого количества категорий, которые вы хотите создать.
Устранение отвлекающих факторов
Теперь, когда вы знаете, как сделать Outlook менее отвлекающим, вы можете настроить его так, чтобы он работал лучше всего для вас. Хотя они могут показаться не важными, внесение небольших изменений может изменить ваш рабочий день.
Это ни в коем случае не исчерпывающий список, и вы можете попробовать их, прежде чем переходить к ним. Вы также можете поиграть с настройками Outlook и посмотреть, обнаружите ли вы какие-либо другие вещи, которые помогут оптимизировать ваше внимание.