Как настроить и управлять функцией чтения вслух в Microsoft Edge
Microsoft Edge поставляется с функцией Читать вслух, которая позволяет ему читать статьи вслух. Доступный на нескольких языках и платформах, Read Aloud позволяет вам читать на вашем любимом языке и на ваших любимых устройствах.
Этот инструмент особенно полезен для людей с нарушениями зрения, дислексии, а также для учащихся со слухом и зрением. Это также может помочь предотвратить напряжение глаз и усталость от чтения из-за продолжительных периодов чтения.
В этой статье мы рассмотрим, как использовать и управлять функцией чтения вслух Edge.
Что такое функция чтения вслух в Microsoft Edge?
Чтение вслух – это встроенная функция Microsoft Edge, которая позволяет браузеру читать вам PDF-файлы, электронные книги и содержимое веб-страниц вслух, как аудиокнигу.
Вы также можете настроить голос, тон и скорость по мере необходимости. Он доступен на Android, iOS и на ПК. Лучше всего то, что вы можете читать вслух как онлайн, так и офлайн.
Чтение вслух выделяет текст и использует автоматическую прокрутку, чтобы не отставать от текста, пока он вам читается. Например, вы можете попросить Читать вслух, чтобы прочитать рецепт из онлайн-поваренной книги или PDF-файла, чтобы вы могли освободить руки и следовать за ним.
Как использовать функцию чтения вслух в Microsoft Edge
Есть несколько способов использовать функцию чтения вслух Edge в браузере, давайте взглянем на них.
Как использовать чтение вслух на веб-странице
Чтобы использовать «Чтение вслух» на веб-странице, откройте Edge и перейдите на страницу, которую вы хотите прочитать вслух. Щелкните правой кнопкой мыши любую часть страницы и выберите « Читать вслух» . Кроме того, вы можете ввести Ctrl + Shift + U, чтобы автоматически запускать чтение вслух.
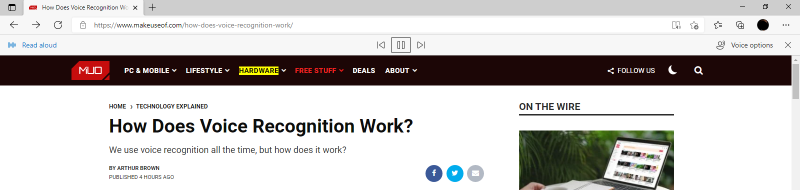
Панель инструментов управления воспроизведением теперь появится прямо под адресной строкой, что позволит вам сделать паузу, перейти вперед или вернуться на один абзац. Выделение предложений и автопрокрутка помогут вам не отставать от читателя, когда он читает содержимое страницы.
Вы также можете читать вслух на веб-странице, выбрав текст, который хотите прочитать вам. Выделив текст, нажмите кнопку или воспользуйтесь сочетанием клавиш, чтобы начать чтение.
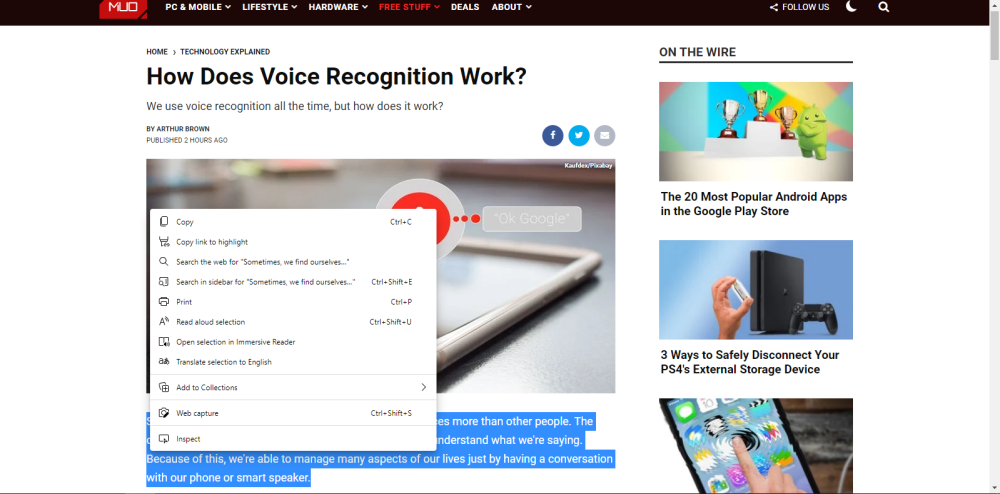
Чтение вслух также выделит и прочитает весь другой текст на веб-странице, такой как реклама, биография автора, изображения и содержание нижнего колонтитула веб-сайта. Вы можете остановить это, используя Чтение вслух в режиме иммерсивного чтения.
Чтобы запустить Immersive Reader, щелкните значок значок книги в правой части адресной строки.
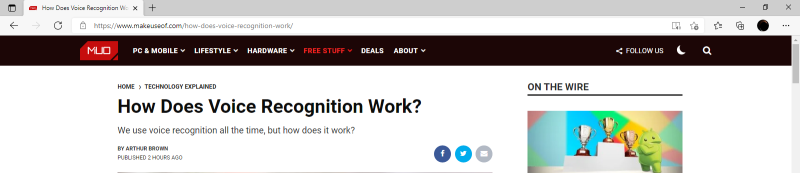
Находясь в Immersive Reader, вы можете использовать «Чтение вслух», как обычно, нажав кнопку или используя сочетание клавиш.
Вы можете заметить, что вы также можете использовать Чтение вслух в мобильных приложениях Microsoft Edge. Просто нажмите кнопку с тремя точками внизу экрана, затем нажмите « Читать вслух» в параметрах меню, чтобы начать чтение вслух.
Как использовать чтение вслух с PDF-файлами и электронными книгами
Использование «Чтение вслух» для чтения PDF также просто и легко. Для этого в Windows 10 щелкните правой кнопкой мыши любой файл PDF и выберите « Открыть с помощью > Microsoft Edge» . Это откроет PDF-файл в Edge.
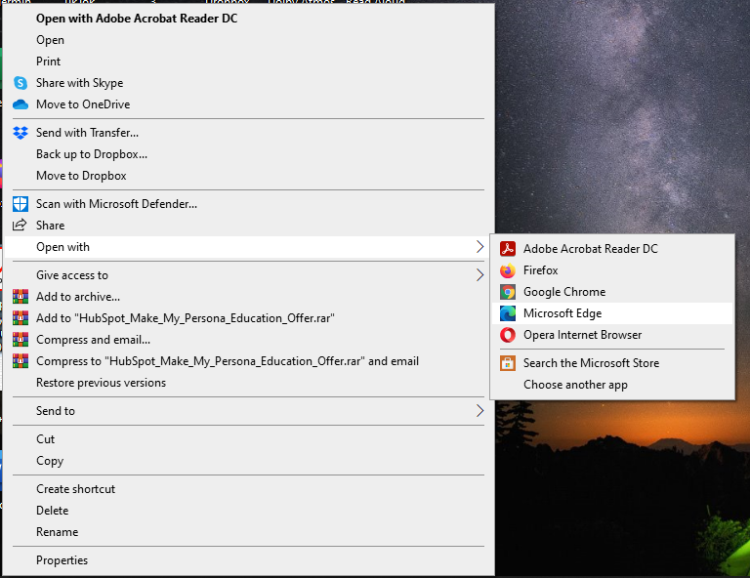
Теперь, чтобы прочитать текст вслух, нажмите « Читать вслух» в верхней строке меню или введите Ctrl + Sift + U, как вы поступите с веб-страницей. Для PDF-файлов нет иммерсивного режима, поскольку они уже свободны от беспорядка.
Чтение вслух с выделением текста также работает с PDF-файлами. Просто выделите текст, который хотите прочитать вслух, щелкните правой кнопкой мыши и выберите « Прочитать вслух» .
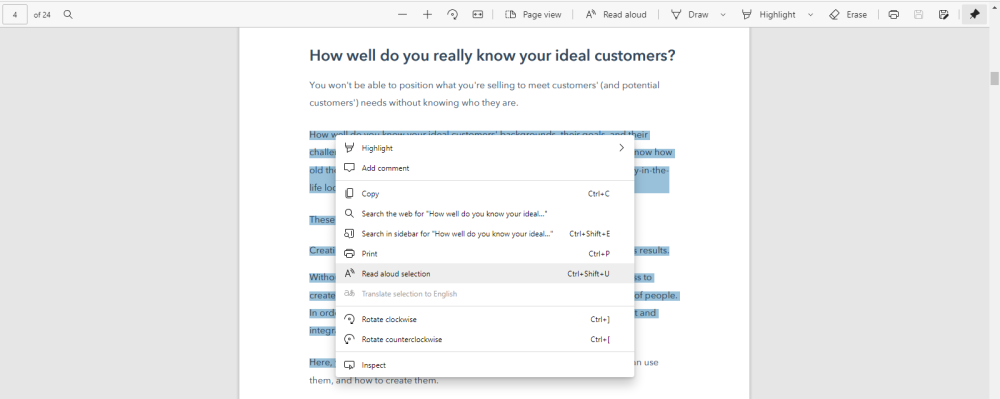
Процедура в точности такая же, как и при использовании функции «Читать вслух» для чтения электронной книги в любом другом формате файла. Ключевой шаг – убедиться, что вы открываете файл в Microsoft Edge, а затем у вас есть доступ к этой функции.
Как управлять настройками чтения вслух в Microsoft Edge
Microsoft Edge позволяет настроить чтение вслух с помощью расширенной панели инструментов управления воспроизведением. Вы также можете настроить другие параметры, включая скорость воспроизведения и голос.

Вы можете нажать кнопку « Далее» или « Назад», чтобы перейти к следующему или предыдущему абзацу. Вы также можете приостановить читателя, чтобы делать заметки или делать другие вещи. Просто нажмите Play, чтобы возобновить воспроизведение, когда будете готовы.
Как изменить скорость чтения вслух
По умолчанию скорость чтения вслух в Microsoft Edge установлена на нормальную, но вы можете ускорить или замедлить ее. Для этого нажмите « Параметры голоса» , затем перетащите ползунок, чтобы выбрать желаемую скорость чтения на шкале.

Вы также можете сделать это с помощью клавиш со стрелками на клавиатуре рабочего стола. Нажмите стрелки вверх или вправо, чтобы увеличить скорость, или нажмите стрелки вниз и влево, чтобы уменьшить скорость.
На Android просто коснитесь шестеренки слева от панели инструментов управления воспроизведением, затем перетащите ползунок влево или вправо, чтобы настроить скорость чтения по своему желанию.
Как изменить голос для чтения по умолчанию при чтении вслух
На настольном компьютере у вас есть возможность изменить голос чтения на более естественный, если вы подключены к сети. В настоящее время доступно 72 голоса / языка.
Чтобы изменить голос чтения по умолчанию, щелкните Параметры голоса на панели инструментов управления воспроизведением, затем щелкните поле Выбрать голос . Отсюда вы можете выбрать предпочитаемый голос и язык из раскрывающегося списка.
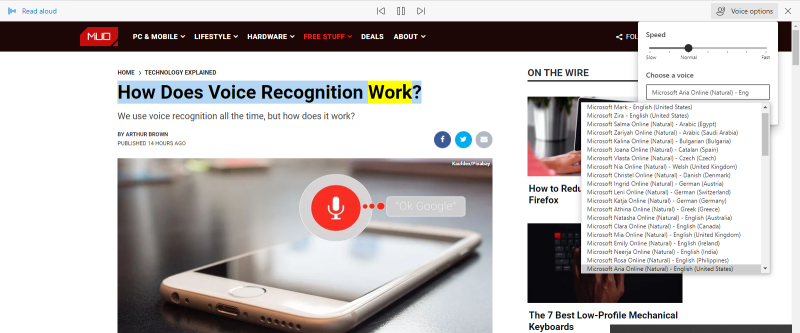
Чтобы изменить голос чтения на Android, нажмите на шестеренку, чтобы открыть меню параметров голоса . В разделе « Голос» нажмите на стрелку раскрывающегося списка языка, чтобы выбрать из более чем 54 других голосов / языков.
К счастью, вы можете пробовать разные голоса во время воспроизведения, пока не найдете тот, который вам нравится.
Давай, прочитай вслух
Функция «Чтение вслух» в Edge обещает ряд преимуществ в плане доступности и производительности, которые помогут вам достичь большего. Готовитесь ли вы к экзаменам, читаете для развлечения, пробуете новый рецепт или изучаете новый навык, Read Aloud поможет вам.
Эта функция полностью бесплатна для использования в Microsoft Edge, так почему бы не попробовать ее и не начать читать (или слушать) больше.