Как сделать снимок экрана на всю страницу в Chrome и Firefox
Когда дело доходит до создания снимка экрана, не должно быть никаких сложностей. Однако вам может быть сложно уместить всю необходимую информацию, и у вас нет выбора, кроме как собрать отдельные скриншоты с помощью редактора фотографий.
Хорошей новостью является то, что вы можете избежать этой головной боли, используя бесплатные расширения Chrome или Firefox или встроенные инструменты.
Как сделать снимок экрана на всю страницу в Google Chrome
Если вашим браузером по умолчанию является Google Chrome, вы можете использовать множество опций, чтобы сделать снимок экрана полной страницы:
- Скриншот
- Скриншоты Scrnli и запись видео с экрана
- GoFullPage
- Мастер скриншотов: захват всей страницы
ScreenCapture – одно из лучших расширений, доступных для Chrome.
Как сделать снимок экрана на всю страницу с помощью ScreenCapture
Чтобы получить доступ к меню расширения, все, что вам нужно сделать, это щелкнуть его значок. Если вам нужно сделать снимок экрана всей страницы, выберите Снимок всей страницы . Скриншот сам прокрутит всю страницу и откроет новую вкладку, содержащую снимок экрана.
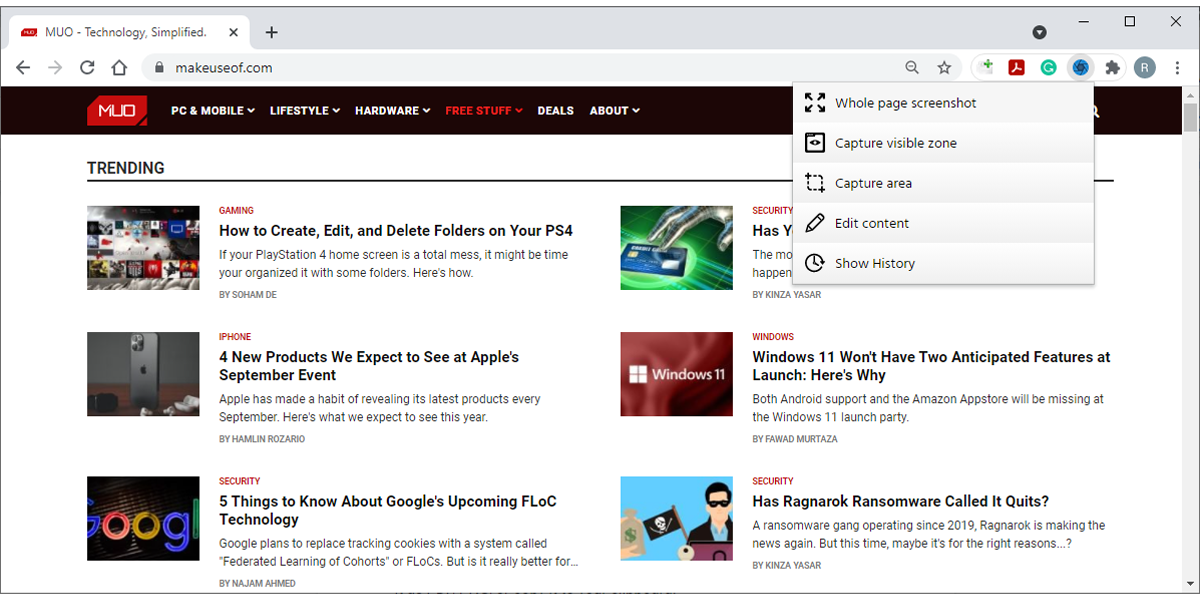
Используя ScreenCapture, вы можете редактировать снимки экрана, не открывая другое приложение или веб-сайт. Вы можете добавить текст, стрелки или другие элементы с помощью расширения. Когда вы закончите редактирование, вы можете сохранить его в формате PDF, PNG или скопировать в буфер обмена.
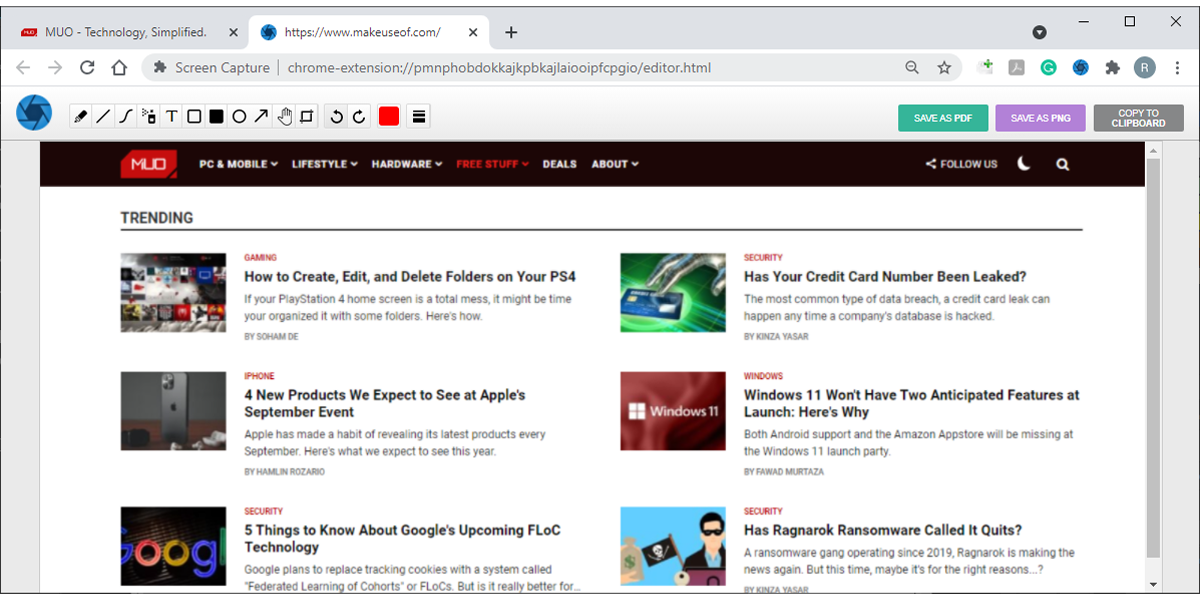
Если вам нужно больше контроля над снимком экрана, выберите Область захвата . Вы можете редактировать захваченную область, изменяя размер окна. Если вы хотите сделать снимок экрана с прокруткой, щелкните и удерживайте нижнюю часть поля и прокрутите страницу с помощью мыши. Если вы хотите прекратить делать снимок экрана, просто нажмите Esc .
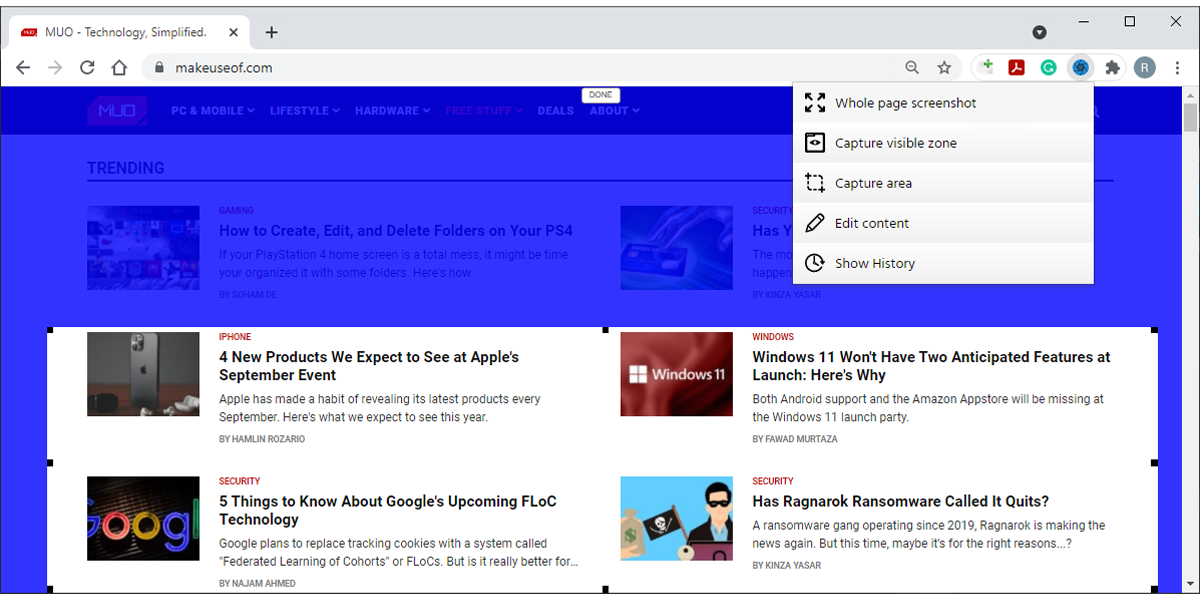
Чтобы просмотреть снимки экрана, откройте меню расширения и нажмите « Показать историю» . Здесь вы можете просмотреть, скачать или удалить свои скриншоты.
Как сделать снимок экрана на всю страницу без расширения
Если вам кажется, что у вас уже установлено слишком много расширений, вы можете сделать снимок экрана с помощью инструментов разработчика Chrome. Прежде чем пробовать этот метод, имейте в виду, что он лучше работает для веб-сайтов с текстовым контентом, чем для веб-приложений.
Выполните следующие действия, чтобы сделать снимок экрана полной страницы:
- Откройте меню Chrome.
- Перейдите в Дополнительные инструменты> Инструменты разработчика .
- Щелкните значок с тремя точками в правом верхнем углу и выберите команду «Выполнить» . Кроме того, вы можете нажать Ctrl + Shift + P в Windows или Command + Shift + P на Mac.
- Введите снимок экрана в поле поиска.
- Выберите Сделать полноразмерный снимок экрана .
- Как только Chrome сделает снимок экрана, он должен сохранить его в папке « Загрузки ».
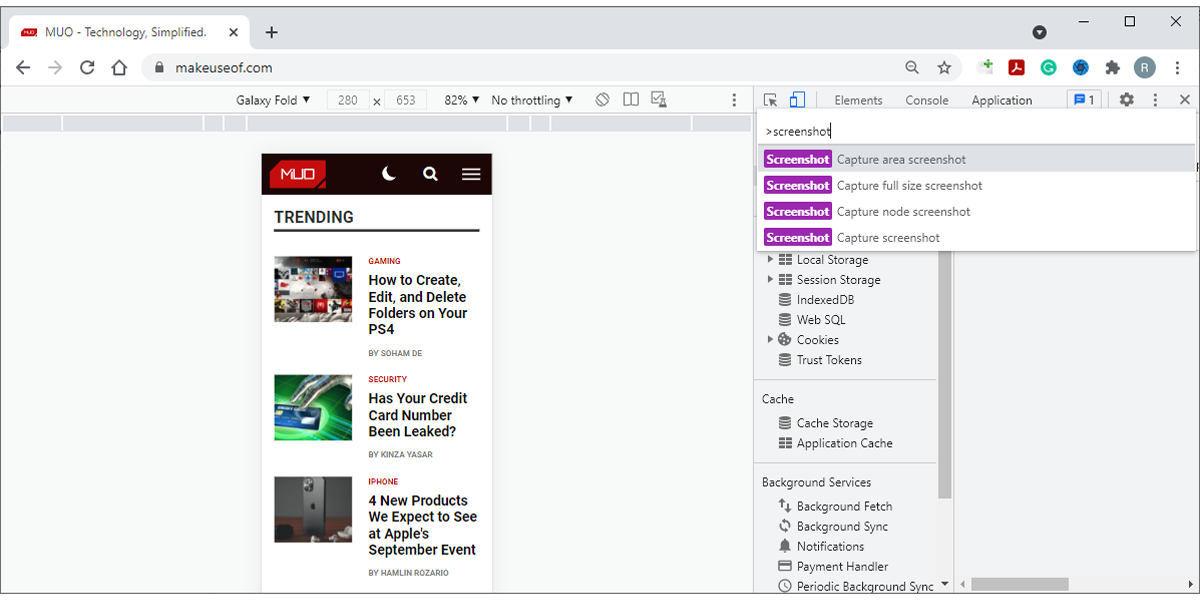
Как сделать снимок экрана на всю страницу в Mozilla Firefox
Если вы предпочитаете Firefox, вот несколько вариантов, которые вы можете попробовать:
- Нимбус
- Полные скриншоты веб-страницы
- Потрясающий снимок экрана и средство записи экрана
- Evernote Web Clipper
Nimbus – одно из лучших расширений Firefox, которые вы можете использовать для полноэкранных снимков экрана.
Как сделать снимок экрана на всю страницу с помощью Nimbus
После того, как вы установили Nimbus, щелкните его значок, чтобы открыть меню расширения. Перед тем, как сделать снимок экрана, вы можете выбрать, что вы будете делать после съемки.
Нимбус дает вам множество опций, так как вы можете редактировать снимок, отправлять его в хранилище, загружать или загружать на свой компьютер.
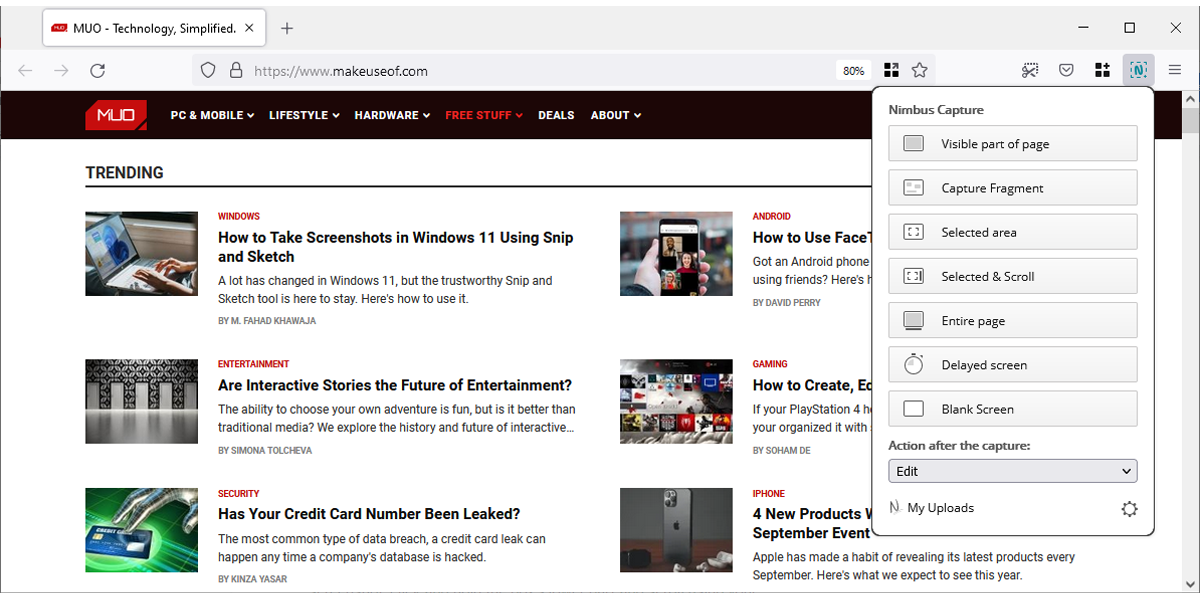
Если вы выберете опцию Вся страница , Nimbus захватит содержимое страницы при самостоятельной прокрутке. Затем он откроет снимок экрана в новой вкладке. Вы можете использовать его инструменты для редактирования изображения, добавляя текст, стрелки, фигуры и многое другое. Вы даже можете размыть части изображения.
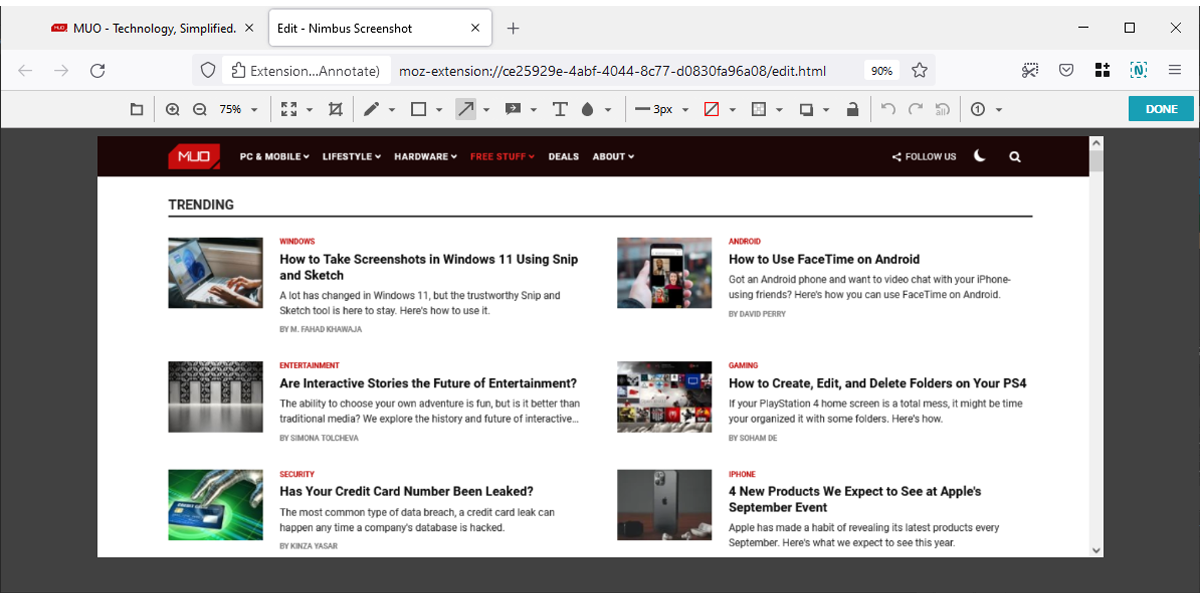
Если вам не нужно снимать всю страницу, нажмите « Выбранные и прокрутить» . Это вызовет окно захвата, размер которого можно изменить. Для прокрутки скриншота щелкните и удерживайте нижнюю часть поля и прокрутите с помощью мыши.
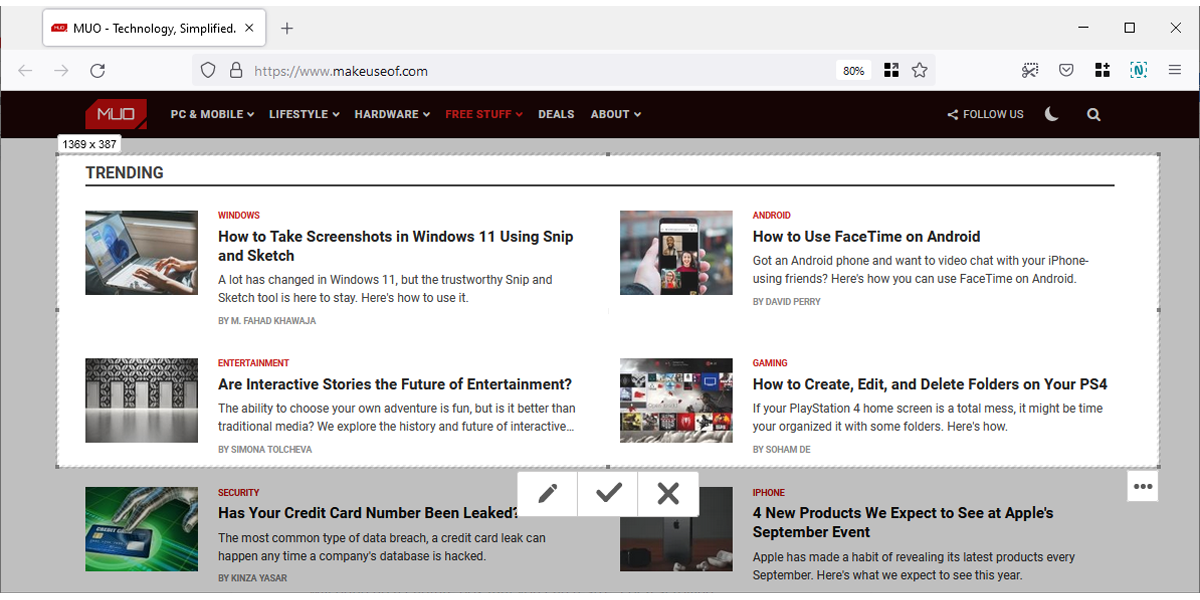
Как сделать снимок экрана с прокруткой без расширения
В Mozilla есть встроенный инструмент, который можно использовать для создания скриншотов с прокруткой. Чтобы сделать его доступным, щелкните правой кнопкой мыши панель инструментов браузера и выберите « Настроить панель инструментов» . Затем щелкните и перетащите инструмент « Снимок экрана» на панель инструментов.
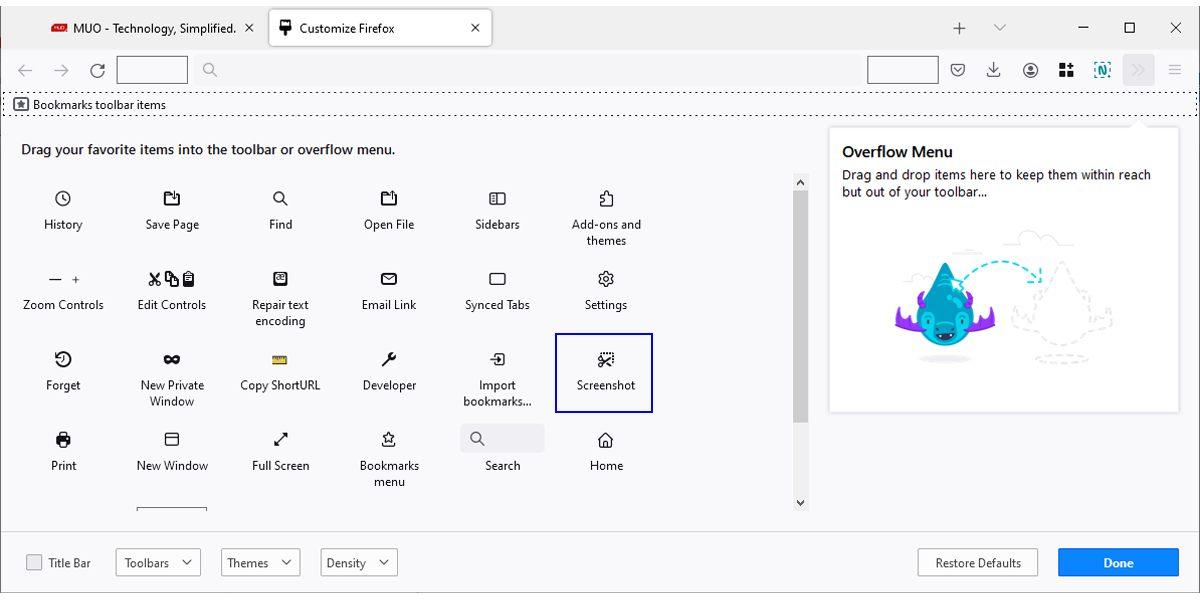
Перейдите на веб-сайт, снимок экрана которого хотите сделать, подождите, пока он полностью загрузится, и щелкните инструмент « Снимок экрана» . Чтобы сделать снимок экрана всей страницы, нажмите Сохранить всю страницу .
Если вам нужен только снимок экрана с прокруткой, перетащите курсор на страницу, чтобы создать поле захвата. Затем нажмите и удерживайте нижнюю часть поля и прокрутите страницу.
Не делайте несколько снимков экрана
Когда дело доходит до расширений, есть много вариантов, которые помогут вам сделать снимок экрана полной страницы, и вы можете протестировать несколько, пока не найдете то, которое вам нравится.
Если вы используете Chrome или Firefox, вы можете проверить расширения и инструменты, перечисленные в этой статье.