Как персонализировать панель задач Windows 11
Очень скоро Windows 11 официально начнет развертываться на избранных устройствах, и вы, наконец, сможете испытать новейшую ОС Microsoft с изящными функциями и беспрецедентным творческим контролем.
Windows 11 предлагает вам множество новых возможностей настройки, позволяющих персонализировать ваш компьютер так, как вы хотите. Даже панель задач участвует в действии, предлагая несколько новых способов сделать ее по-настоящему своей. Читайте дальше, мы подробно расскажем, как легко персонализировать панель задач Windows 11.
Новая панель задач Windows 11
Microsoft внесла в Windows 11 столь необходимую переделку, которая внесла существенные изменения во внешний вид. Панель задач в Windows 11 подверглась наиболее значительному обновлению; Новая панель задач сразу бросается в глаза благодаря своему уникальному дизайну.
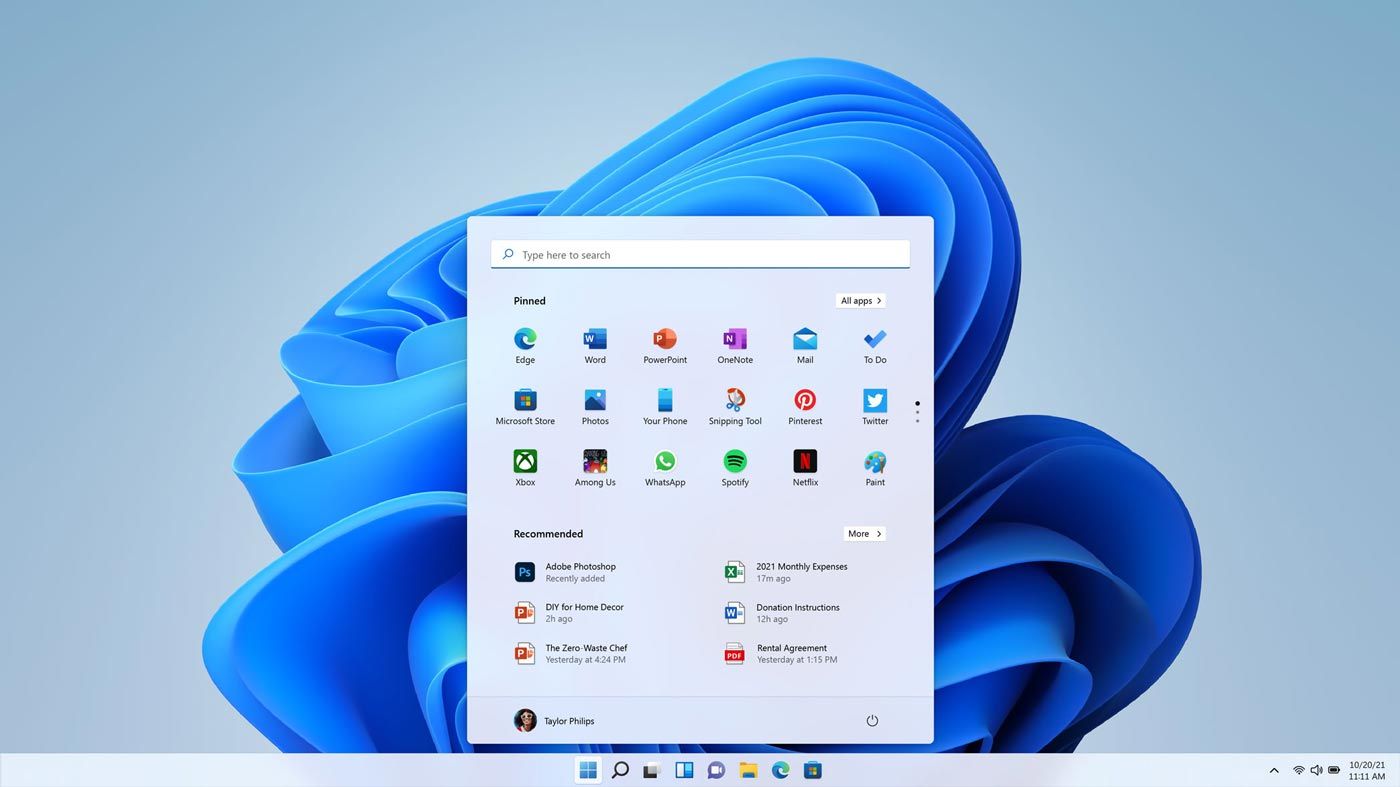
Кнопка меню «Пуск» теперь по умолчанию расположена в центре панели задач вместе с новой панелью виджетов, представлением задач, поиском и закрепленными приложениями. Значки на панели задач и Центр уведомлений также переработаны, чтобы сделать их более доступными и современными.
Как управлять элементами панели задач в Windows 11
В Windows 11 вы можете выбрать, какие элементы панели задач будут отображаться. Элементы панели задач включают виджеты, поиск, представление задач и чат Microsoft Teams .
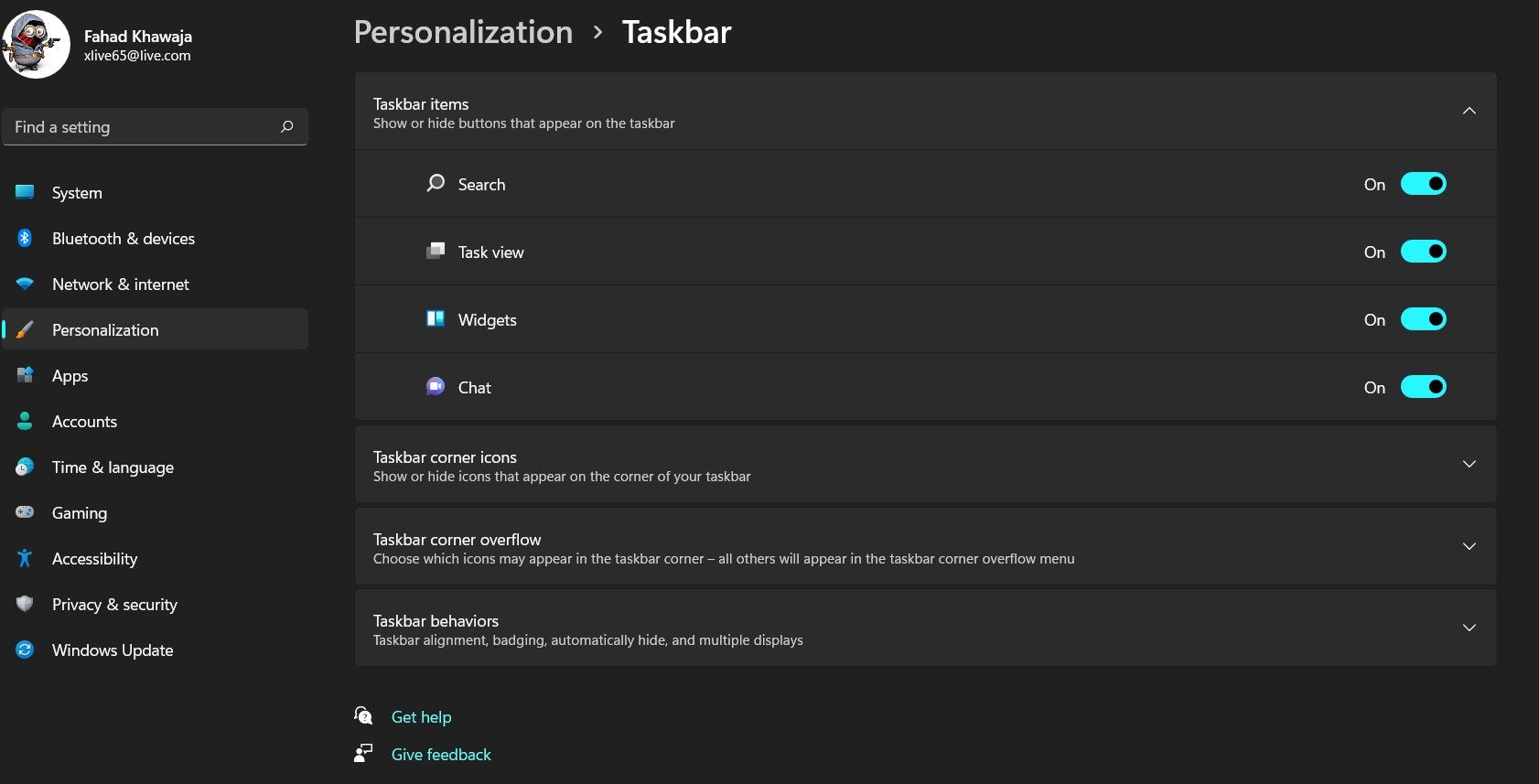
Чтобы добавить или удалить элементы панели задач в Windows 11:
- Найдите « Настройки» в меню « Пуск» и запустите «Лучшее совпадение».
- Щелкните « Персонализация» на боковой панели, а затем щелкните вкладку « Панель задач» .
- На странице параметров персонализации панели задач разверните группу элементов панели задач .
- Используйте переключатель, чтобы отобразить или скрыть элемент на панели задач.
Как настроить поведение панели задач в Windows 11
В отличие от предыдущих поколений Windows, в Windows 11 вы можете персонализировать выравнивание значков и даже отображать или скрывать значки уведомлений.
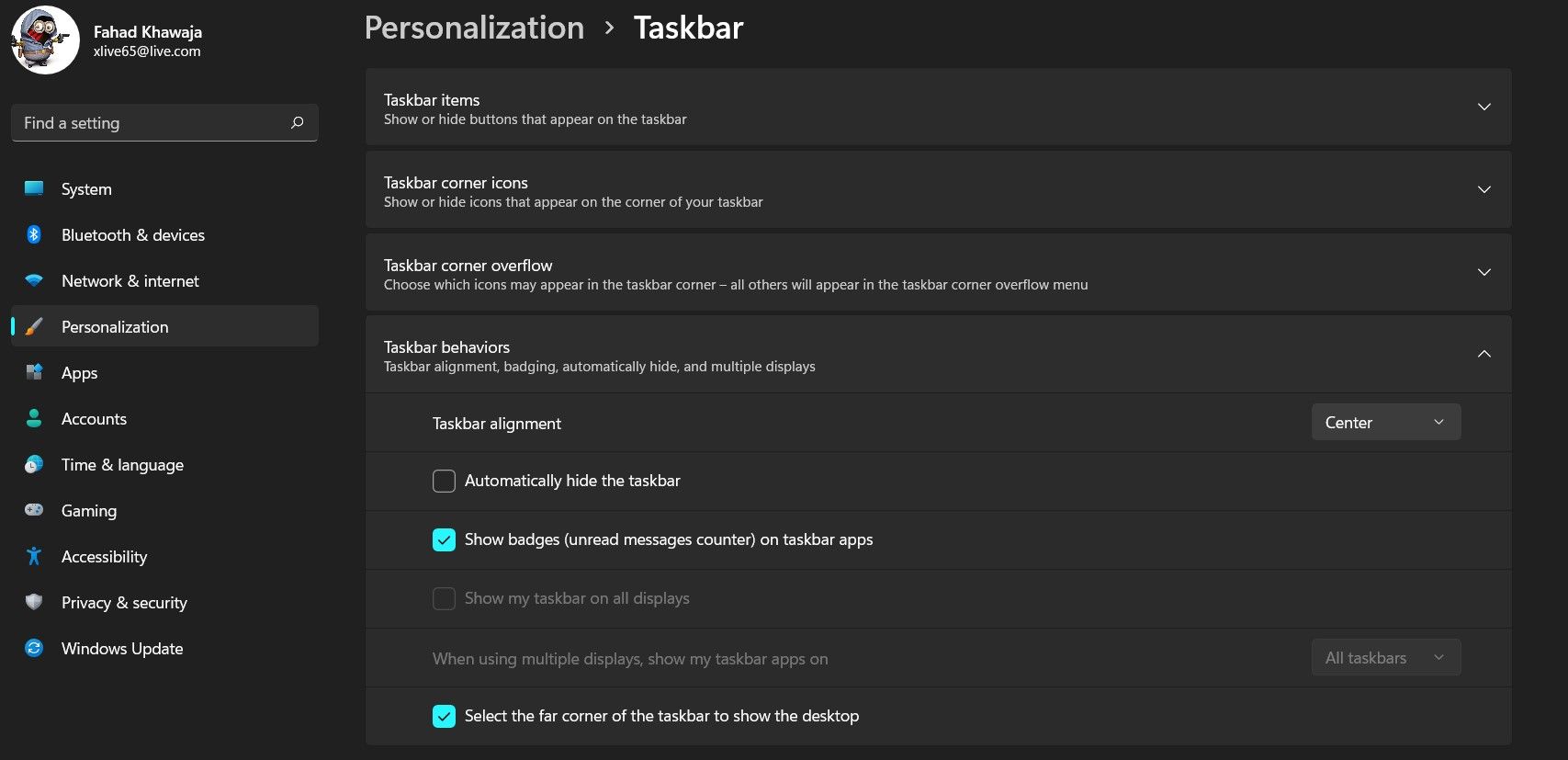
Вот как настроить поведение панели задач:
- Щелкните правой кнопкой мыши на панели задач, а затем выберите Параметры панели задач .
- Прокрутите вниз, пока не найдете группу с надписью « Поведение панели задач» .
- Чтобы изменить выравнивание панели задач, щелкните раскрывающийся список выравнивания панели задач и выберите необходимое выравнивание.
- Скрыть / отобразить значки уведомлений приложений, установив флажок Показывать значки (счетчик непрочитанных сообщений) на панели задач приложений .
Вы также можете настроить внешний вид панели задач, если к вашему компьютеру подключено несколько дисплеев.
Как выбрать значки панели задач
Если на вашем компьютере есть сенсорный экран или вы используете устройство Microsoft Surface, мы рекомендуем включить функции, улучшающие работу сенсорного экрана в Windows 11. Меню пера , сенсорная клавиатура и виртуальная сенсорная панель – удобные инструменты, которые упрощают использование Windows 11 для пользователей сенсорных экранов.
Чтобы выбрать, какие значки будут отображаться в углу панели задач и в меню переполнения угла панели задач:
- Щелкните правой кнопкой мыши на панели задач и выберите Параметры панели задач .
- Чтобы включить инструменты сенсорного экрана, переключите значки, которые нужно отображать, на вкладке значков в углу панели задач . Вы можете включить / выключить меню пера, сенсорную клавиатуру и виртуальную сенсорную панель ; Windows отобразит эти значки в углу панели задач.
- Переключите значки приложений, которые должны отображаться на вкладке переполнения угла панели задач .
Как изменить цвет панели задач
Вот как вы можете изменить цвет панели задач в Windows 11:
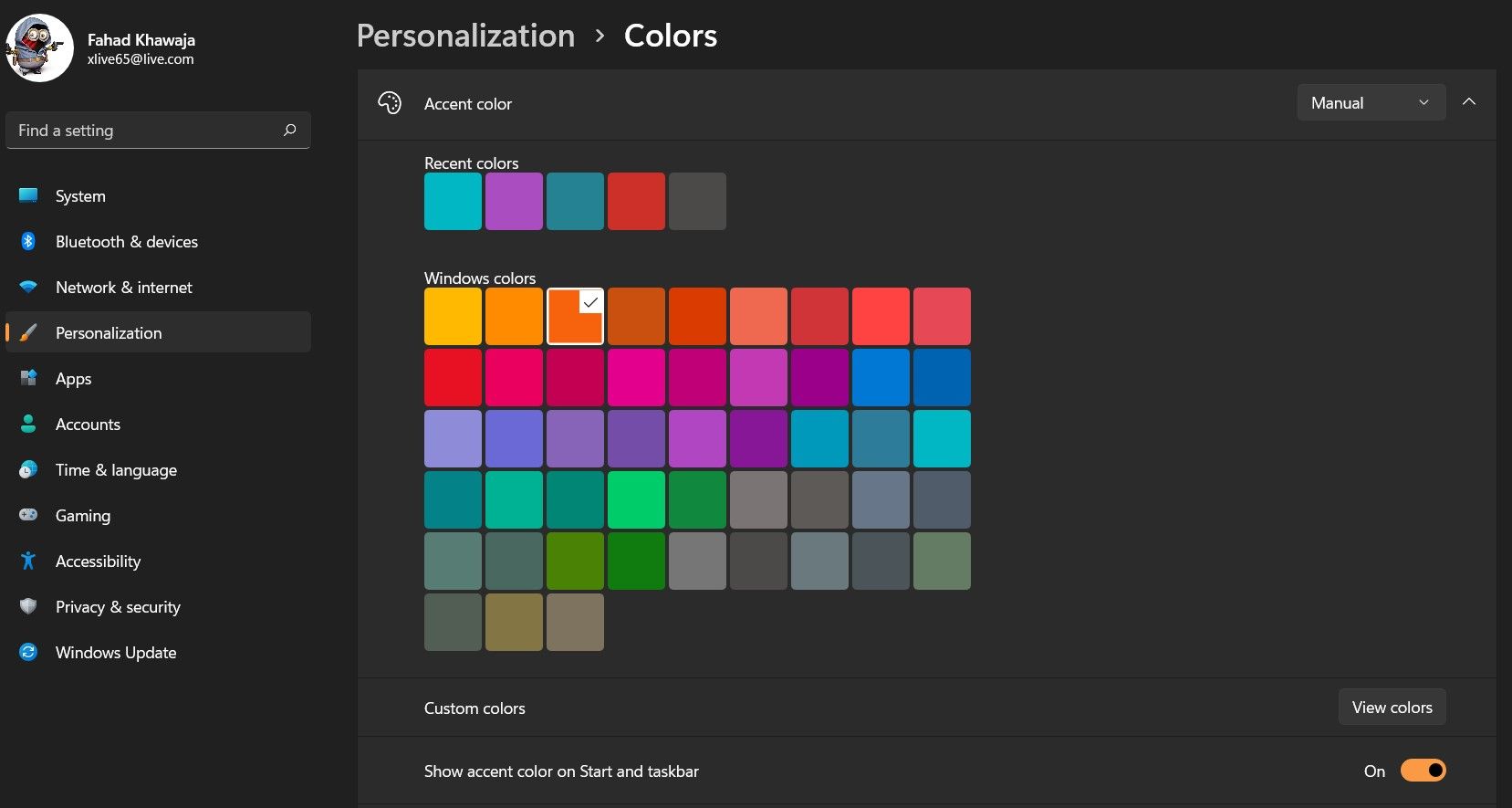
- Найдите « Настройки» в меню « Пуск» и запустите «Лучшее совпадение».
- Затем нажмите « Персонализация» на боковой панели, а затем перейдите на вкладку « Цвета» .
- В разделе « Цвет акцента» выберите нужный цвет для панели задач и меню « Пуск» .
- Включите переключатель Показывать акцентный цвет на Пуске и на панели задач . Если этот параметр неактивен, выберите темную тему и повторите попытку.
Windows 11 обновлена к лучшему
Windows 11 приносит множество новых изменений для своих пользователей, со значительными улучшениями, делающими Windows простой в использовании. Приложение «Настройки» также претерпело значительные изменения, и настройка вашего ПК стала еще проще.