5 скрытых функций Firefox, которые вы должны использовать
Несмотря на то, что Firefox существует уже 15 лет, он по-прежнему постоянно получает новые обновления и функции. Функциональные возможности этого браузера постоянно растут и постоянно меняются, как и длинный список функций, которые поставляются вместе с ним.
На самом деле их так много, что их легко пропустить. Есть много функций, которые могут оказаться вам полезными, если вы только что узнали о них. Вот пять, которые должны соответствовать всем требованиям.
1. Кнопка "Забыть" в Firefox
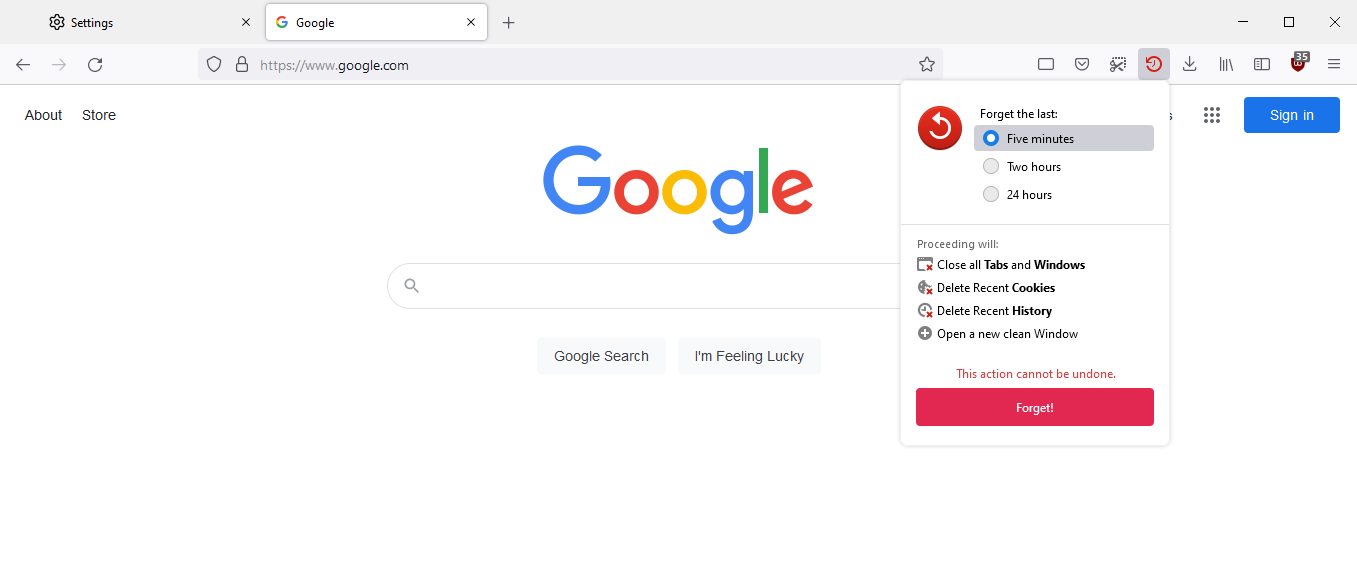
Существует множество причин, по которым вам может потребоваться очистить историю браузера, и Firefox предоставляет вам множество вариантов для этого.
Приватный просмотр – это функция, которая позволяет вам просматривать, зная, что ваши данные из сеанса будут впоследствии удалены, и если это не удастся, вы всегда можете вручную очистить свою историю. Firefox позволяет вам выбрать, какую именно информацию удалить, а также период времени, начиная с которого следует удалить.
Но если вам нужно часто очищать историю браузера, попробуйте воспользоваться кнопкой «Забыть» в Firefox. Эта кнопка предоставит вам на выбор три разных периода времени, и после выбора закроет ваши окна, очистит ваш браузер и файлы cookie, а также откроет новое окно, в котором вы сможете продолжить просмотр.
Добавить его в Firefox тоже несложно. Все, что вам нужно сделать, это перейти к кнопке гамбургера в правом верхнем углу браузера. Оттуда вам просто нужно нажать Дополнительные инструменты, а затем Настроить панель инструментов …
Это позволяет вам добавить большое количество дополнительных кнопок в верхний правый угол вашего браузера, но вы ищете « Забыть» . Как только вы перетащите его в нужное место на панели инструментов, все готово.
2. Используйте Firefox с Pocket
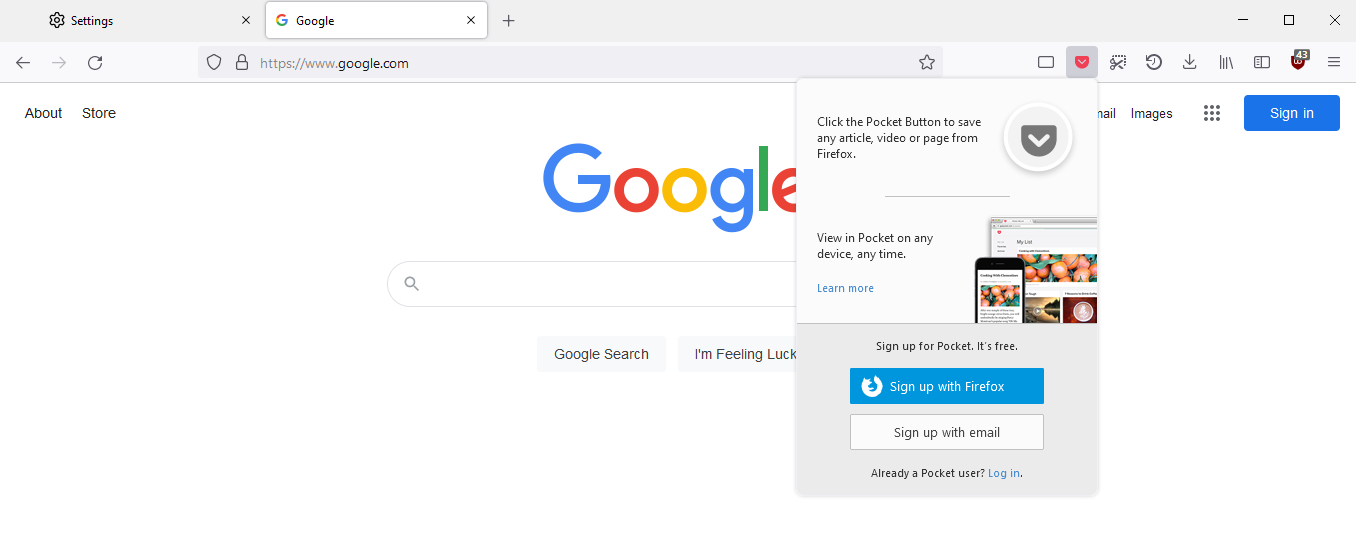
Pocket существует уже некоторое время, но Mozilla приобрела эту услугу только в последние пару лет. Не волнуйтесь, если вы никогда об этом не слышали; это действительно довольно просто.
Pocket позволяет сохранить любую просматриваемую вами веб-страницу или статью в свой список для последующего чтения. Вы можете читать это в автономном режиме, а Pocket даже помогает убрать лишний беспорядок из статей, которые вы читаете.
Firefox по умолчанию включает Pocket, что означает, что вы можете без проблем сохранить любую статью или веб-страницу, которую посещаете. Все, что вам нужно сделать, это нажать кнопку Pocket в верхней правой панели инструментов, и Firefox автоматически сохранит любую страницу, которую вы просматриваете, в Pocket.
Конечно, для этого вам необходимо сначала привязать свою учетную запись. К счастью, Firefox может немного облегчить вам этот процесс. Если у вас уже есть учетная запись Firefox, тогда вам уже будет хорошо, а если нет, на сервисе легко зарегистрироваться.
Прелесть этого заключается в том, что вы можете получить доступ к этим статьям или веб-страницам с любого другого устройства, такого как телефон, планшет или даже другой компьютер. Это работает независимо от того, подключены ли вы к Интернету в данный момент.
3. Инструмент создания снимков экрана Firefox
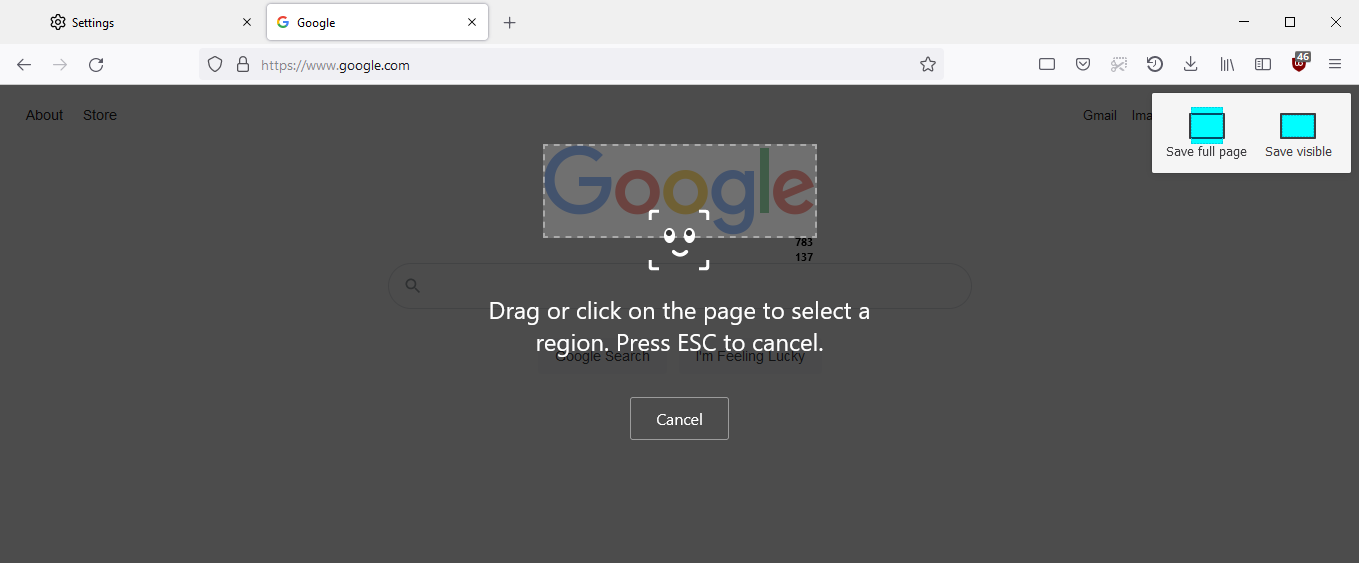
Есть так много причин, по которым вам может понадобиться сделать снимок экрана чего-либо в Интернете, но часто это больше проблем, чем пользы. Просто используя встроенные инструменты для создания снимков экрана, которые входят в комплект вашей операционной системы, вы часто будете тратить время на обрезку, присвоение имен и редактирование файлов.
Инструмент для создания снимков экрана Firefox помогает решить эту проблему, и вы можете активировать его тремя разными способами. Во-первых, вы можете щелкнуть правой кнопкой мыши на веб-странице и выбрать « Сделать снимок экрана» в появившемся меню.
Во-вторых, вы можете использовать сочетание клавиш Ctrl + Shift + S в Windows или Cmd + Shift + S на Mac. Наконец, вы можете добавить кнопку на панель инструментов. Для этого просто выполните процесс, описанный выше для кнопки «Забыть», но найдите кнопку в списке. Вместо этого сделайте снимок экрана .
Этот инструмент для создания снимков экрана имеет множество функций. Вы можете взять целые страницы или только то, что в данный момент находится в вашем браузере (за исключением панелей инструментов и вкладок вверху), или вы можете щелкнуть и перетащить, чтобы выбрать точную часть. Если вы хотите сделать снимок экрана с определенным изображением, вы можете сделать это, просто нажав на это изображение, которое инструмент легко подберет.
Оттуда вы можете скопировать изображение в буфер обмена или мгновенно сохранить его самостоятельно.
4. Используйте Firefox Sync.
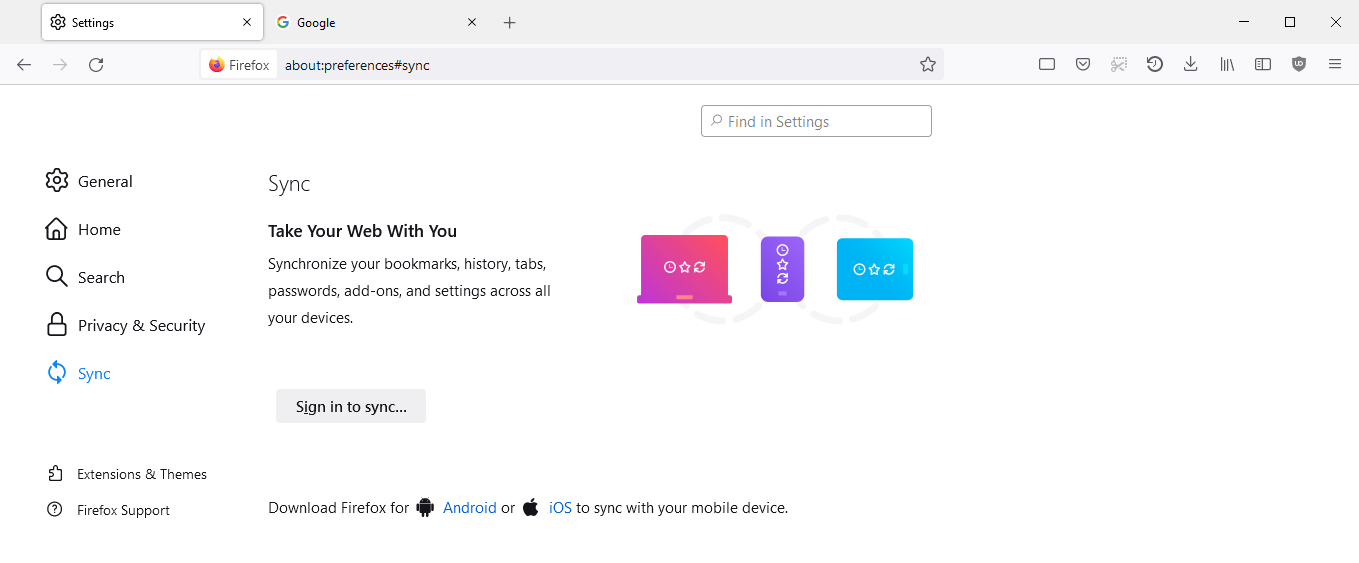
Если вы относитесь к тому типу людей, которые регулярно переключаются между несколькими устройствами (а, честно говоря, кто этого не делает?), То функция синхронизации Firefox – это то, что вам, вероятно, будет очень удобно.
Firefox Sync делает именно то, что вы ожидаете. Он позволяет синхронизировать закладки, историю, вкладки и многое другое на всех ваших устройствах. Это означает, что после настройки вы можете просматривать веб-страницы на своем телефоне или планшете, а затем переходить на компьютер, не закрывая или повторно открывая какие-либо вкладки.
Все, что вы просматривали на одном устройстве, вы можете получить на другом устройстве. Чтобы получить доступ к этой функции, вам необходимо войти в одну и ту же учетную запись Firefox на всех этих устройствах. Но как только вы вошли в систему на этих устройствах, использовать эту функцию будет проще простого.
5. Установите основной пароль.
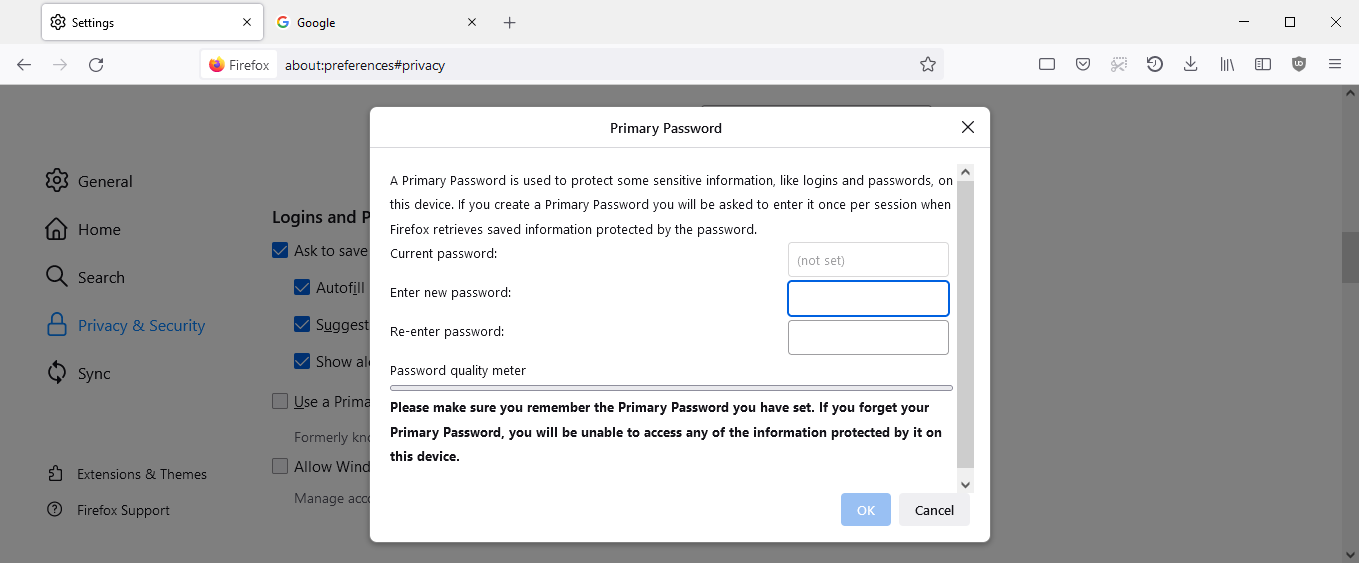
Первичный пароль Firefox – это функция, которая позволяет вам полностью контролировать свой браузер, независимо от того, сколько людей его использует. Firefox автоматически сохраняет ваши имена пользователей и пароли при входе в систему по умолчанию, но если несколько человек используют один и тот же компьютер, это означает, что они могут легко получить доступ к вашей информации.
Основной пароль позволяет обойти эту проблему, позволяя установить один пароль для защиты ваших сохраненных логинов и паролей. Это означает, что вам больше не нужно беспокоиться о том, что другие люди получат доступ к вашей информации, когда вы этого не хотите.
Firefox захватывает Интернет штормом
Firefox выдержал испытание временем, и понятно почему. Здесь есть множество различных функций, которыми вы можете воспользоваться, и многое другое, чему можно научиться.
Подумайте о том, чтобы изменить способ просмотра, особенно если вы проводите много времени за компьютером. У Firefox было бесконечное количество вариантов настройки, и у вас всегда есть больше способов изменить и защитить себя с помощью Firefox.