Toon Boom Harmony 20: Руководство для новичков
Если вы хотите стать аниматором, знакомство с профессиональными инструментами должно быть одним из ваших приоритетов.
Возможно, вы уже привыкли к одной из многих бесплатных программных систем для анимации. Вы также можете быть знакомы с традиционной анимацией, которая является полезным навыком. Но если идея официального присоединения к индустрии волнует вас, то вы должны стремиться к отраслевому стандарту.
В мире цифровой анимации отраслевым стандартом является Toon Boom Harmony. Это пошаговое руководство охватывает самое необходимое, чтобы начать работу с Harmony 20 в самом элементарном смысле.
Что такое Toon Boom Harmony?
Toon Boom Harmony – одно из самых приятных впечатлений, в которых цифровой аниматор может профессионально участвовать. Это сквозная анимационная система, способная как вырезать, так и безбумажную анимацию. Просто выберите свой яд, и вперед в гонки.
Многие будут ссылаться на кривую обучения, связанную с Harmony, но мы рекомендуем вам не обращать на них внимания. Набор инструментов, которые предлагает Toon Boom, огромен и поначалу может показаться немного подавляющим; Как правило, так будет происходить независимо от типа программного обеспечения, которое вы изучаете. Однако, как только вы ознакомитесь с каждой функцией и ее назначением, Harmony станет языком, на котором очень легко овладеть свободным владением.
Некоторые из расширенных функций, которые он предлагает, включают деформаторы, вырезанные марионетки и функцию автоматической синхронизации губ в комплекте с цифровым XSheet. А пока мы сосредоточимся на простейшем типе анимации, просто для того, чтобы сдвинуть дело с мертвой точки.
Хотя в этой статье мы рассмотрим Harmony 20, Harmony 21 – это новейшая версия программного обеспечения на момент написания. Вы можете приобрести подписку на Harmony 21 на веб-сайте Toon Boom . Подписка начинается с 25,50 долларов в месяц за самую базовую версию программного обеспечения. Для получения дополнительных функций вы можете выбрать план Advanced по цене 64,50 долларов США в месяц или план Premium по цене 117,50 долларов США в месяц.
Создание сцены в Harmony 20
Для начала запустите ту версию Harmony 20, с которой вы работаете. Вы сможете указать разрешение, частоту кадров и поле обзора для своего проекта, а также ширину и высоту самой сцены.
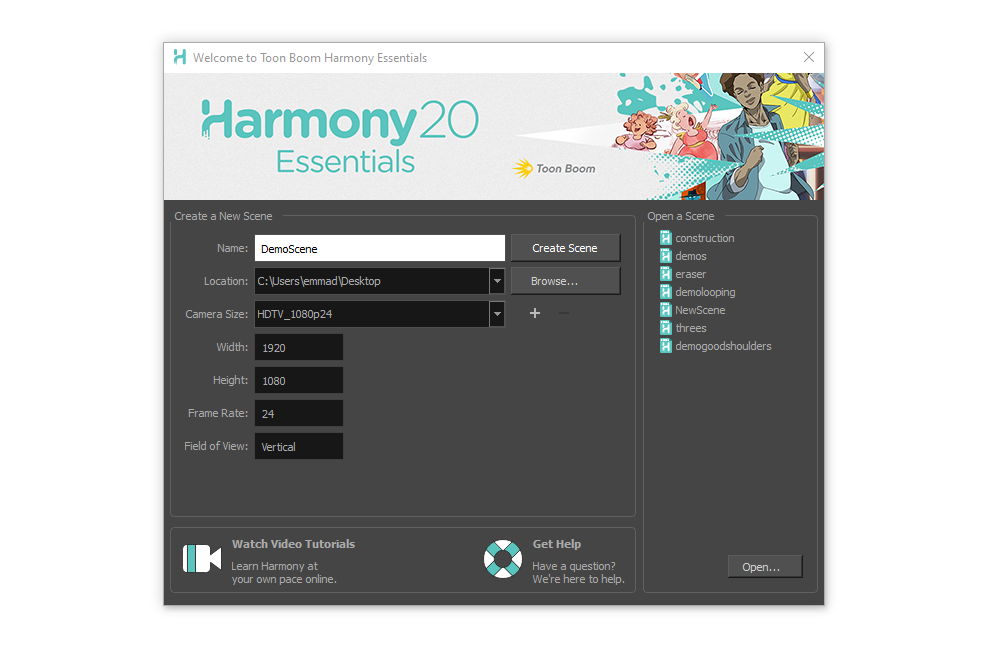
Назовите свой проект, выберите место назначения и нажмите « Создать сцену», чтобы продолжить.
Знакомство с интерфейсом Harmony 20
Вскоре вы увидите серую сцену, временную шкалу ниже и кучу произвольно выглядящих окон и панелей инструментов. Естественная реакция – паника, но мы призываем вас идти вперед. Момент внимательного изучения поможет распутать то, что перед вами.
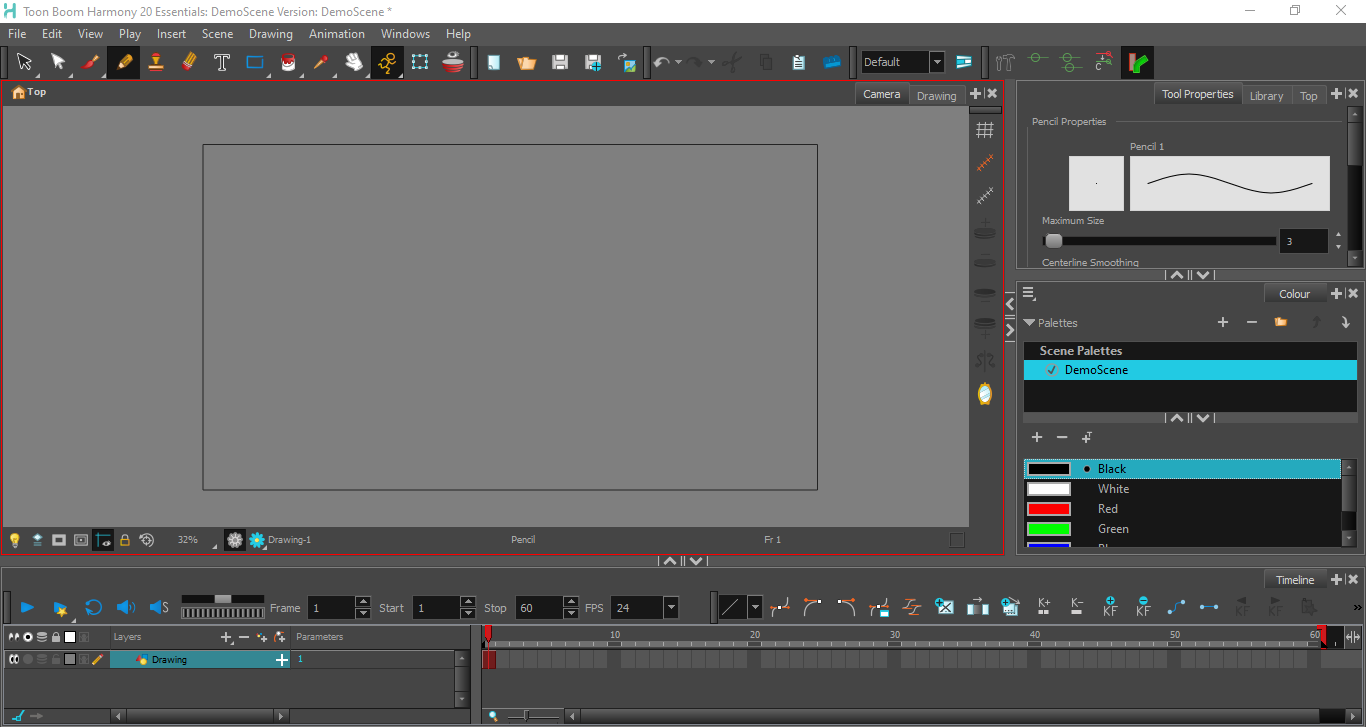
Каждое плавающее окно Harmony называется View; вкладки помечены, чтобы вы могли видеть, с какой из них имеете дело в любой момент времени. Как и панели в Adobe Premiere Pro, эти так называемые виды фиксируются на месте и могут быть перегруппированы или сгруппированы по своему усмотрению. Чтобы добавить новое представление в закрепленную группу, щелкните символ плюса ( + ).
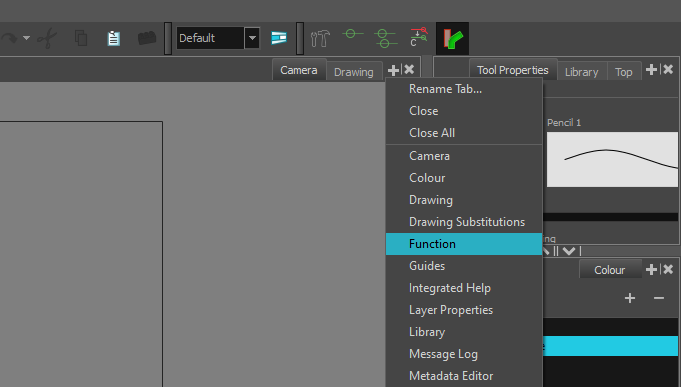
Существует множество представлений, и некоторые из них имеют специальные панели инструментов. Для тех, кто только начинает, несколько таких представлений будут более полезными, чем другие.
Вид с камеры
Большая часть того, что вы будете делать в Harmony 20, будет выполняться через Camera View. Здесь вы рисуете, перемещаете предметы и просматриваете свою анимацию покадрово и в реальном времени.
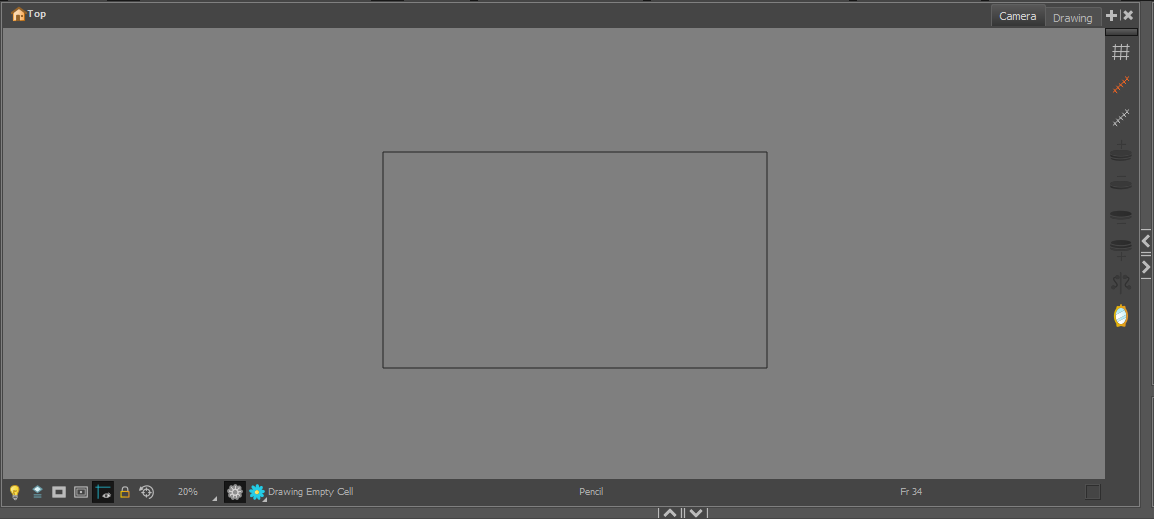
Под промежуточной областью некоторые параметры отображения располагаются в нижней части кадра. Световой стол – это тот стол, который вы, вероятно, будете часто использовать. Помимо этого, вы также найдете маскировку и наложения безопасных зон, инструмент «Снимок», меню «Масштаб», выбранный в данный момент инструмент и цвет и другие параметры отображения.

Справа панель инструментов камеры позволяет, помимо прочего, включать и выключать сетку. Когда у вас есть более одного кадра на шкале времени, также будут подсвечены параметры луковой кожи.
Просмотр свойств инструмента
Рядом с панелью инструментов камеры вы должны найти свойства инструмента. Здесь вы можете настроить все свои инструменты, такие как толщину линии и сглаживание карандаша. Некоторые инструменты также предлагают альтернативные режимы, которые также можно найти здесь.
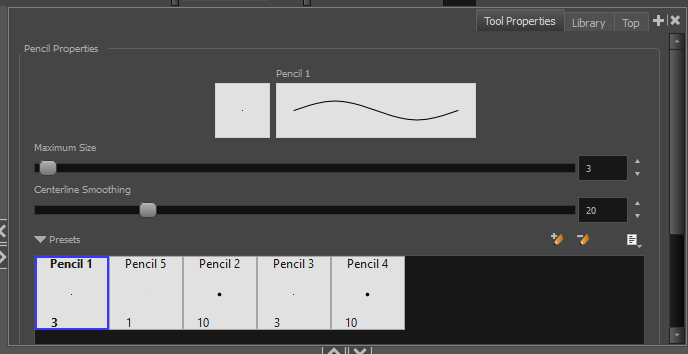
Цветное представление
Color View – это не просто средство выбора цвета, оно может отслеживать множество различных профилей цветовой палитры. Эта функция упрощает рисование каждого персонажа, реквизита и сцены.
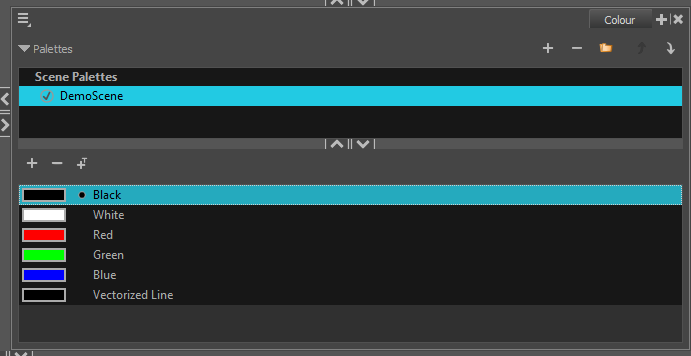
Эти палитры динамичны. Если вы отрегулируете цвет контура, изменение будет происходить глобально, где бы вы ни применили выделение. Использование этой функции сэкономит вам массу времени.
Просмотр временной шкалы
Это представление временной шкалы – одна из частей, которую многие новички сразу поймут. Это примерно то, что вы ожидаете: отчет обо всем, что происходит в вашем проекте. Все ваши анимационные слои будут наложены друг на друга. Каждый кадр на каждом слое будет отображаться на временной шкале временно.
Все, что вам нужно для навигации по временной шкале, находится прямо над ним. Элементы управления воспроизведением отмечены синим цветом; близлежащая пара беговых колес полезна при просмотре коротких последовательностей действий на время и последовательность действий.

Выпадающие списки Start и Stop действуют как пара точек входа и выхода для вашей временной шкалы. Если вы хотите прокрутить одну часть вашей анимации, вы можете использовать их для управления продолжительностью цикла. Вы также можете выбрать, как быстро ваша анимация будет воспроизводиться, с помощью раскрывающегося списка FPS.
Далее идут некоторые другие параметры анимации, включая замедление и возможность добавления нового кадра, ключевого кадра или экспозиции ключевого кадра. У вас также есть возможность заполнить ряд пустых ячеек предыдущим рисунком или скопировать его обычным образом.
Работа в Layers in Harmony 20
По умолчанию в новом проекте уже будет один готовый слой чертежа. Чтобы создать еще один слой, щелкните значок плюса ( + ) прямо над шкалой времени. Вы также можете создать новый слой из раскрывающегося списка « Вставить» выше.
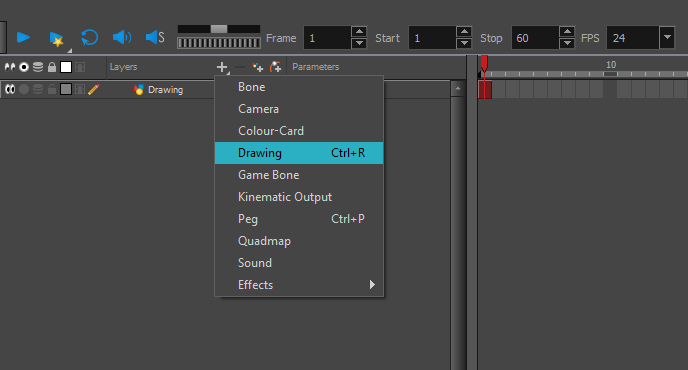
После создания каждый слой можно заблокировать, скрыть, сгруппировать и перемешать в представлении временной шкалы. Вы можете перемещаться между ними, просто нажимая на тот, который вам нужен.
Создание новой рамки в Harmony 20
Чтобы создать новую пустую рамку, щелкните слой, на котором хотите рисовать, и коснитесь промежуточной области с помощью инструмента «Карандаш». Новый пустой фрейм должен появиться автоматически.
Нарисовать свой первый кадр так же просто, как выбрать инструмент « Карандаш» и приступить к делу. В этом случае мы собираемся нарисовать мяч, отскакивающий от земли.
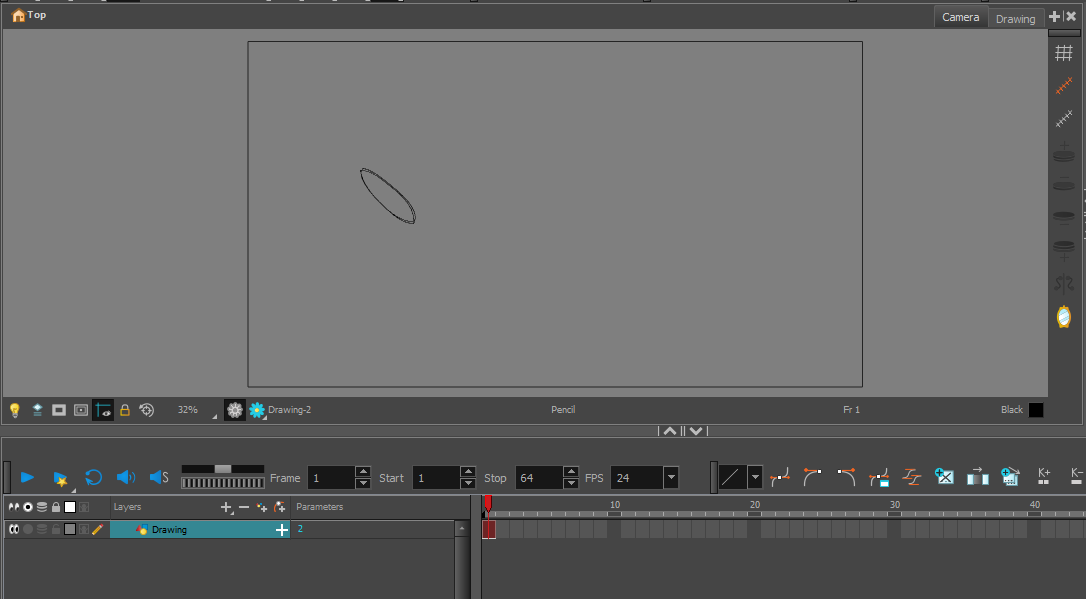
Использование клавиш < и > перемещает курсор воспроизведения на один кадр назад или вперед, соответственно. Нажмите > один раз, чтобы начать рисовать второй кадр.
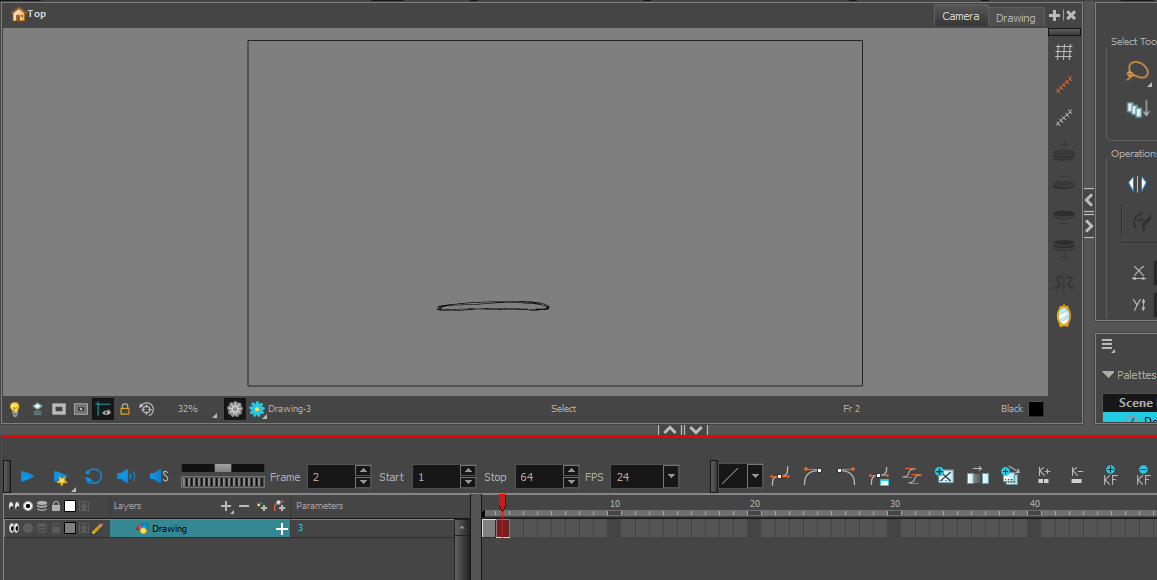
Красиво, хотя и выглядит немного одиноко. Чтобы включить луковые скины, нажмите Alt + O.
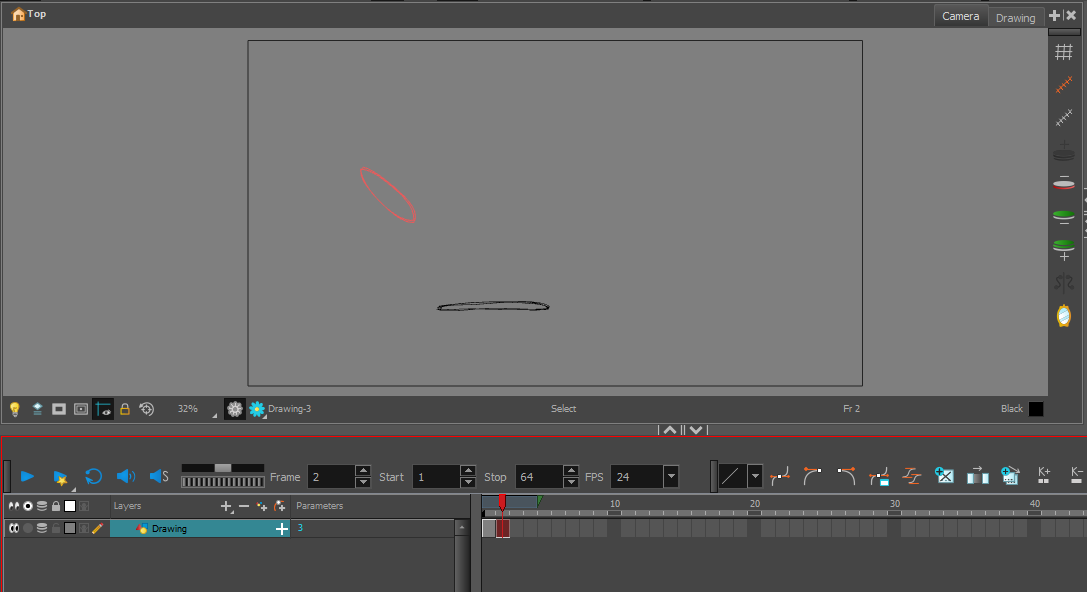
Просмотр предыдущего кадра значительно упростит рисование наших промежуточных изображений. Однако перед этим мы добавим третью позу и отдельный кадр, оставив пустое место на шкале времени между каждым из них.
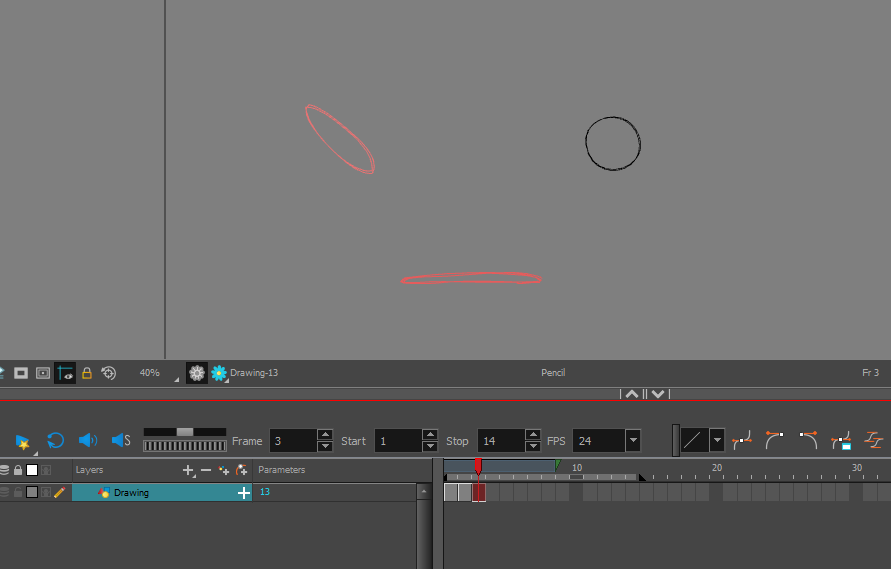
Чтобы переместить один из кадров вверх или вниз по шкале времени, щелкните кадр один раз, чтобы выбрать его.
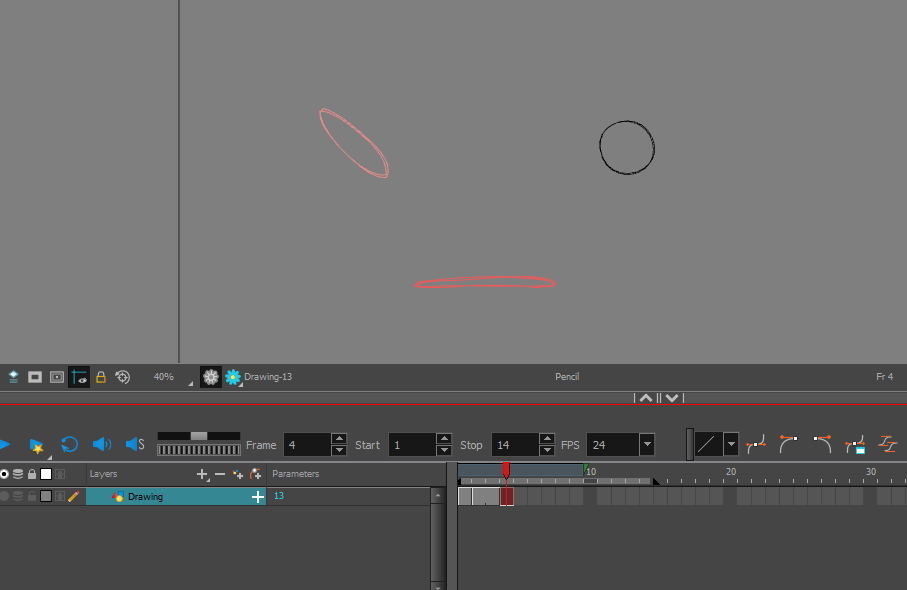
Как только он будет выбран, перетащите его на один кадр вперед.
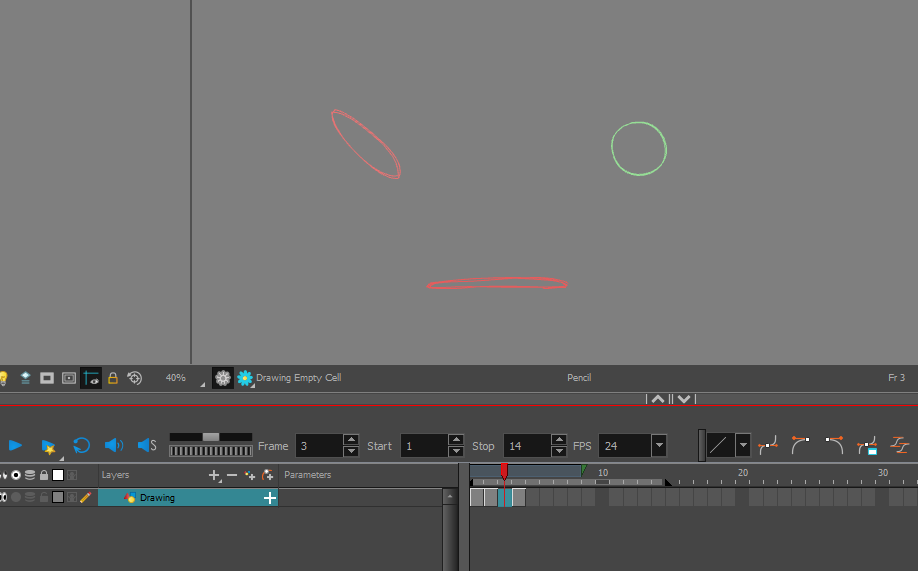
Гармония заполняет пробел расширением прежнего кадра. Вы можете использовать это расширение в качестве заполнителя, если вы просто работаете над таймингом. Если вы намереваетесь нарисовать промежуточный элемент на этом кадре, вы можете просто выбрать дубликат и удалить его с помощью клавиши « Удалить» .
Далее: еще промежуточные кадры, завершающие действие последовательности.
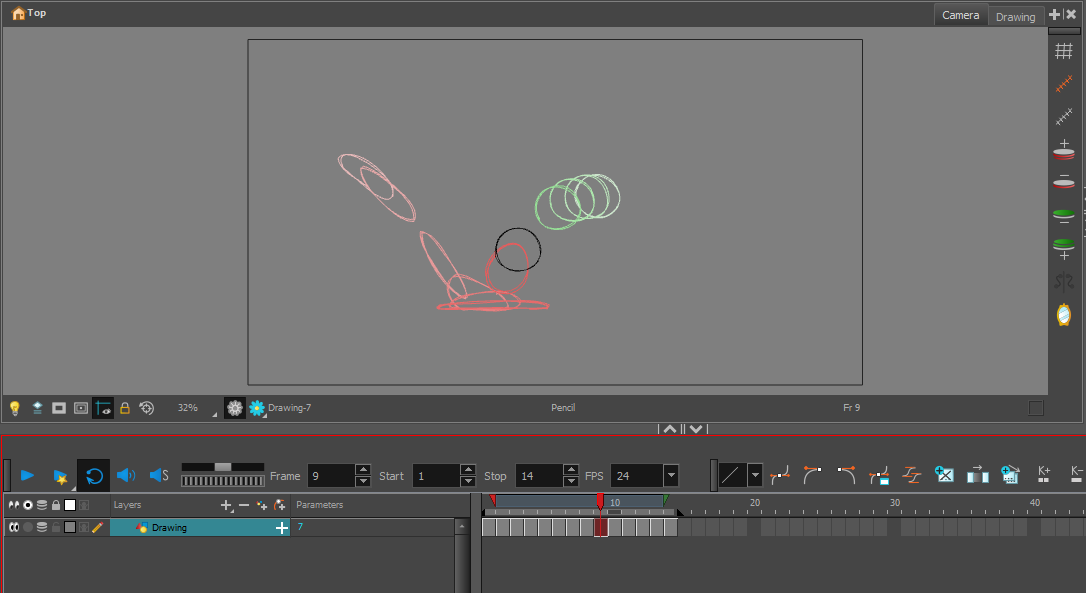
Вы можете добавлять или удалять слои луковой кожи с помощью четырех кнопок на панели инструментов камеры, упомянутых ранее. Вы также можете перетащить красные и зеленые точки входа и выхода, связанные с ползунком воспроизведения на временной шкале, чтобы охватить все, что вам нужно увидеть в режиме луковой кожи.
С включенными луковыми скинами легко выбрать любые кадры, которые кажутся выходящими за рамки. Когда вы можете сразу проверить всю прогрессию, любые проблемы с вашей линией действия или дуговым разрядом станут очевидны сразу.
Воспроизведите анимацию один или два раза. Если вы считаете нужным, последний шаг – это экспорт проекта.
Как экспортировать анимацию в Harmony 20
Harmony дает вам возможность экспортировать ваш проект как последовательность изображений, фильм (MP4 или WMV), GIF или как файл SWF.
Вы можете найти эти четыре варианта, выбрав « Файл»> «Экспорт» . Выберите тот, который вам нужен, и внесите необходимые изменения в настройки экспорта.
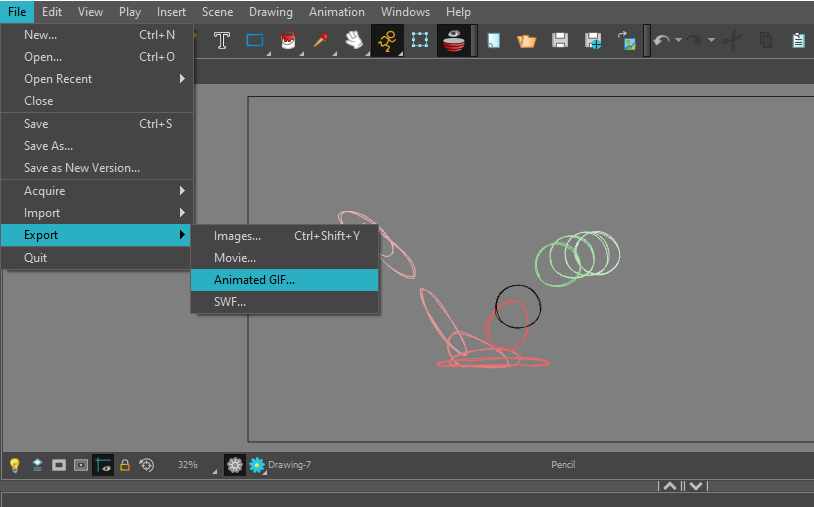
Отсюда этот последний шаг довольно прост. Ваш проект должен быть экспортирован и готов к работе.
Делать шаг за шагом
Это чрезвычайно простое руководство по безбумажной анимации охватывает только самый простой способ анимации в Harmony 20. Еще предстоит изучить целый мир символов, оснастки, деформаторов и очистки. Как только вы познакомитесь с программой, навязчивая идея действительно может начаться.
В качестве предпочтительного отраслевого программного обеспечения для анимации, креативная среда, которую Harmony предлагает для поддержки коммерческого рабочего процесса, является ошеломляюще широкой и удовлетворяет все возможные потребности. Каждый день мы открываем для себя что-то новое, что нам нравится; он никогда не перестает интересовать нас снова и снова.