11 лучших советов проводника Windows 10 для быстрого управления файлами
Проводник Windows – это основной способ взаимодействия большинства людей с ОС. Таким образом, обучение использованию множества его инструментов может существенно повлиять на вашу работу на компьютере.
Чтобы вы стали опытным пользователем, вот 11 лучших советов и приемов Проводника, которые вам нужно знать.
1. Откройте несколько Windows в проводнике и закрепите их рядом.
Несколько окон проводника могут пригодиться, когда вы хотите переместить файлы или быстро переключаться между разными папками. Вы можете открыть столько окон проводника, сколько вам нужно, нажав клавиши Win + E. Нажмите комбинацию один раз, чтобы открыть одно окно, используйте ее дважды для двоих и так далее.
Вы также можете закрепить два окна в различных конфигурациях, используя клавиши Win + стрелки влево / вправо / вверх / вниз . Например, если вы хотите закрепить два окна бок о бок, откройте окна и нажмите Win + Влево / Вправо .
2. Отображение горячих клавиш в проводнике
В Windows 10 слишком много ярлыков, которые нужно запомнить. К счастью, вы можете нажать клавишу ALT в проводнике, чтобы отобразить сочетания клавиш.
В окне проводника при нажатии клавиши ALT отображаются буквы, соответствующие различным параметрам в меню вверху. Например, нажмите ALT, и вы увидите, что над параметром « Файл» стоит буква F. Теперь, если вы нажмете F , откроется панель «Файл».
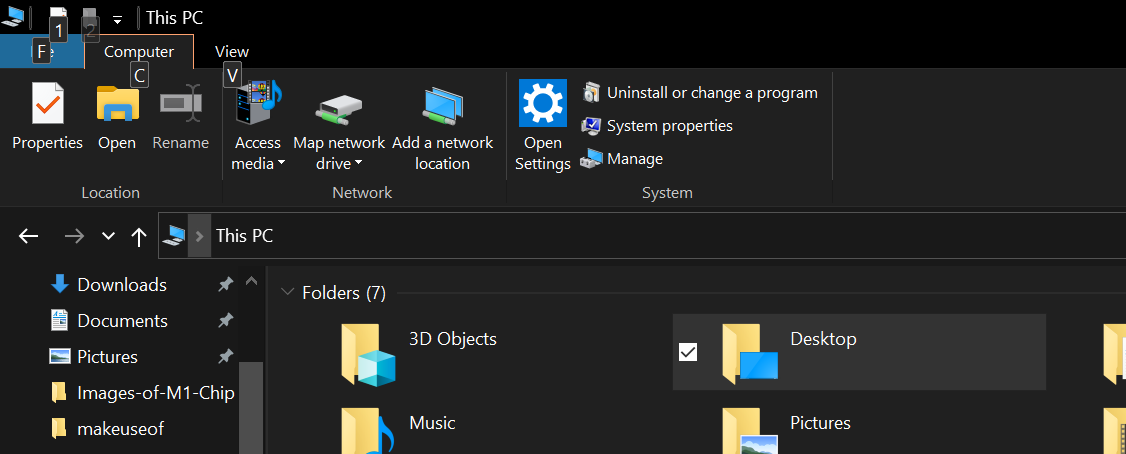
3. Настройте панель быстрого доступа.
Панель быстрого доступа – это список параметров, который отображается в верхнем левом углу окна проводника. Вы можете настроить этот список, чтобы он отображался под меню ленты, среди прочего, добавлял новые и удалял параметры.
Если щелкнуть стрелку справа от панели инструментов быстрого доступа, откроется список всего, что вы можете изменить в панели инструментов.
Чтобы добавить функцию из меню ленты на панель быстрого доступа, щелкните правой кнопкой мыши параметр, который вы хотите добавить, и выберите « Добавить на панель быстрого доступа» .
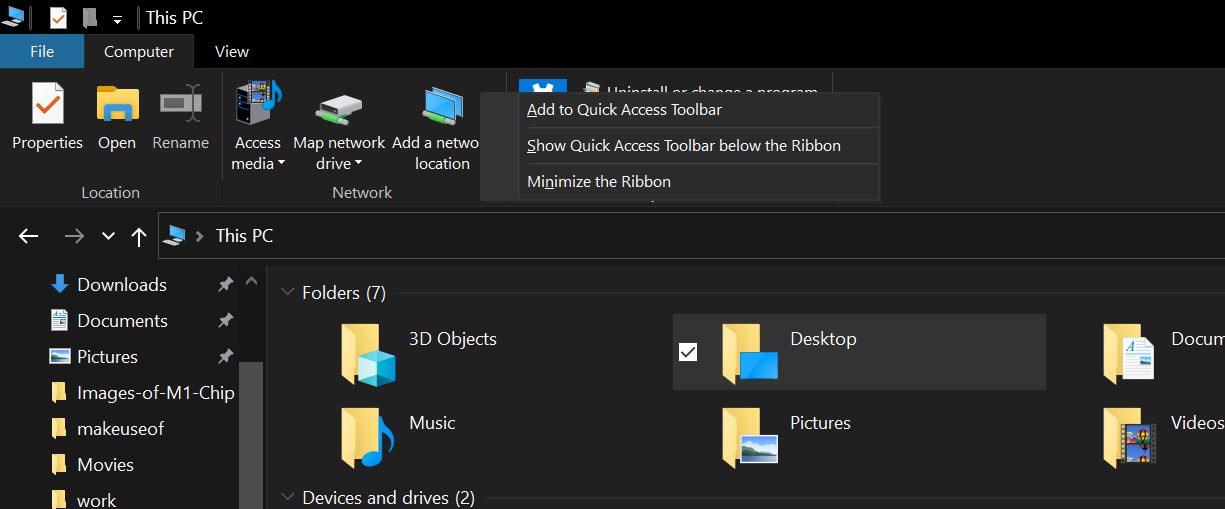
4. Измените целевую папку для проводника.
Если вы хотите изменить папку, в которой открывается окно проводника, откройте окно проводника и щелкните Файл в верхнем левом углу. Затем перейдите в « Параметры»> «Общие» и установите для параметра « Открыть проводник» значение по вашему выбору из списка.
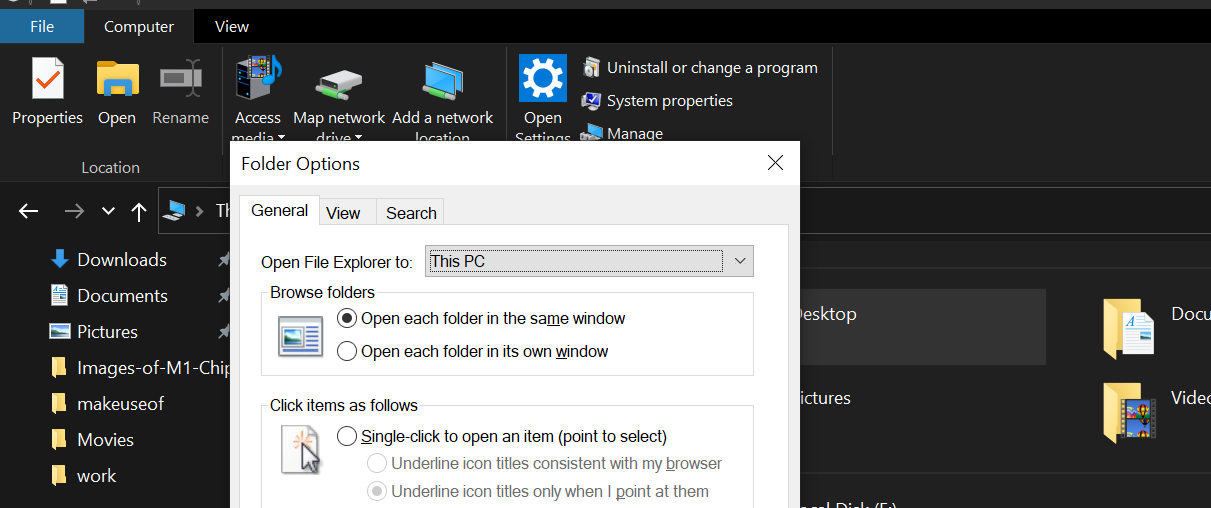
К сожалению, вы можете выбрать только «Этот компьютер» и «Быстрый доступ».
5. Изменить макет папки.
Проводник позволяет изменять макет папки через панель « Просмотр» . При нажатии на панель «Просмотр» отображаются разделы «Панели», «Макет», «Текущий вид» и «Показать / скрыть».
Во-первых, в разделе « Панели » вы можете настроить панель навигации, щелкнув панель навигации и выбрав нужный вариант из списка.
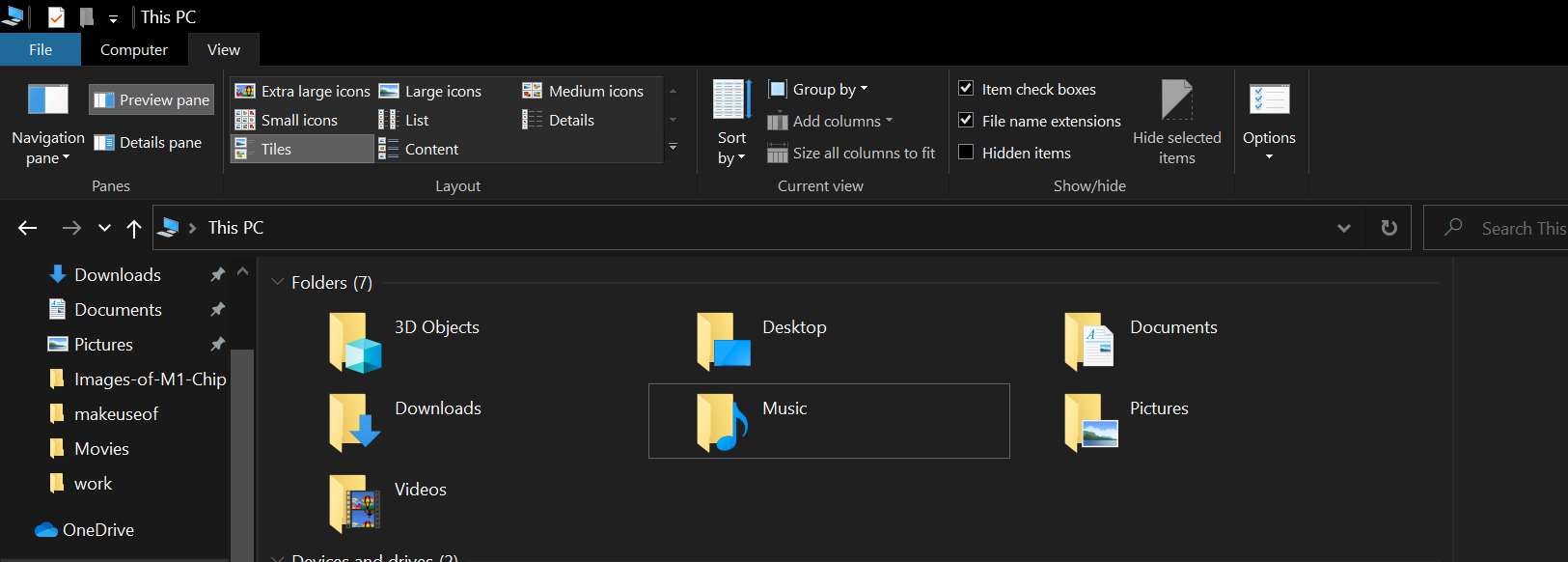
Далее вы можете изменить расположение папок в разделе «Макет». Здесь вы можете выбрать один из множества вариантов. Например, если вы нажмете на Очень большие значки , все значки в папке развернутся. Попробуйте все эти варианты и посмотрите, какой из них вам больше подходит.
В текущем представлении вы можете решить, как сортировать содержимое папок, нажав « Сортировать по» и выбрав нужный вариант из списка ниже. Кроме того, вы также можете группировать содержимое, сортируя его в виде групп или добавляя новые столбцы.
Наконец, вы можете использовать раздел « Показать / скрыть », чтобы скрыть или показать отдельные файлы. Хотя вы можете скрыть файлы таким образом, лучше научиться правильно скрывать файлы в Windows 10 .
6. Удалите последние файлы и папки.
Если вы хотите удалить недавние файлы или папки из быстрого доступа, перейдите в меню «Просмотр»> «Параметры»> «Конфиденциальность» .
В разделе « Конфиденциальность » снимите флажок « Показывать недавно использованные файлы в быстром доступе» и « Показывать часто используемые папки в быстром доступе» .
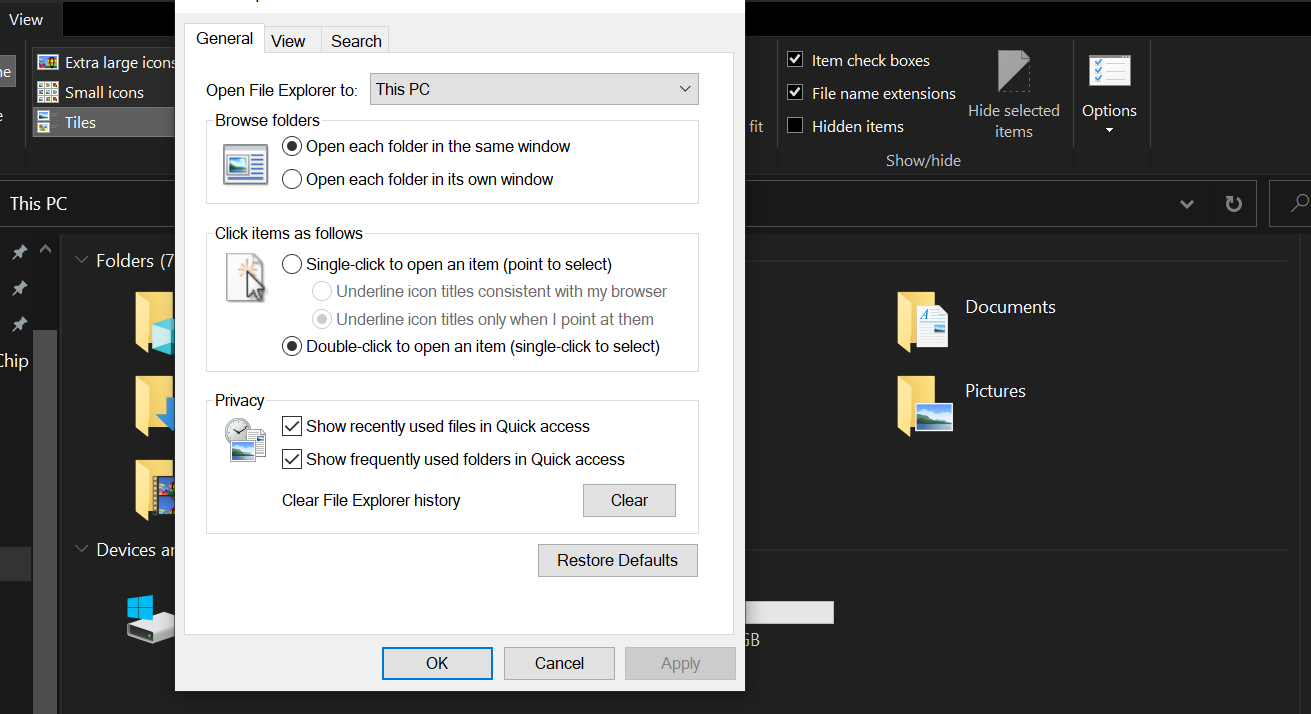
Пока вы на нем, нажмите « Очистить», чтобы удалить историю проводника.
7. Добавление или удаление папок из быстрого доступа
Чтобы добавить любую папку в быстрый доступ, щелкните папку правой кнопкой мыши и выберите « Закрепить в быстром доступе» .
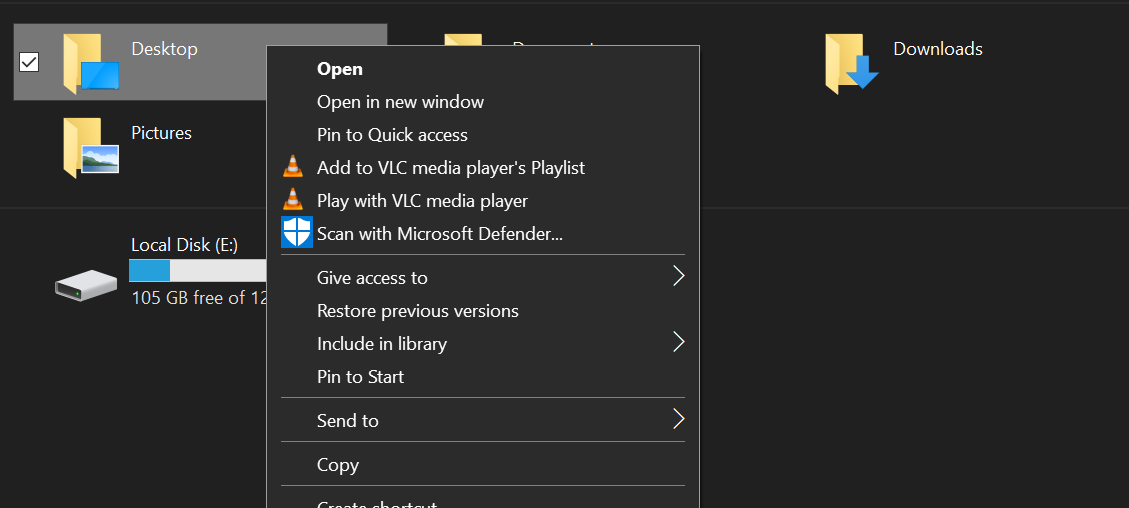
Точно так же, чтобы удалить папку из быстрого доступа, щелкните правой кнопкой мыши папку на панели быстрого доступа и выберите « Открепить из быстрого доступа» .
8. Поверните изображение из проводника.
Вы можете вращать изображения из проводника, просто щелкнув изображение правой кнопкой мыши и выбрав « Повернуть влево» или « Повернуть вправо» .
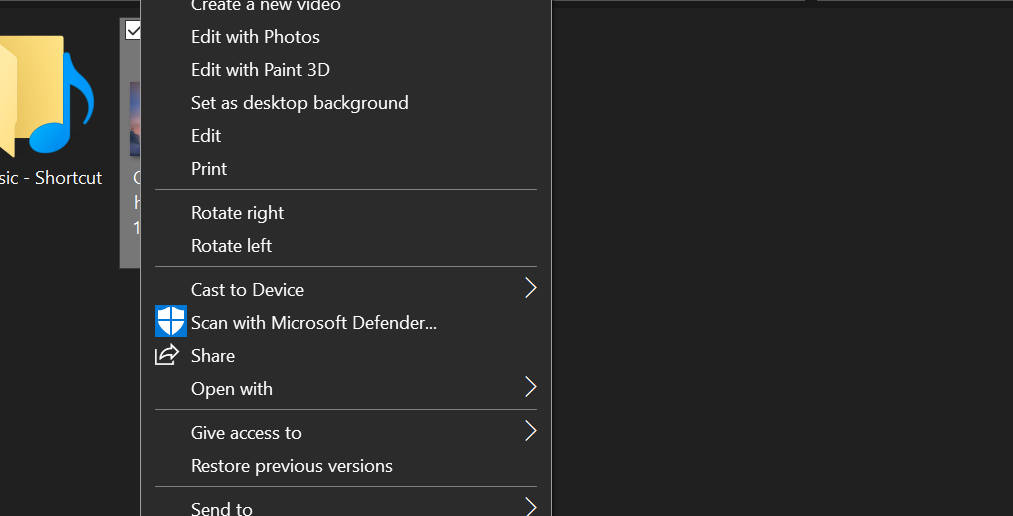
Если вы хотите повернуть более одного изображения, откройте проводник, нажав Win + E , перейдите к изображениям и выберите изображения, которые вы хотите повернуть.
Затем нажмите «Инструменты изображения» в разделе « Управление » и выберите « Повернуть влево» или « Повернуть вправо» .
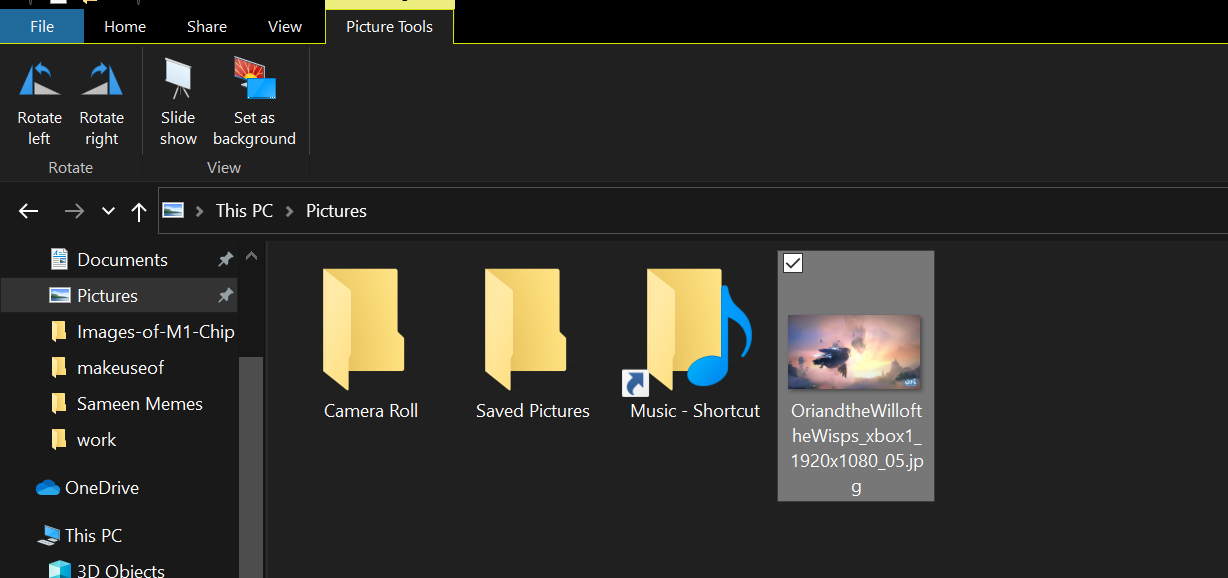
9. Добавить различные типы файлов в меню новых элементов.
Меню «Новые элементы» проводника позволяет добавлять файлы только определенных типов. И, к сожалению, вы не можете добавить в список файлы нового типа без редактирования элементов реестра.
При этом добавить что-то в реестр несложно.
Создайте новый файл Блокнота и добавьте в документ следующие три строки:
“Windows Registry Editor Version 5.00
[HKEY_CLASSES_ROOT.XXXShellNew]
"NullFile"=""
Затем замените .XXX расширением файла того типа, который вы хотите включить в меню «Новые элементы». Например, если вы хотите включить тип файла изображения, вам нужно добавить .jpg или .png. Сохраните документ как filetype.reg.
Наконец, откройте документ, который вы только что сохранили, и нажмите Да, когда вас спросят, хотите ли вы редактировать реестр.
Теперь тип файла появится в меню «Новые элементы».
10. Делитесь файлами изнутри проводника
Знаете ли вы, что вы можете обмениваться файлами из проводника? Это довольно просто. Все, что вам нужно сделать, это выбрать файл, которым вы хотите поделиться, нажать кнопку «Поделиться» в верхнем меню ленты, нажать большую зеленую кнопку «Поделиться» и выбрать контакт, с которым вы хотите поделиться файлом.
Если вы хотите узнать об этом больше, вот самые быстрые способы поделиться файлами из проводника .
11. Исправьте проводник, когда он работает медленно
Проводник иногда может зависать. Если вы столкнулись с такими замедлениями, перезапуск проводника может решить проблему.
Откройте диспетчер задач, нажав Ctrl + Shift + Esc, и выберите в списке Проводник Windows .
Затем нажмите « Перезагрузить», чтобы перезагрузить проводник Windows.
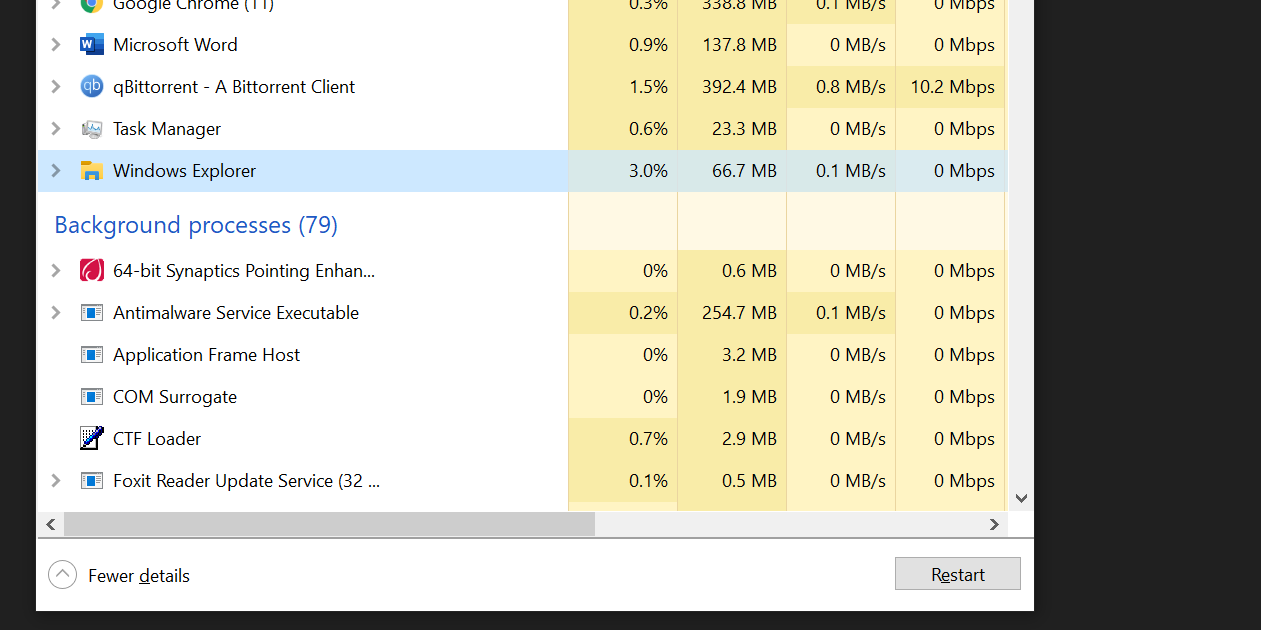
Если это не сработает, вот несколько других способов исправить работу проводника Windows, когда он тормозит .
Освоение проводника Windows может быть активом
Если вы не очень разбираетесь в интерфейсе командной строки, проводник Windows – ваш единственный способ обойти ОС. Так что потратьте время на то, чтобы овладеть им, может быть невероятно полезным.
А если встроенных инструментов проводника недостаточно, существует множество сторонних опций, которые могут улучшить ваш опыт работы с проводником.