5 шагов по устранению проблем с программным или аппаратным обеспечением на Mac
Компьютеры делают нашу жизнь проще, но наши цифровые устройства не обходятся без проблем. Иногда программное обеспечение выходит из строя, оборудование выходит из строя, и нашим компьютерам Mac требуется дополнительный уход.
Когда что-то идет не так, первым шагом к устранению проблемы является изоляция, чтобы выяснить, имеете ли вы дело с программной или аппаратной проблемой. Здесь мы обсудим шаги, которые вы можете предпринять, чтобы изолировать практически любую программную или аппаратную ошибку на вашем Mac.
Объяснение программных и аппаратных проблем
Проблемы с программным и аппаратным обеспечением требуют разных решений, и знание того, с чем вы имеете дело, имеет решающее значение для исправления ситуации.
Проблемы с программным обеспечением могут включать:
- Приложения не запускаются
- Постоянные сообщения об ошибках
- Приложения или ОС работают не так, как ожидалось
- Mac не может завершить процесс загрузки
- И более
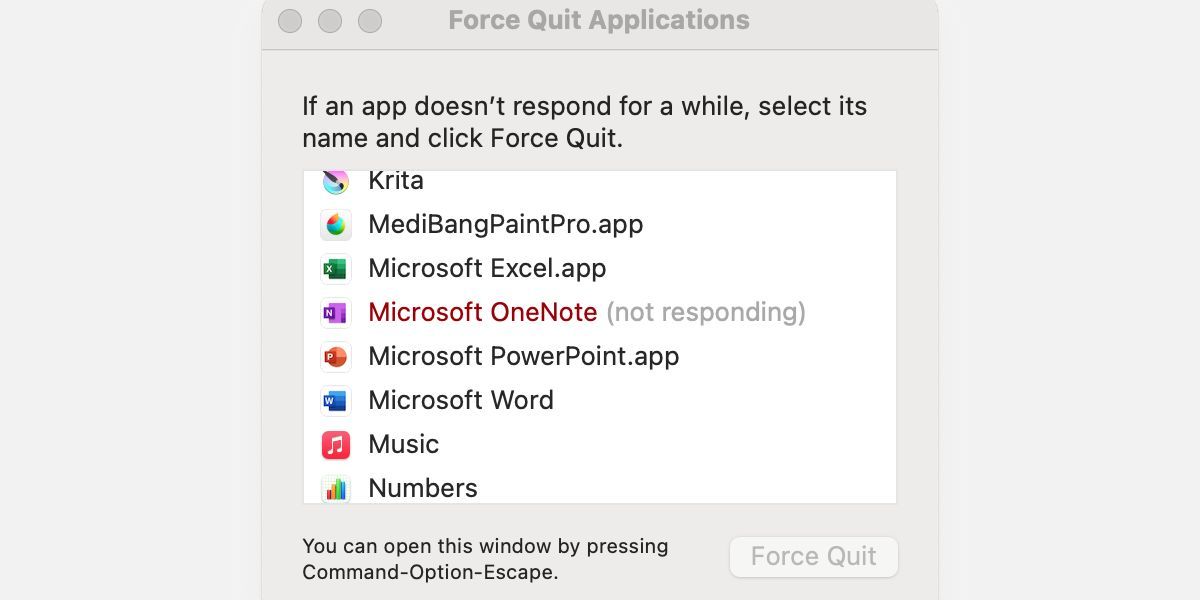
Проблемы с оборудованием могут включать:
- Неустойчивое поведение трекпада
- Постоянные проблемы с отображением
- Клавиши клавиатуры не работают
- Нет питания
- И более
В действительности, некоторые перечисленные программные проблемы могут быть связаны с оборудованием и наоборот, поэтому важна изоляция. Если с помощью устранения неполадок вы обнаружите проблему с программным обеспечением, вы, как правило, можете исправить ситуацию самостоятельно.
Однако для оборудования может потребоваться квалифицированный ремонтник. Хотя вы можете самостоятельно поменять некоторые элементы, такие как кабели питания, периферийные устройства и некоторые внутренние компоненты. Например, вы можете легко обновить или заменить оперативную память в некоторых моделях Mac .
Перед выполнением каких-либо действий по устранению неполадок вы всегда должны делать резервную копию своих данных и убедиться, что все программное обеспечение обновлено. Иногда для решения проблемы достаточно обновления программного обеспечения.
1. Определите любые недавние изменения в системе.
Когда что-то внезапно идет не так, вы должны спросить себя, что изменилось. Вы установили новое приложение, изменили настройки, добавили периферийное устройство или уронили устройство с лестницы? Любой из этих сценариев может быть причиной недавней проблемы.
Для дальнейшей изоляции вы можете:
- Удалить подозрительное приложение
- Отменить все измененные настройки
- Удалите все ненужные периферийные устройства, такие как внешние диски и камеры.
- Отменить любые другие недавние изменения в системе
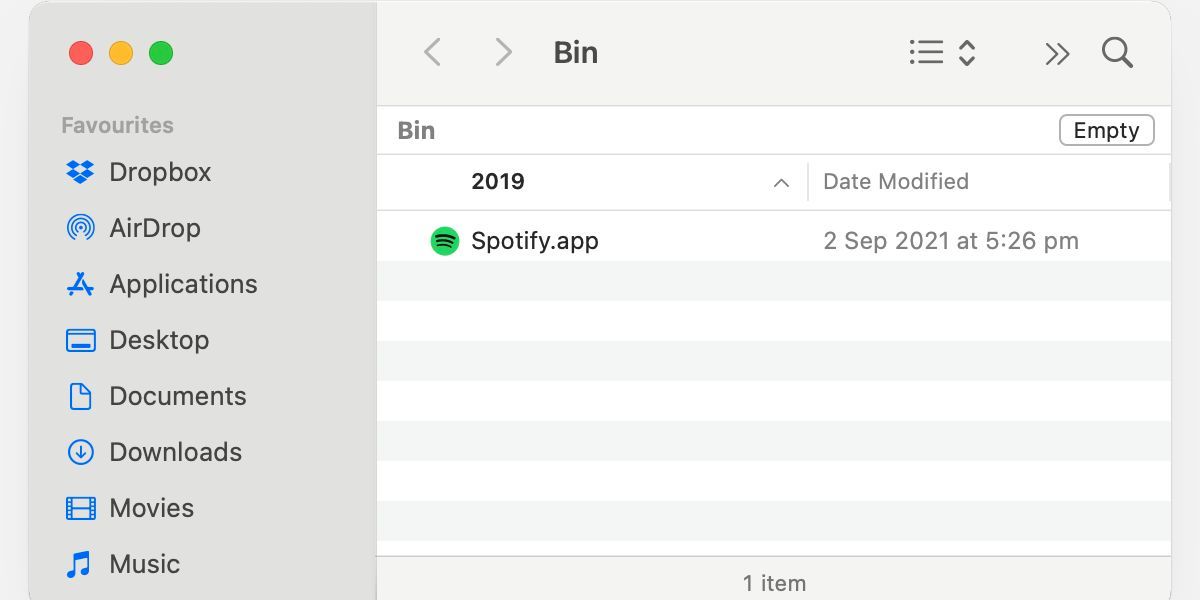
Часто мы видим четкую причинно-следственную связь между конкретным действием и возникновением проблемы. К сожалению, определить источник проблемы не всегда так просто.
2. Запустите Apple Diagnostics.
Если вы устраняете проблему, которая имеет признаки неисправности оборудования, вам может пригодиться программа «Диагностика Apple», ранее называвшаяся «Тест оборудования Apple». По завершении тест либо даст полную ясность, либо предоставит код ошибки, который вы можете проверить в базе данных Apple, чтобы определить вашу конкретную проблему.
Шаги для запуска Apple Diagnostics просты:
- Выключите свой Mac.
- Удалите все ненужные периферийные устройства.
- Подключите Mac к источнику питания.
- Убедитесь, что ваше устройство находится на ровной устойчивой поверхности с хорошей вентиляцией.
- Для компьютеров Intel Mac: включите устройство и удерживайте клавишу D, пока не появится индикатор выполнения. Для кремниевых компьютеров Mac Apple: удерживайте кнопку питания , пока не появится экран параметров запуска. Отсюда нажмите Cmd + D , и программа диагностики загрузится.
По завершении теста вы узнаете, есть ли на вашем Mac какие-либо очевидные проблемы с оборудованием.
3. Загрузитесь в безопасном режиме.
Безопасный режим – отличный способ определить источник проблемы. Режим загрузки предотвращает загрузку элементов автозагрузки и кешей, что может помочь изолировать проблемы, вызванные этими элементами.
Чтобы загрузиться в безопасном режиме на Intel Mac, просто удерживайте клавишу Shift во время запуска.
На кремниевом Mac Apple процесс отличается:
- Удерживайте кнопку питания , пока не появится экран параметров запуска.
- Щелкните загрузочный диск – обычно Macintosh HD – чтобы выбрать его.
- Удерживайте нажатой клавишу Shift, чтобы под значком диска появился значок « Продолжить в безопасном режиме» .
- Нажмите « Продолжить в безопасном режиме» .
Из-за проверки диска во время загрузки безопасная загрузка занимает больше времени, чем обычно, поэтому не нужно паниковать, если индикатор выполнения тянется. После загрузки вы увидите надпись « Безопасная загрузка» красным цветом в правом верхнем углу экрана.

Если безопасная загрузка решает проблему, скорее всего, проблема связана с запуском элемента во время запуска или входа в систему. Чтобы исправить это, вы можете попробовать удалить элементы входа и другие агенты запуска из системы. Кроме того, очистка папок системного кэша является эффективным шагом, когда безопасная загрузка решает проблему.
4. Протестируйте в новой учетной записи пользователя.
Если проблема не исчезнет, вам необходимо определить, является ли проблема общесистемной или затрагивает только одного пользователя. Лучший способ сделать это – создать новую учетную запись администратора , которую вы сможете удалить, когда закончите.
Шаги по созданию новой учетной записи администратора следующие:
- Перейдите в Системные настройки> Пользователи и группы .
- Разблокируйте замок .
- Щелкните кнопку с плюсом (+) .
- Выберите тип учетной записи администратора .
- Введите дополнительные данные и нажмите « Создать пользователя» .
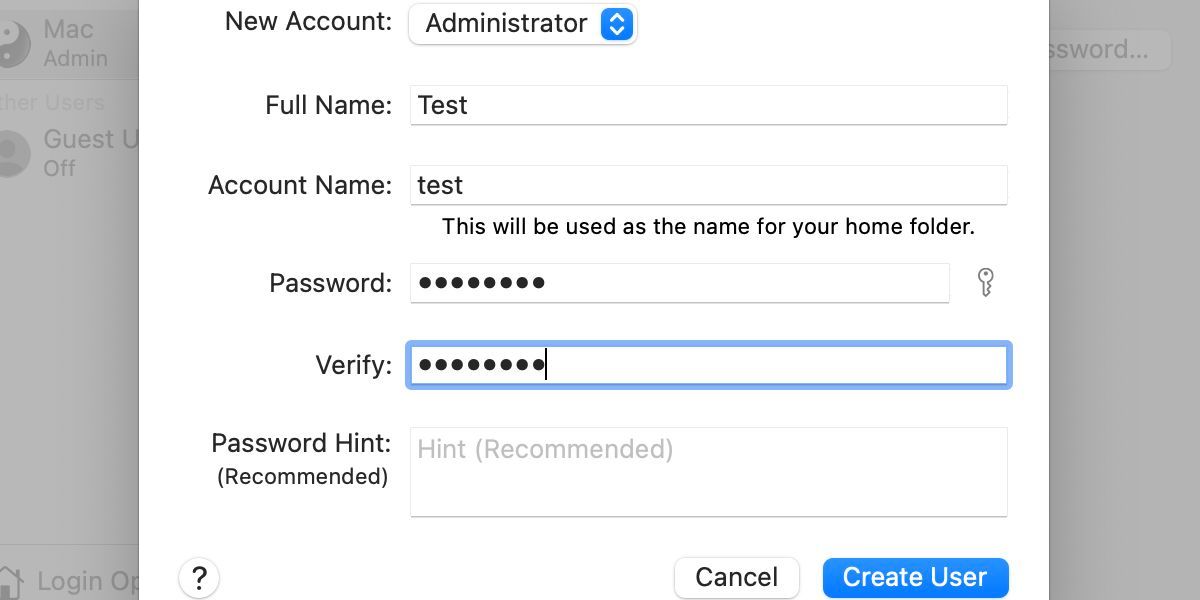
Теперь вы можете выйти из текущего пользователя и войти в новую учетную запись администратора. Если проблема не исчезнет, вы узнаете, что проблема распространяется на всю систему. Если проблема будет решена, вам нужно будет определить, в чем виновата ваша исходная учетная запись.
5. Загрузитесь с раздела восстановления.
Раздел восстановления предоставляет область за пределами основной ОС для устранения общесистемных проблем. Почти во всех случаях программный сбой не распространяется на область восстановления. Однако, если проблема не исчезнет, вы, вероятно, имеете дело с аппаратной неисправностью.
Чтобы загрузиться в режим восстановления на Intel Mac, просто удерживайте Cmd + R во время запуска.
Процесс на кремниевом Mac от Apple выглядит следующим образом:
- Удерживайте кнопку питания , пока не появится экран параметров запуска.
- Выберите Параметры .
- Щелкните Продолжить .
Из раздела восстановления вы можете устранить основные общесистемные проблемы, связанные со звуком, клавиатурой и мышью, графикой, Wi-Fi и т. Д. У вас также есть доступ к Safari, который может помочь в устранении проблем, связанных с Интернетом.
Как уже упоминалось, проблема, которая распространяется на раздел восстановления, вероятно, связана с оборудованием, и для ее устранения может потребоваться ремонт. Apple Diagnostics – отличный инструмент, но он не всегда выявляет все проблемы, и некоторые устройства требуют дальнейшего анализа.
Что происходит после изоляции?
Иногда наше программное обеспечение и оборудование могут подвести нас. Когда проблема действительно возникает, важно знать, как изолировать проблему. Часто причиной сбоя является недавнее изменение, и выявление любых новых системных изменений может помочь изолировать проблему.
Для решения проблем с оборудованием можно использовать Apple Diagnostics. Но когда дело доходит до программного обеспечения, безопасный режим и новая учетная запись администратора могут помочь изолировать многие проблемы. Кроме того, раздел восстановления полезен для устранения общесистемных сбоев.
Подтвержденная неисправность оборудования означает либо ремонт самостоятельно, либо профессиональное обслуживание, в зависимости от обстоятельств, а наиболее серьезные проблемы с программным обеспечением могут потребовать полной переустановки системы. Тем не менее изоляция – это первый шаг к решению любой проблемы.