Создавайте профессиональные скринкасты с помощью ScreenFlow
Когда дело доходит до записи того, что происходит на экране Mac, ScreenFlow уже давно является популярным приложением благодаря обширному набору функций и простому в использовании интерфейсу редактирования.
К уже существующей опции захвата нескольких экранов ScreenFlow 10 добавляет возможность одновременной записи с нескольких камер и микрофонов. Таким образом, вы можете создавать профессионально выглядящие видеоролики на лету.
Мы покажем вам, как начать работу с ScreenFlow, чтобы записать скринкаст и / или видеоматериал, а затем познакомим вас с основными параметрами редактирования, чтобы вы могли довести их до совершенства.
Предоставить разрешения на запись
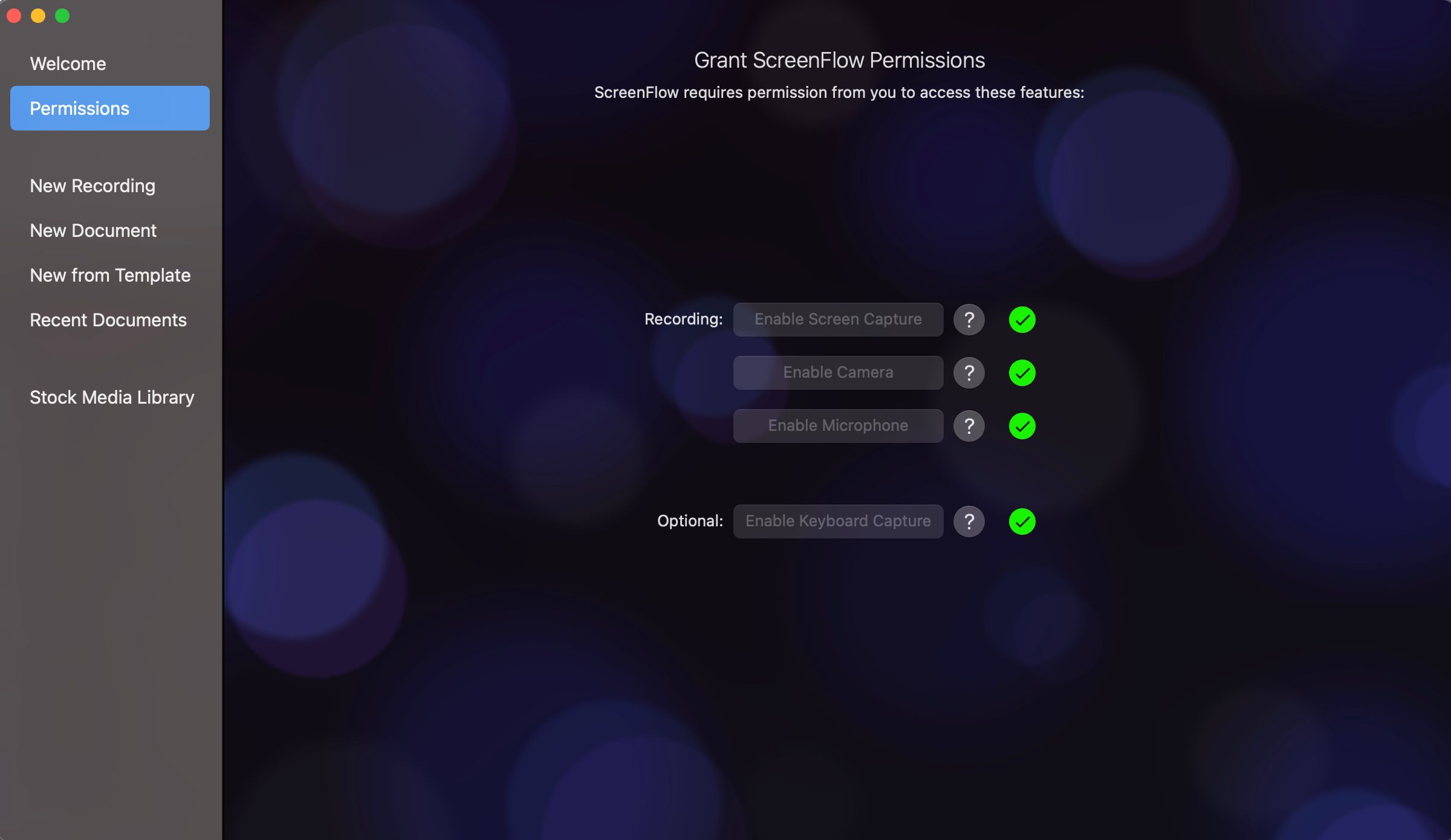
Когда вы впервые откроете ScreenFlow, вам будет предложено предоставить ему разрешение на запись экрана, камеры и микрофона. В разделе «Разрешения» просто нажмите по очереди « Включить снимок экрана» , « Включить камеру» и « Включить микрофон». Вы попадете в раздел «Безопасность и конфиденциальность» в Системных настройках, где вы можете установить флажок рядом с ScreenFlow.
Кроме того, есть возможность разрешить ScreenFlow фиксировать нажатия клавиш, чтобы вы могли отображать их в своих скринкастах. Если вас это устраивает, нажмите « Включить захват клавиатуры», и тогда вам нужно будет предоставить разрешение для ScreenFlowHelper в разделе «Специальные возможности» в системных настройках.
Выберите записывающие устройства
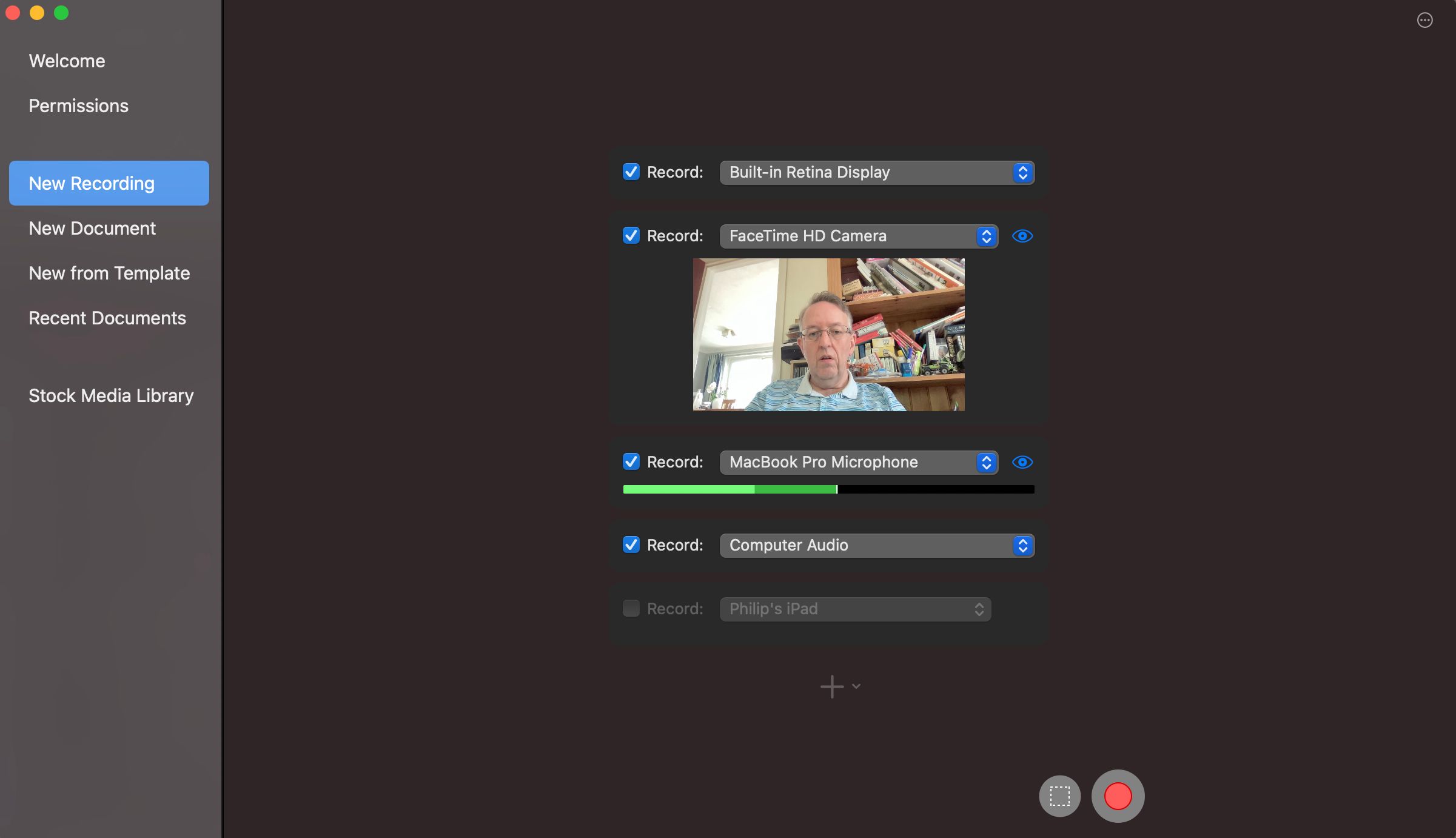
Теперь, когда разрешения предоставлены, вы готовы начать запись. Нажмите «Новая запись», и вы увидите все подключенные дисплеи, камеры и микрофоны. Выберите, какие устройства вы хотите захватить, установив флажки рядом с каждым из них.
По умолчанию компьютерный звук будет разделен на дорожки для каждого отдельного приложения; это очень полезно для точной настройки звука позже в редакторе ScreenFlow и позволит вам отключить любые раздражающие звуки уведомлений во время записи. Однако, если вы этого не хотите, вы можете щелкнуть значок с тремя точками справа от Computer Audio и снять флажок.
Обратите внимание, что экран устройства iOS, подключенного с помощью кабеля USB, также может быть захвачен с помощью ScreenFlow. Нет возможности напрямую снимать прямую трансляцию с камеры, но вы можете обойти это, установив приложение iOS, такое как полноэкранная камера, чтобы отображать чистый вид камеры устройства (без значков и т. Д.) На его экране.
Начать запись
Когда вы выбрали все устройства, которые хотите захватить, нажмите либо большую красную кнопку, чтобы начать запись, либо значок прямоугольника, чтобы выбрать область экрана, которую вы хотите захватить, а затем нажмите красную кнопку. Затем вы получите пятисекундный обратный отсчет до начала записи на всех выбранных устройствах.
Если вы хотите увидеть предварительный просмотр вашей камеры в реальном времени, вы можете щелкнуть значок камеры ScreenFlow в строке меню рабочего стола и выбрать « Показать монитор записи…» , но учтите, что он будет записан в записи экрана.
Когда вы будете готовы остановить запись, нажмите Shift + Cmd + 2 . Записанные треки появятся в новом документе в редакторе ScreenFlow, уже синхронизированном на временной шкале. (Если у вас уже открыт другой документ, вы сможете вставить в него запись или создать новую.)
Редактировать свои записи
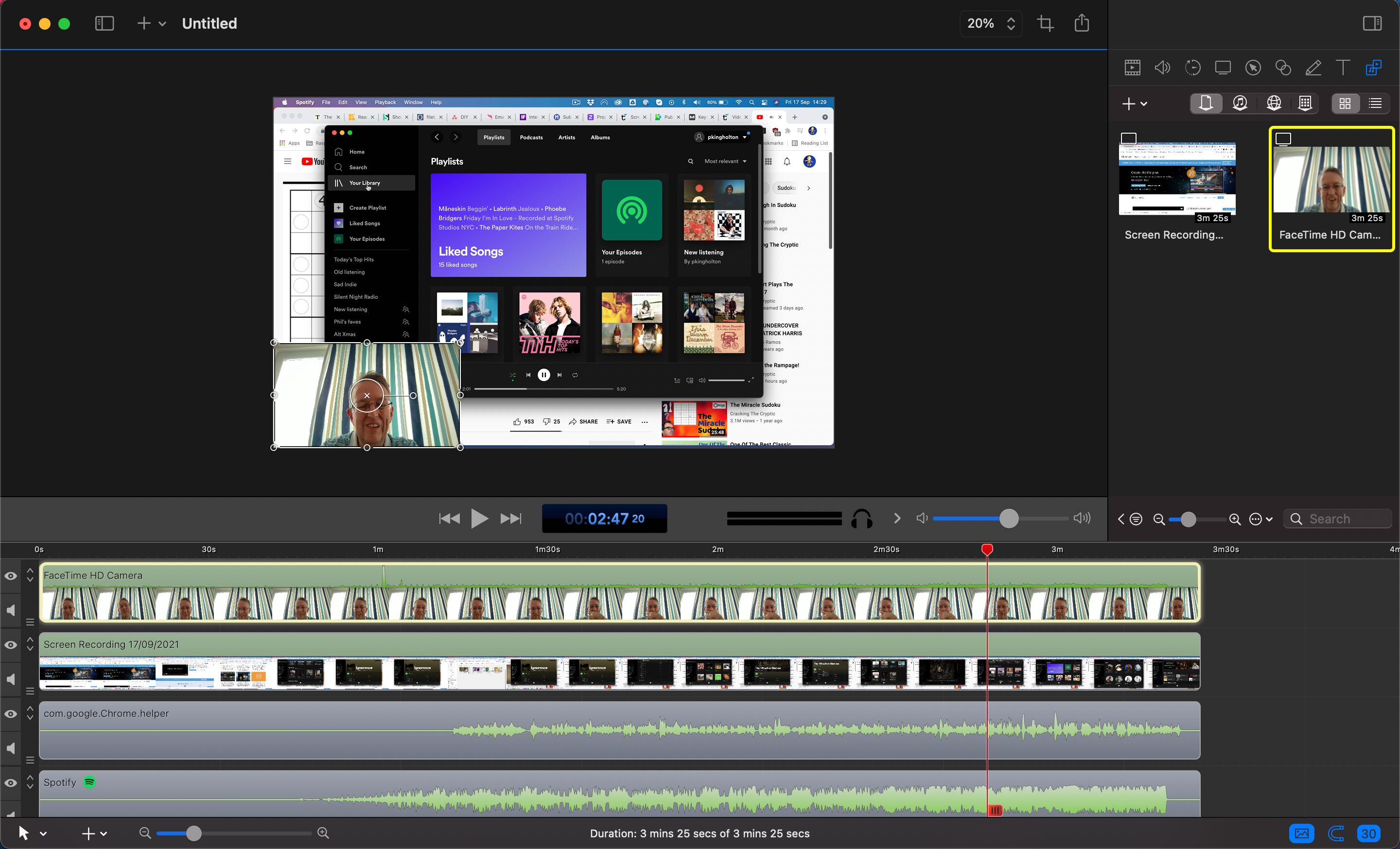
А теперь самое интересное и творческое. Как и в iMovie, записи вашего экрана, камеры, звука и любых других устройств будут отображаться в виде дорожек на временной шкале в нижней части экрана. Холст вверху дает вам предварительный просмотр того, как будет выглядеть ваше видео, а панель инспектора справа содержит множество опций.
Обратите внимание, что на шкале времени записанные дорожки наложены сверху вниз на холсте, поэтому верхняя дорожка будет перекрывать все, что находится под ней. Чтобы изменить порядок, щелкните значок с тремя линиями слева от дорожки и перетащите его вверх или вниз. Вы также можете скрыть / показать дорожку на холсте (значок глаза) и отключить звук (значок динамика).
На холсте вы можете перетащить выбранную дорожку, чтобы изменить ее положение, и с помощью маркеров окна измените ее размер. Вы также можете перетащить центральную ручку панорамирования, чтобы повернуть ее.
Параметры видео
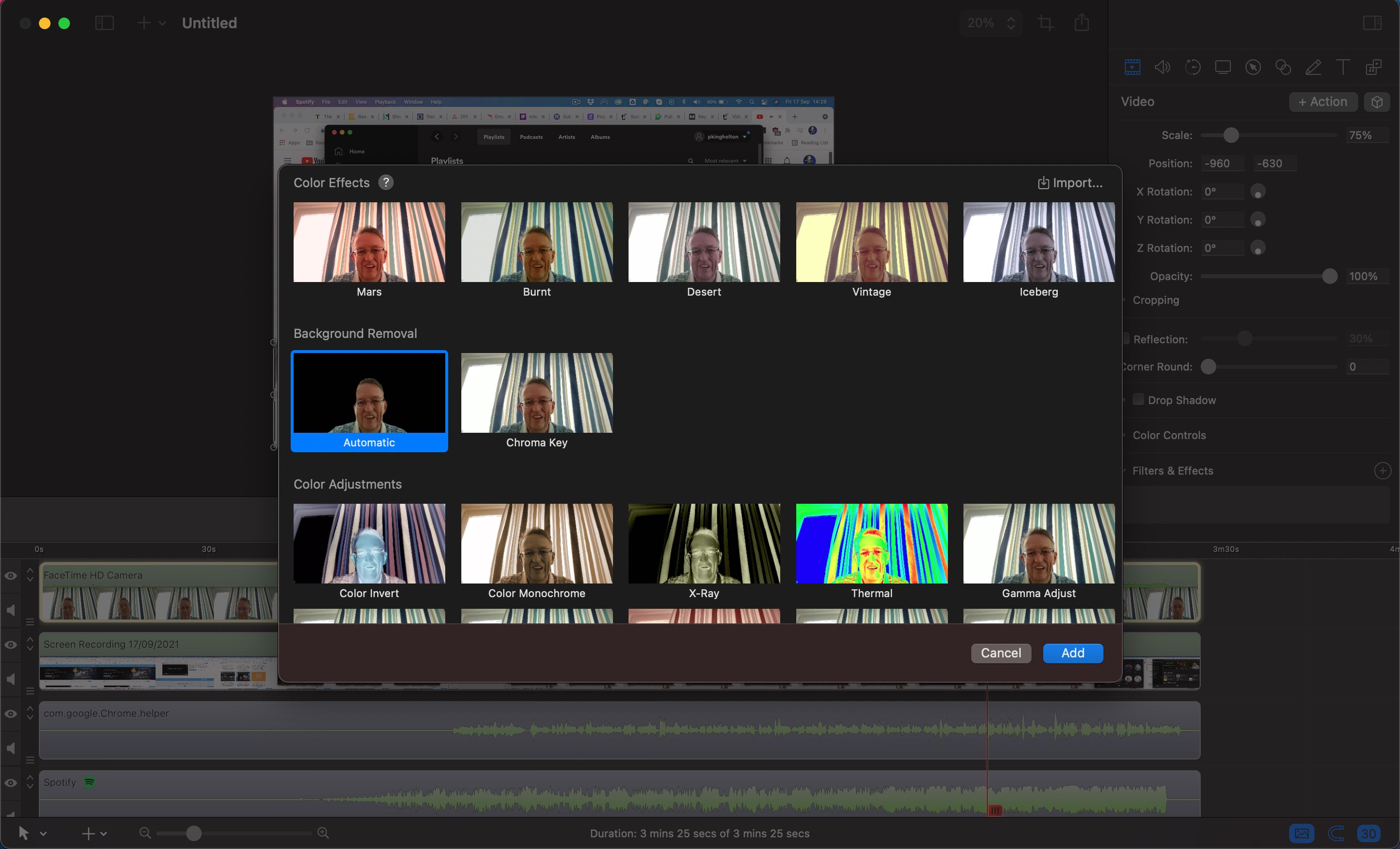
Если вы записали видео с камеры, вы можете использовать параметры видео для его настройки: выберите значок « Видео» на панели инспектора справа. Помимо позиционирования, масштабирования и обрезки, параметры включают добавление тени или отражения к его окну на холсте.
Щелкните символ + рядом с фильтрами и эффектами, чтобы увидеть широкий спектр возможностей. К ним относятся некоторые довольно дикие настройки цвета, такие как X-Ray и Thermal, и стили, такие как Comic Effect.
Раздел эффектов удаления фона, пожалуй, один из самых полезных. Помимо параметра Chroma Key для использования зеленого экрана, есть параметр автоматического удаления фона, который использует AI для удаления фона; он тоже работает довольно хорошо, лучше всего на менее загруженном фоне.
Регулировка звука
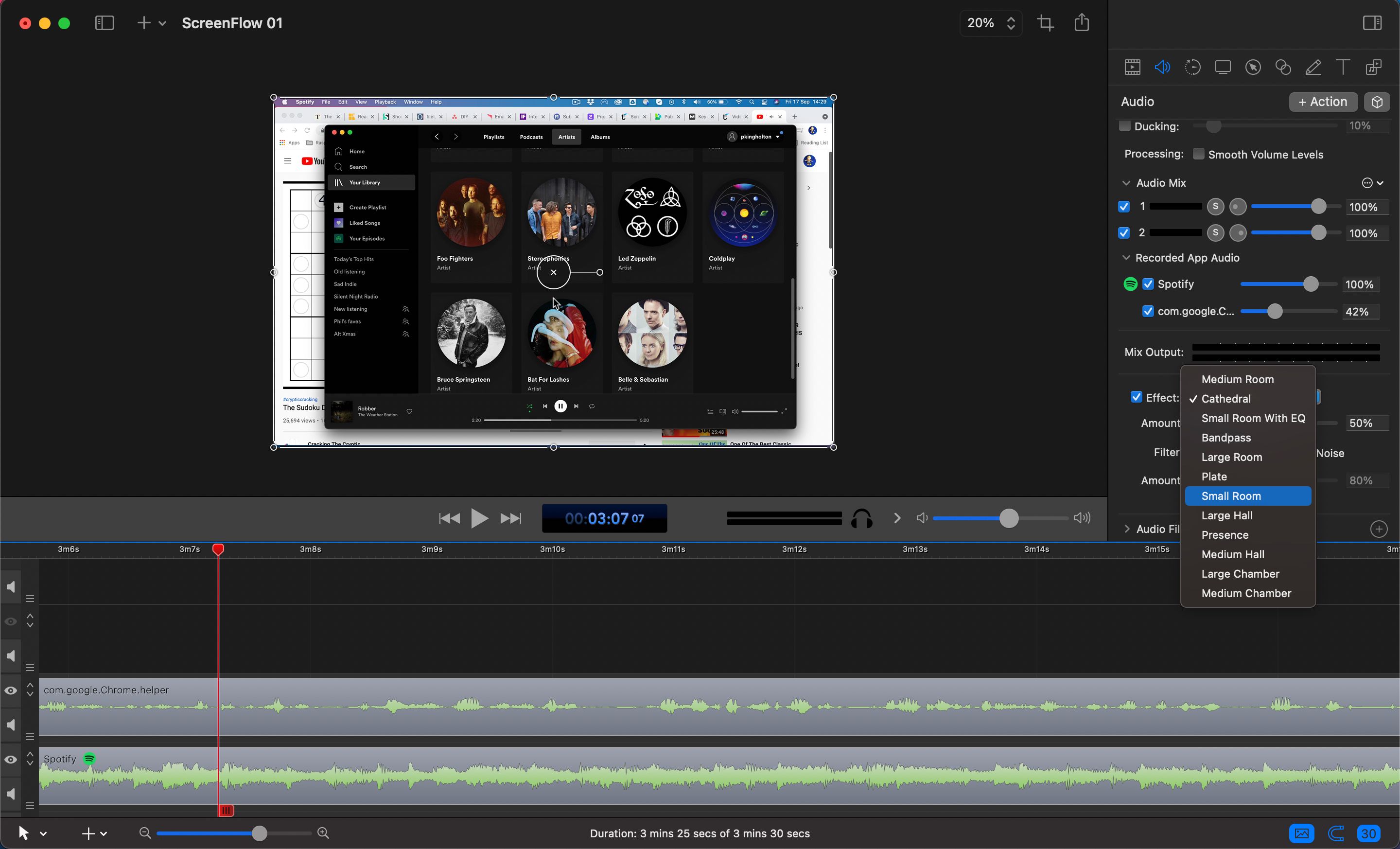
Щелкнув значок « Аудио» в инспекторе, можно настроить уровни звука для текущей выбранной дорожки на временной шкале, которая может быть отдельной звуковой дорожкой приложения. Вы также можете добавить различные эффекты реверберации и фильтры, такие как сжатие и смещение высоты тона.
Видео Движение
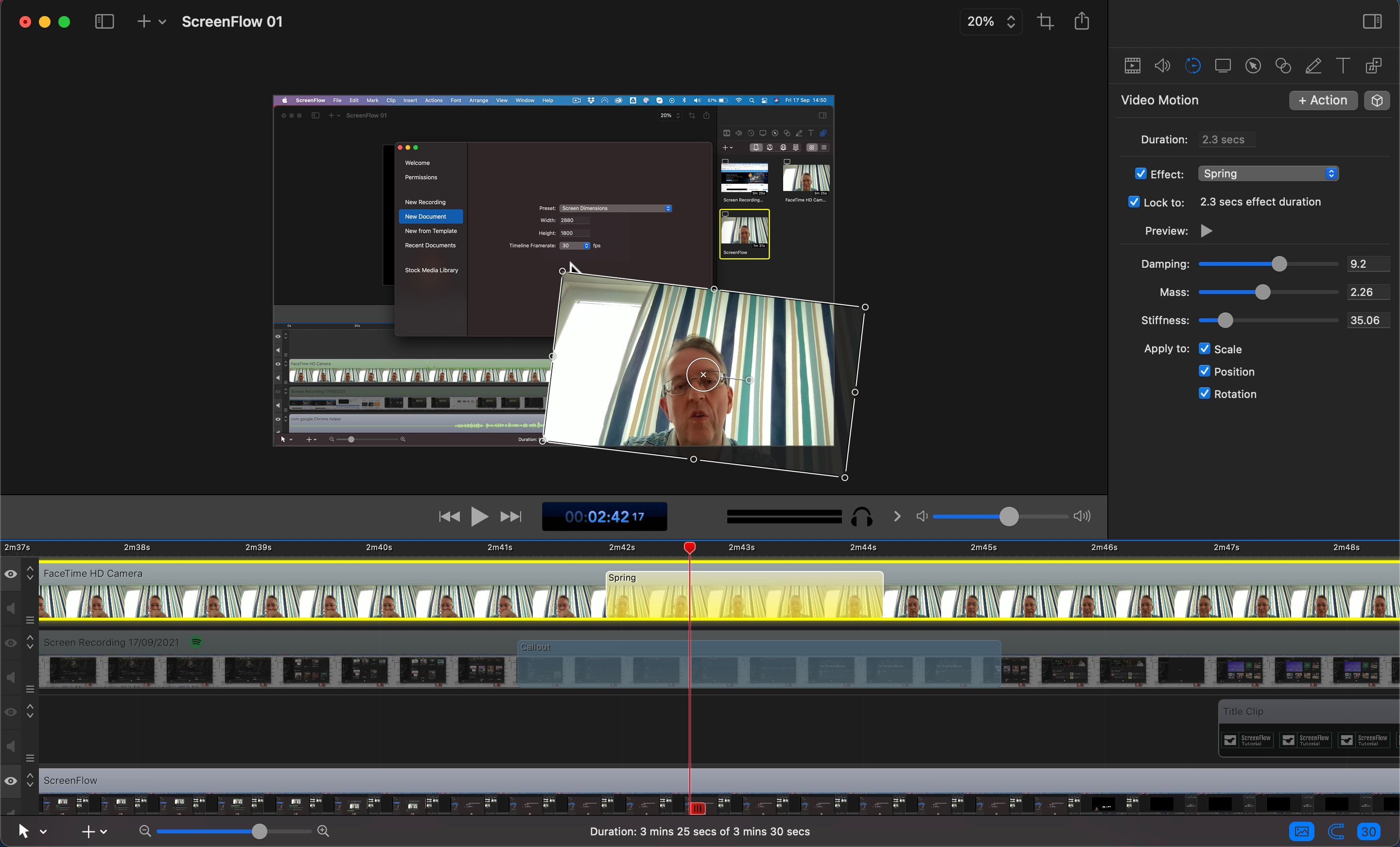
Значок Video Motion дает вам доступ к трем встроенным эффектам видеоанимации: Gravity, Spring и Pulse. Нажмите + Действие и выберите один из раскрывающегося меню, чтобы добавить его в текущую выбранную дорожку в позиции курсора воспроизведения. Для Gravity или Spring вам нужно будет изменить положение, размер и / или повернуть окно дорожки в конце эффекта.
Параметры записи экрана
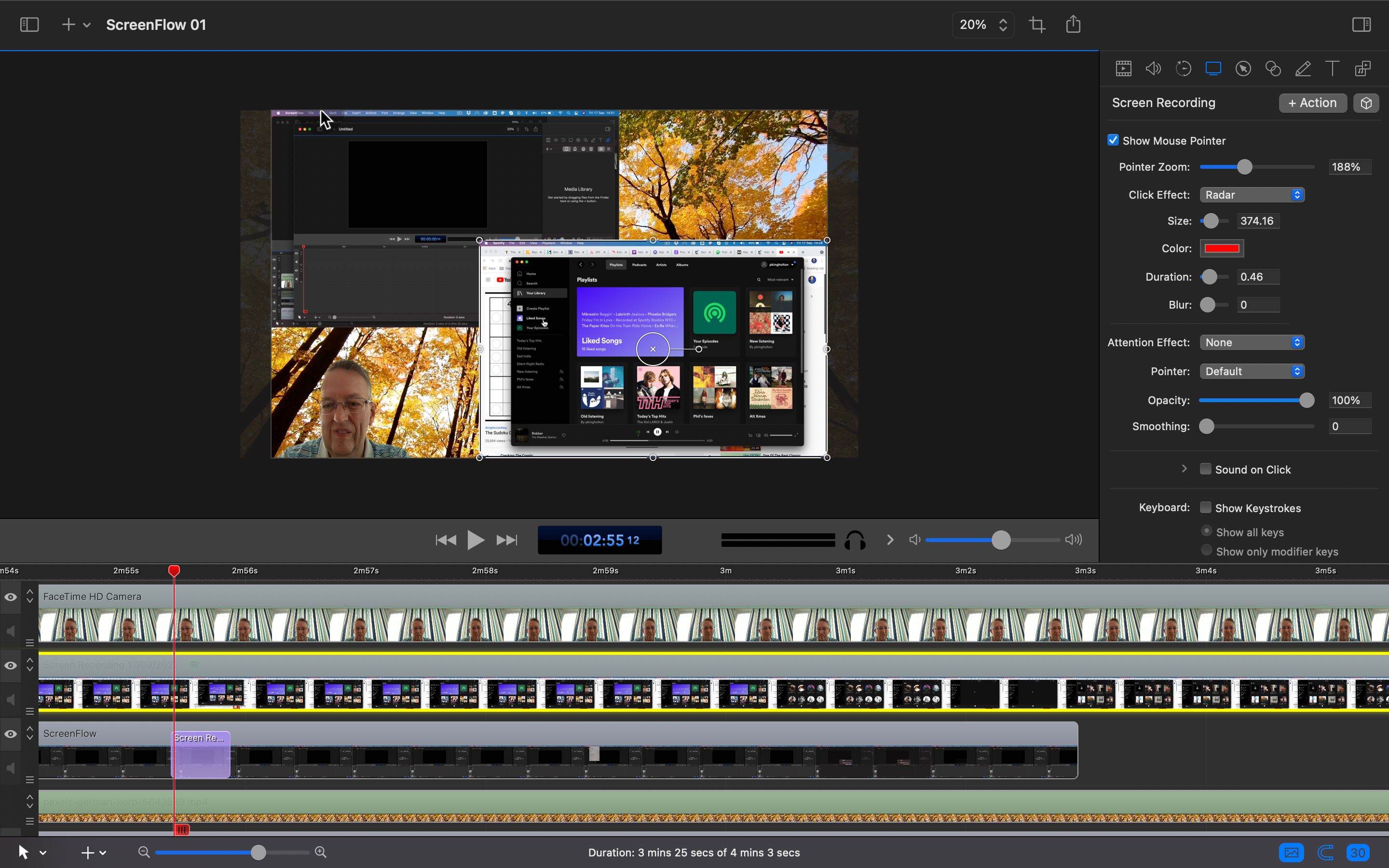
Раздел « Запись экрана » инспектора предлагает несколько удобных опций, таких как отображение и увеличение указателя мыши, добавление круга вокруг него и демонстрация щелчков. Вы также можете отображать нажатия клавиш, если вы включили их запись в разрешениях.
Выноски на экране
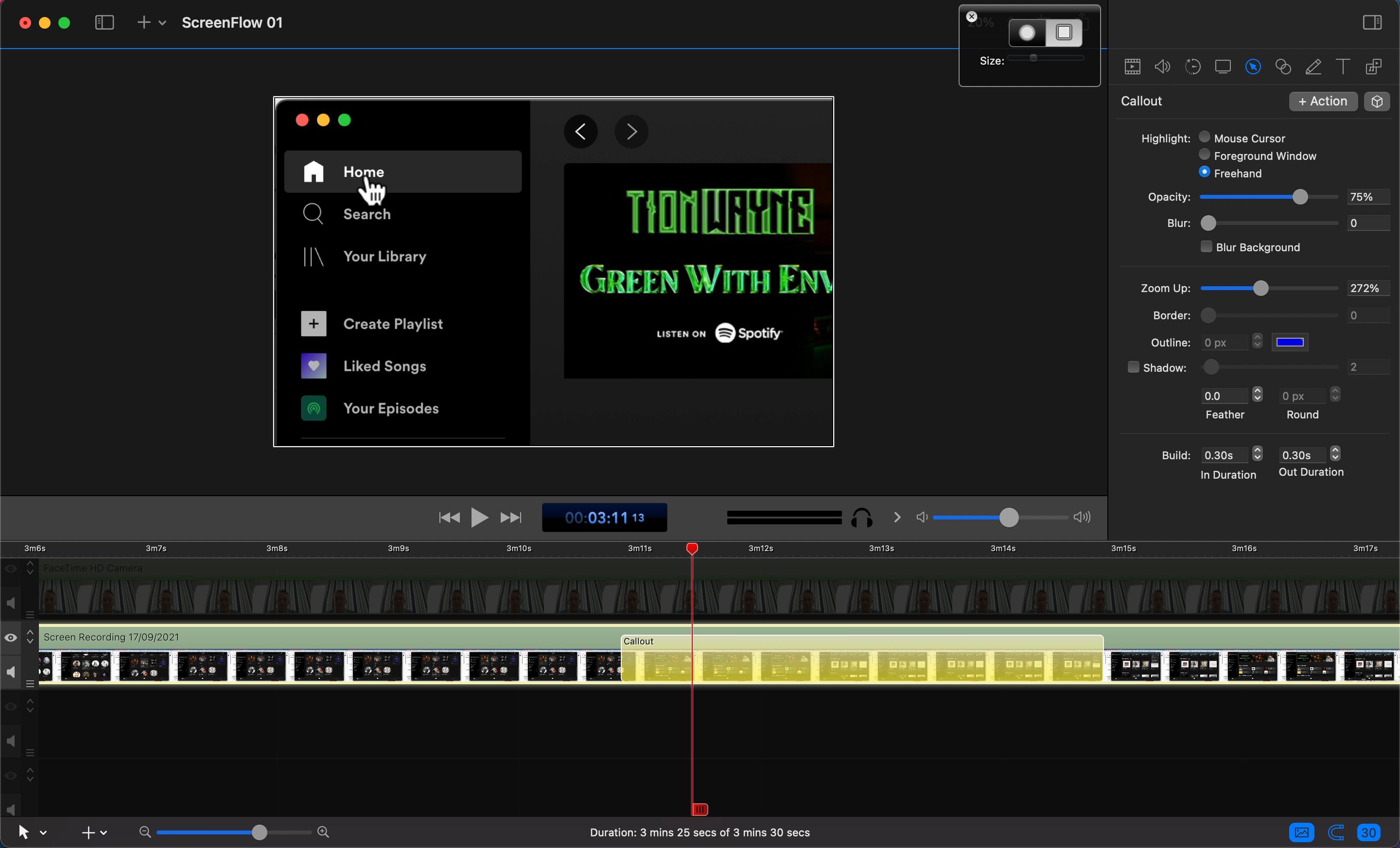
Раздел « Выноска » инспектора является одним из наиболее полезных для показа экрана, позволяя выделить область и увеличить масштаб. Нажав + Действие, вы можете выбрать выделение курсора мыши, окна переднего плана, круга или прямоугольника, нарисованного от руки. Вы также можете выбрать уровень масштабирования.
Сенсорные выноски
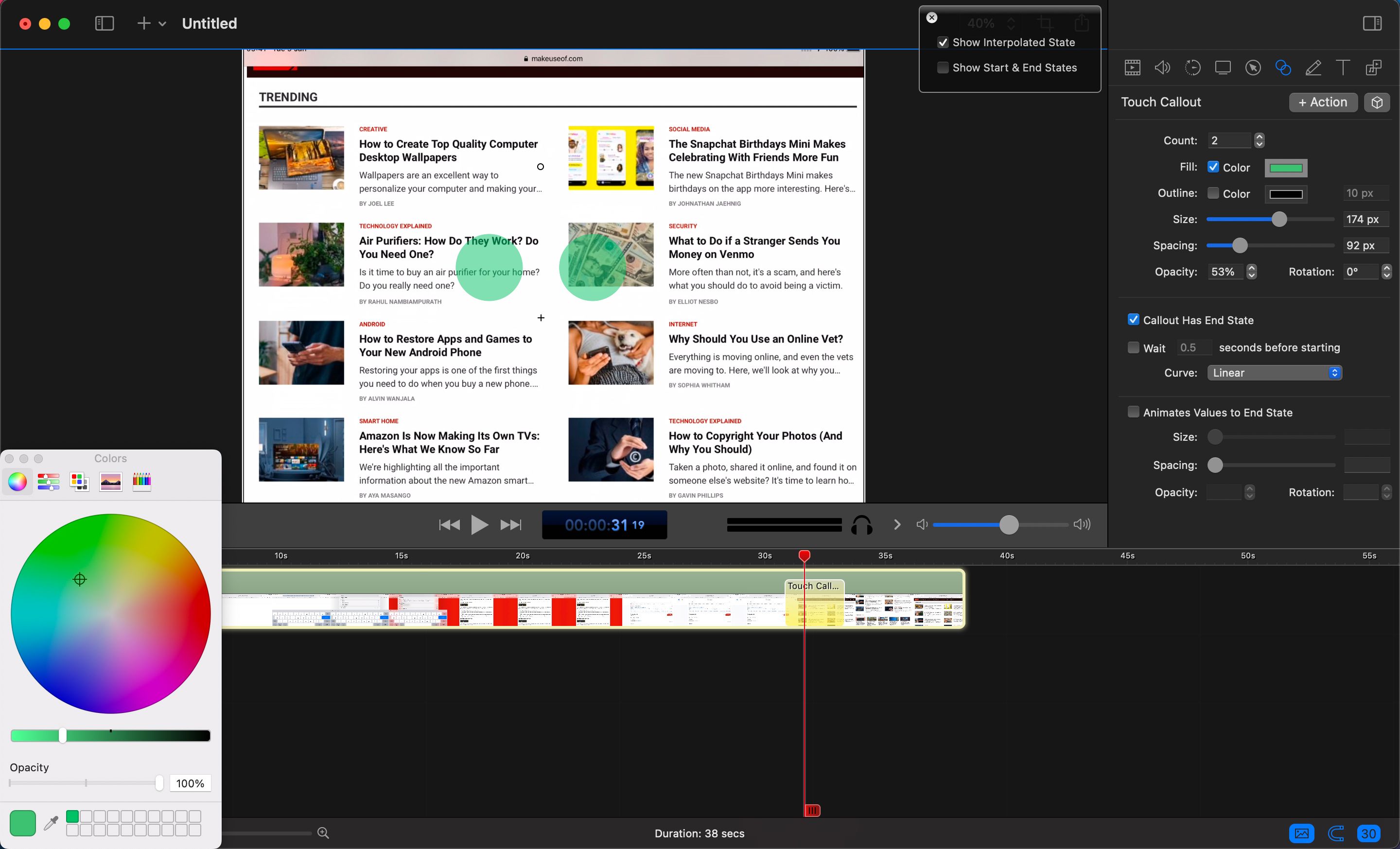
Точно так же для записи экрана устройства iOS щелчок по значку Touch Callout позволяет выделить сенсорные жесты на экране. Измените счетчик для количества используемых пальцев, затем отрегулируйте цвет, размер и интервал.
Чтобы оживить его, установите флажок «Выноска имеет конечное состояние», а затем переместите появившиеся круги в конечное положение жеста. Наконец, снимите флажок « Показать начальное и конечное состояния» в поле вверху и установите флажок « Показать интерполированное состояние» .
Аннотация, текст и заголовки
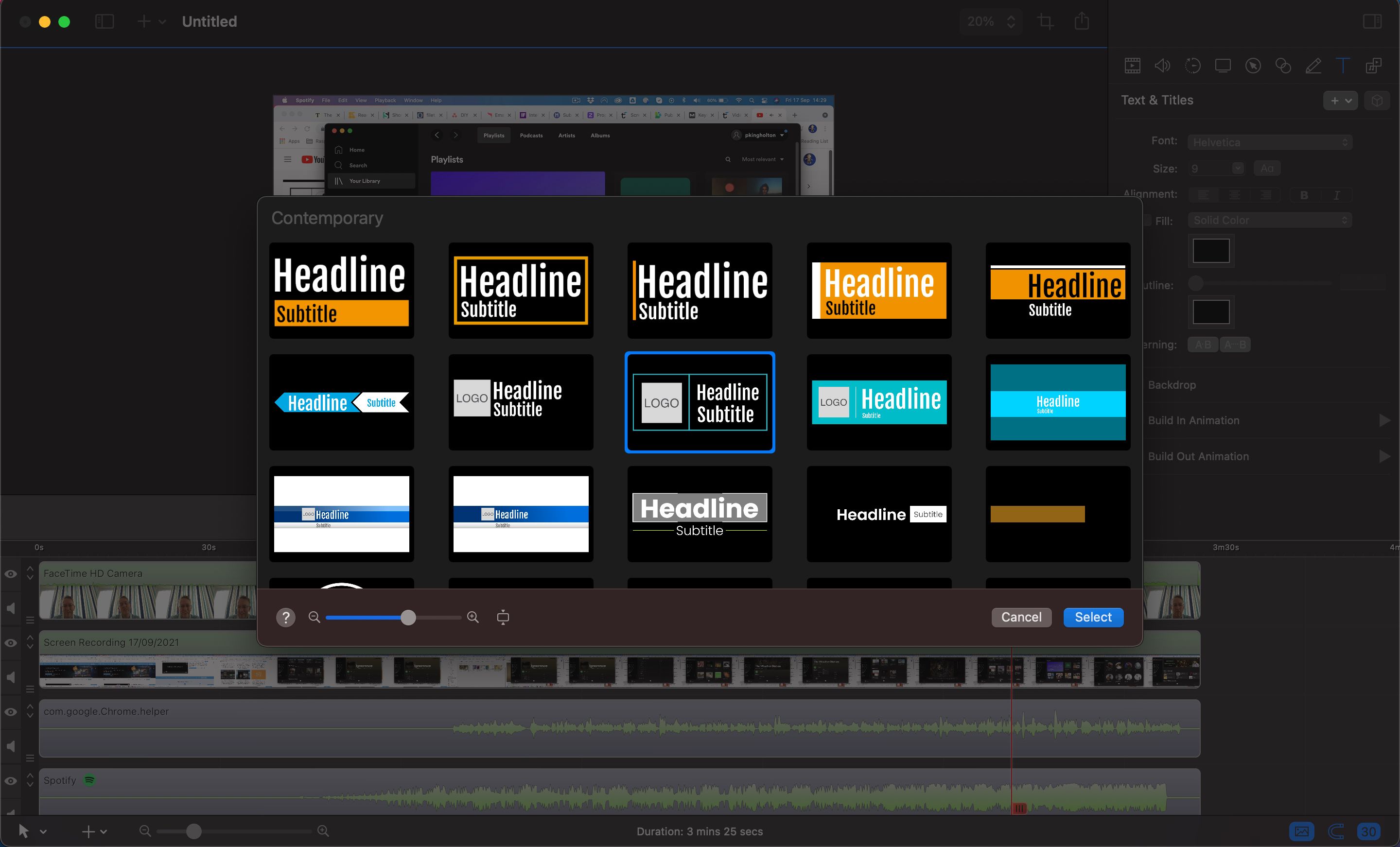
Раздел « Аннотация » позволяет рисовать линии и фигуры на холсте, чтобы указать на определенные аспекты. Раздел « Текст и заголовки » позволяет добавлять текст или одну из встроенных анимаций заголовков в стиле телевизионных новостей. Вы можете изменить цвета, шрифты и даже добавить к некоторым из них свой собственный логотип. Чтобы расширить анимацию, просто перетащите правый край заголовка клипа на шкале времени.
Медиа библиотека
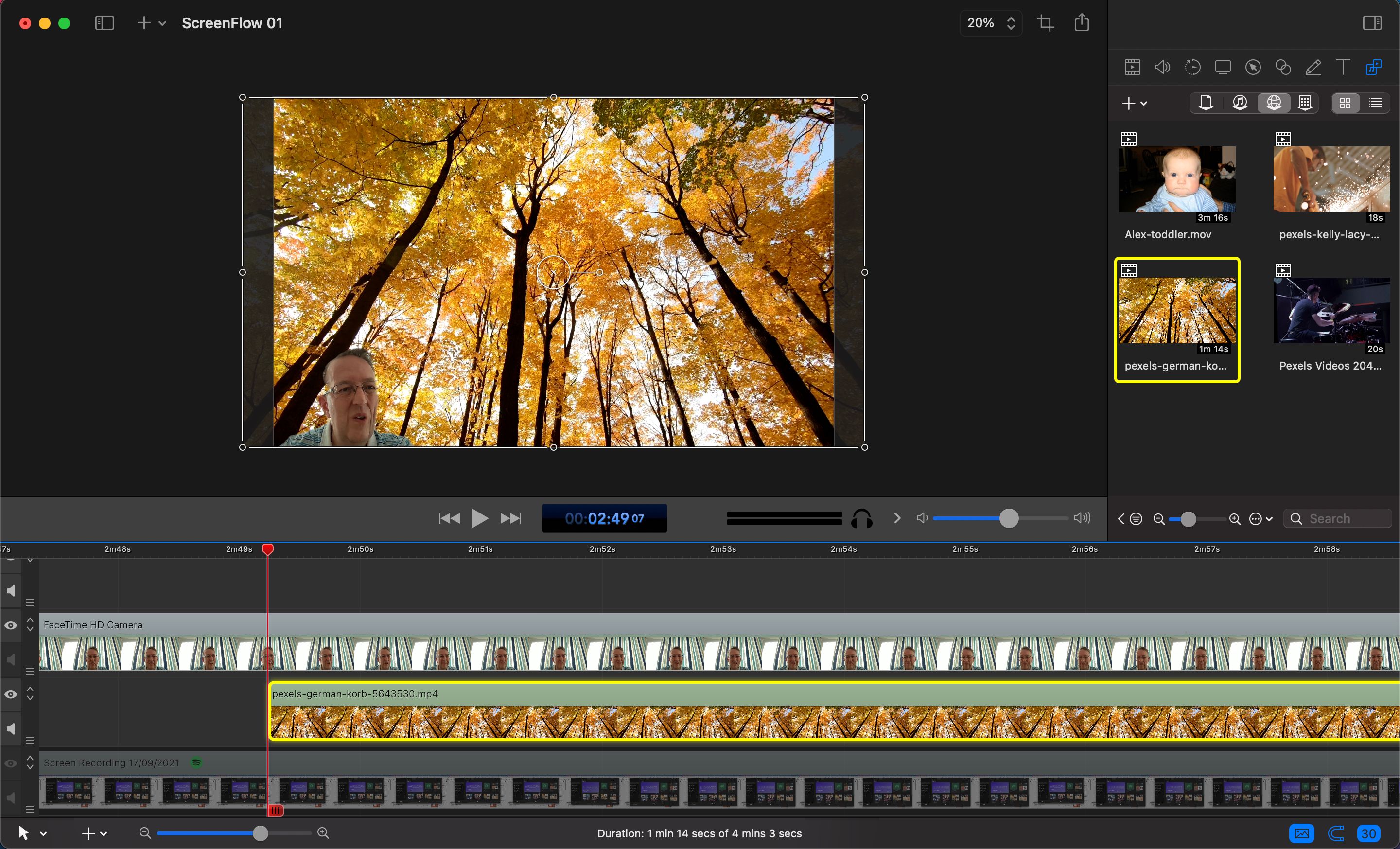
Последний значок в инспекторе позволяет вам просматривать медиатеку для текущего документа, вашу медиатеку iTunes для добавления музыки, библиотеку мультимедийных файлов ScreenFlow (для которой требуется подписка) и глобальную библиотеку: последняя из них – это удобное место, где вы можете добавлять любимые клипы для использования в нескольких документах.
Создавайте профессиональные скринкасты с помощью ScreenFlow: Success
На этом наш обзор ScreenFlow завершен. Теперь у вас должно быть хорошее представление о том, как начать запись и редактирование вашего первого скринкаста. Немного попрактиковавшись в использовании множества опций, вы скоро будете создавать великолепные скринкасты и видеоролики, которые можно будет экспортировать в виде файла или публиковать напрямую в таких сервисах, как YouTube и Vimeo.