Как делать снимки экрана в Steam и управлять ими
Время от времени, когда вы играете в видеоигру, есть момент, который вы просто хотите запомнить. Будь то потрясающий пейзаж, забавный жук или грандиозное достижение, иногда изображение может рассказать тысячу слов.
Это одна из причин того, что Steam так хорош. Это позволяет невероятно просто делать скриншоты в игре одним нажатием кнопки; они сразу же сохраняются и хранятся.
Вот все, что вам нужно знать о создании скриншотов игр в Steam.
Как сделать снимок экрана в Steam
Хотя вы можете делать снимки экрана с помощью Windows Game Bar , если вы играете в игру в Steam, самый простой способ сделать снимок – нажать F12, чтобы сделать снимок экрана. Раздается звук срабатывания затвора, и в правом нижнем углу появляется уведомление, подтверждающее, что снимок экрана сделан.

Чтобы просмотреть все скриншоты, сделанные во время игрового сеанса, нажмите Shift + Tab, чтобы открыть оверлей Steam, и нажмите Просмотр скриншотов .
По умолчанию снимки экрана хранятся локально на вашем компьютере. Однако в этом интерфейсе вы можете выбрать загрузку снимков экрана, чтобы поделиться ими в сообществе Steam для просмотра другими игроками. Вы можете добавить подпись и пометить изображение как спойлер.
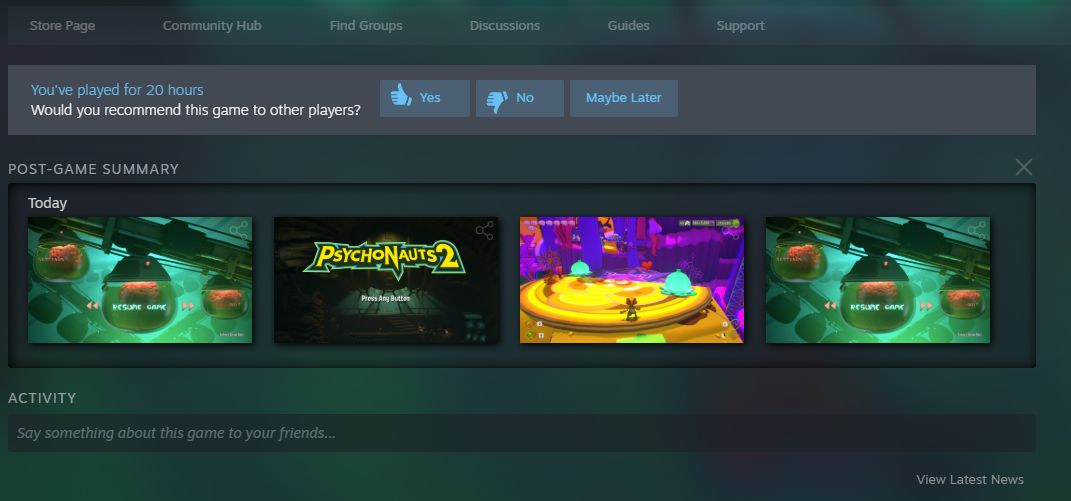
Когда вы закроете игру, вы увидите в своей библиотеке Steam сводку после игры, в которой будут показаны все скриншоты, сделанные вами во время этого сеанса.
Как управлять скриншотами Steam
Просматривать существующие снимки экрана Steam и управлять ими легко.
Сначала перейдите в свою библиотеку Steam и перейдите к игре, скриншоты которой вы хотите просмотреть.
Справа найдите панель « Скриншоты» . Щелкните снимок экрана, чтобы просмотреть его в полном размере. Прокрутите вниз, чтобы просмотреть подробные сведения о снимке экрана, например, когда вы его сделали, и размер изображения. Вы также можете нажать « Поделиться», чтобы опубликовать изображение в своем профиле Steam или ленте действий.
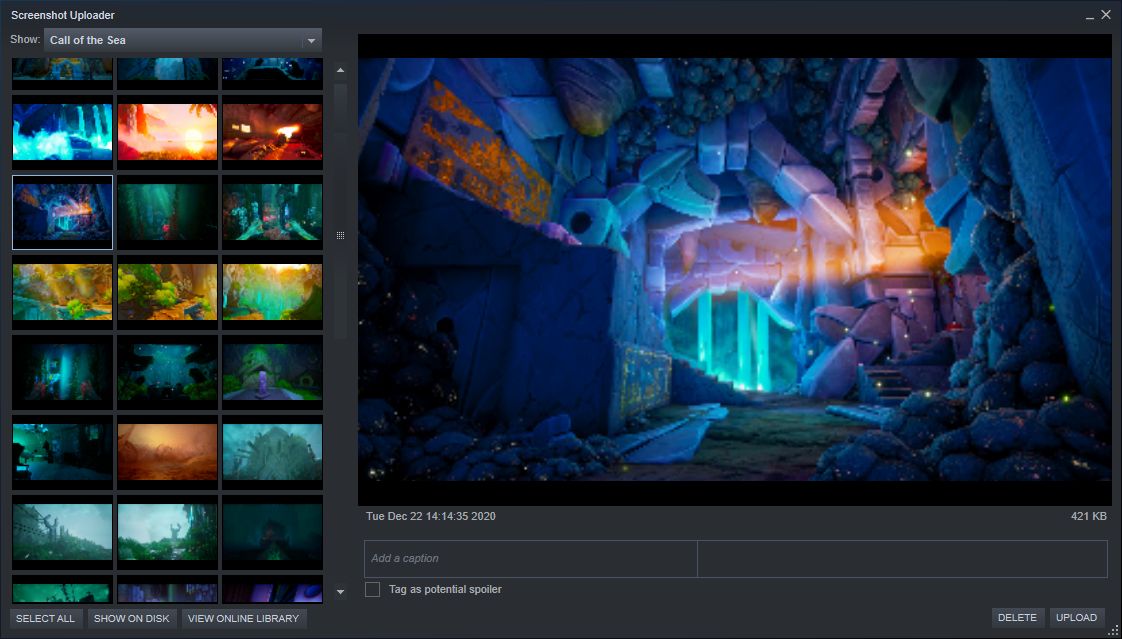
Для просмотра всех скриншотов нажмите кнопку Управления моей X Скриншота. Это открывает интерфейс загрузчика снимков экрана , который аналогичен интерфейсу, который вы можете использовать через оверлей Steam.
Вы можете просматривать все свои скриншоты ( удерживая Shift и щелкать, чтобы выбрать несколько скриншотов) и использовать раскрывающийся список для перехода между разными играми.
Если вы хотите просмотреть необработанные файлы изображений на своем компьютере, нажмите « Показать на диске» . Это откроет папку в вашей системе, где хранятся скриншоты. Вы заметите, что путь к папке не совсем очевиден, и каждая игра хранится в своей собственной папке с запутанным названием, поэтому вам лучше переходить к своим локальным снимкам экрана с помощью этого метода, чем вручную через проводник.
Как изменить настройки скриншота в Steam
Вы можете изменить ярлык Steam для создания снимков экрана, отключить звуковой эффект захвата и некоторые другие настройки. Для этого:
- Откройте клиент Steam.
- В верхнем меню нажмите Steam .
- Щелкните " Настройки" .
- В меню слева нажмите « В игре» .
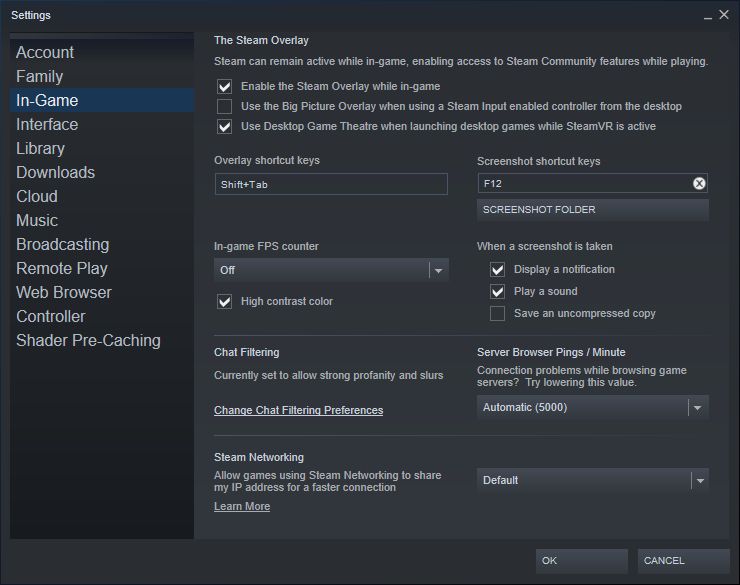
Здесь вы можете установить сочетания клавиш для создания снимков экрана , выбрать папку «Снимки экрана» и настроить действия при создании снимка экрана . Если вы хотите, чтобы ваши снимки экрана были сохранены в максимально возможном качестве, убедитесь, что вы отметили « Сохранить несжатую копию» , хотя имейте в виду, что это займет больше места на диске.
Вы можете делать скриншоты через свой контроллер
Как мы продемонстрировали, Steam невероятно упрощает создание снимков экрана и управление ими. Однако что, если вы используете контроллер? Не волнуйтесь, вас тоже обслуживают. Просто используйте режим Big Picture в Steam, и вы можете привязать кнопку на контроллере, чтобы сделать снимок экрана. Таким образом, вам не придется возиться с клавиатурой.